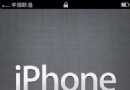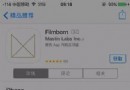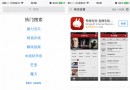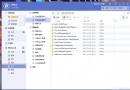蘋果springtomize重新自定義的系統設置及功能增強
Springtomize是本人到目前為止看到過的最強合集插件,它包括了一系列的功能讓你可以對自己的系統進行自定義修改,用完之後就覺得太強大了。
安裝好springtomize以及*****中的springtomize漢化包後,進入設置中開始使用這款軟件,可以看到軟件功能多達11個分類,他們分別是一般選項、系統功能、圖標選項、Dock(底座)選項、狀態欄選項、鎖屏選項、文件夾選項、後台選項、按鈕選項、動畫選項和主題選項,接下來我將一個個給大家講解這些功能。由於內容太多,我將分11樓來詳細闡述各個開關的作用。
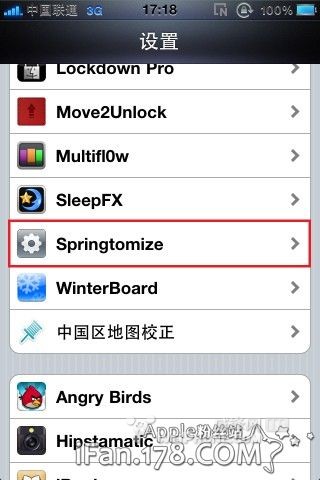
一般選項
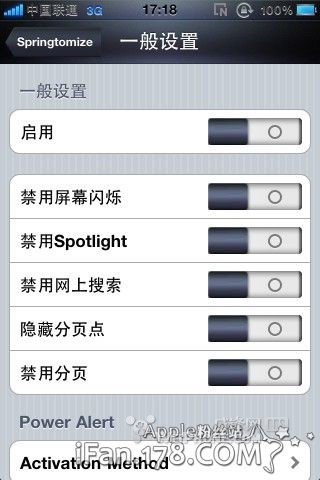
1)啟用: 如果不打開這個開關,下面的設置是無法生效的,這是一般設置的總開關;
2)禁用屏幕閃爍:在用iPhone截圖時,會有閃光燈的效果,這個開關就是關閉這個效果用的;
3)禁用Spotlight:Spotlight就是主屏幕中最左端的搜索界面,如圖,開啟此開關將禁用這個功能;
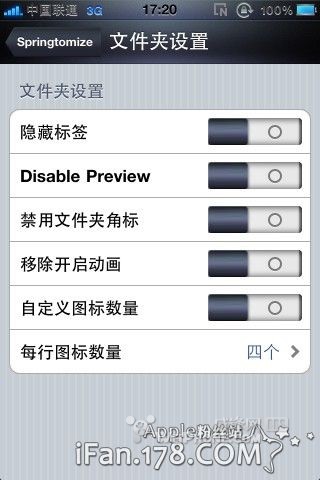
4)禁用網上搜索:Spotlight中可以讓用戶直接進行網上搜索,開啟此開關將禁用這個功能;
5)隱藏分頁點:分頁點即圖中紅框所示,開啟此開關將隱藏分頁點;
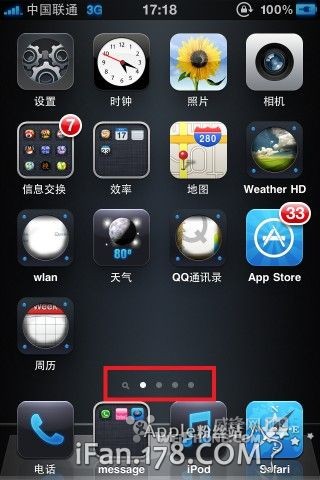
6)禁用分頁:開啟此開關後,滑動主屏幕時,將不會產生分頁的感覺,這個不好描述,也就是說,如果正常情況下,滑動主屏幕的感覺應該是和滑照片是一樣的,如果禁用分頁後,滑動主屏幕的感覺就和safari浏覽網頁是一樣的,沒有分頁的感覺;
7)Power Alert(關機選項) Activation Method(激活方法):這個涉及到activator這款軟件,activator的使用教程:點擊查看,開啟此功能後,激活會出現如下界面:
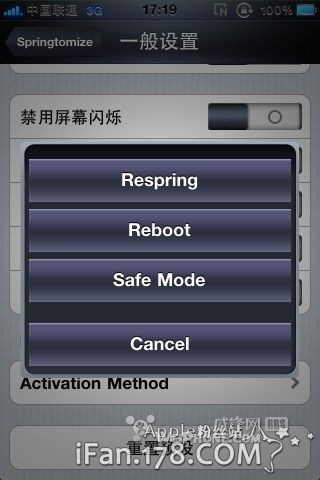
系統功能
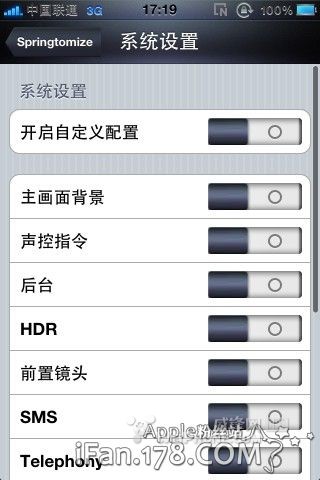
1)開啟自定義配置: 這個是開啟修改系統功能的總開關,如果這個開關不打開,下面的設置無論你怎麼改也是沒有效果的;
2)主畫面背景:開啟此開關後,將允許用戶自定義主畫面背景,關閉此開關將使得winterboard主題失效(不建議開啟此功能,我開了再關了之後winterboard就徹底失效了。。);
3)聲控指令:開啟此開關後,將開啟聲控指令(長按Home鍵不松即可調出聲控指令);
4)後台:開啟此開關後,將開啟iOS4系統的自帶後台;
5)HDR:開啟此開關後,將在照相功能中開啟HDR功能;
6)前置鏡頭:開啟此開關後,將開啟前置鏡頭;
7)SMS:開啟此開關後,將開啟短信功能;
8)Telephony(電話):開啟此開關後,將開啟電話功能;
9)Contacts(通訊錄):開啟此開關後,將開啟通訊錄功能;
10)Battery Percentage(電池百分比):開啟此開關後,將開啟電池百分比功能;
11)GPS:開啟此開關後,將開啟GPS功能;
12)AppStore:開啟此開關後,將開啟蘋果軟件商店功能;
13)Magnetometer:開啟此開關後,將開啟iPhone4的陀螺儀功能;
14)結合iPod(結合視頻與...:這句話沒有漢化完全,若關閉此開關,iPod將會被分為”音樂“和”視頻“兩個軟件(和iPod Touch一樣),若開啟此開關,”音樂“和”視頻“將會被合並成一個軟件——iPod(和iPhone一樣)。
圖標選項
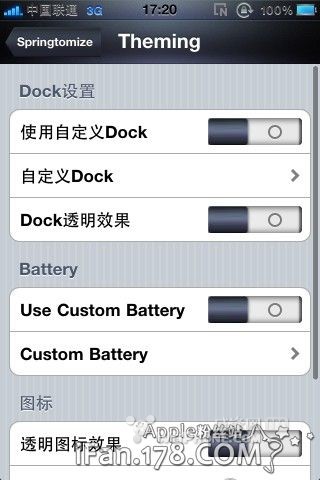
這一大類的設置和其他的有些不同,從上面的圖片中可以看到,在圖標選項的界面中的右上角有”Save IconState“這個按鈕,你可以將你現在的圖標設置存儲下來做為一個方案以便以後使用。點擊該按鈕後出現如下畫面:
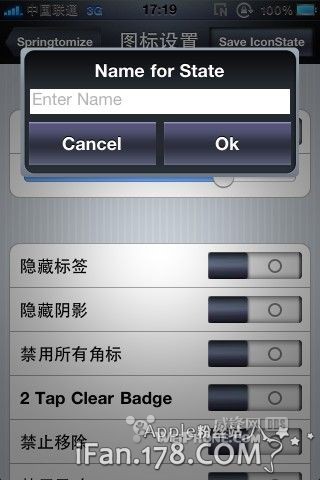
將你想要保存的方案命名,然後點擊OK即可,已保存的方案在圖標選項的最下方,可以自由選擇;
1)圖標大小: 開啟此開關後才能自由設定桌面圖標的大小,大小可以由下方的滑條自行控制;
2)隱藏標簽
3)隱藏陰影:開啟此開關將隱藏iOS4特有的圖標陰影;
4)禁用所有角標:開啟此開關將禁用圖標角的提醒數字;
5)2 Tap Clear Badge(雙擊清除角標):開啟此開關將允許用戶雙擊圖標以清除角標
6)禁止移除:開啟此開關將禁用按住圖標至晃動,然後點擊右上角的”X“的刪除功能;
7)禁用晃動:開啟此開關將禁用按住圖標使圖標晃動的功能;
8)自定義圖標數量:開啟此開關將允許用戶自定義圖標數量,具體的設置見下方的”每行圖標數“;
9)每行圖標數:自行定義每行圖標數,開啟此功能需要先打開”自定義圖標數量“的開關;
10)5 Rows:
11)移除及關閉圖標:自定義移除及關閉圖標的方式,點擊進入後,將有兩種方式可供選擇,一種是預設,即點擊圖標右上角的”X“來關閉,第二種時紅色減號,即點擊圖標上的紅色的減號來關閉;
12)Respring後自動保存:Respring(刷新桌面)後自動保存圖標方案;
13)已存的布局:查看並且選擇已存的圖標方案。
Dock(底座)選項
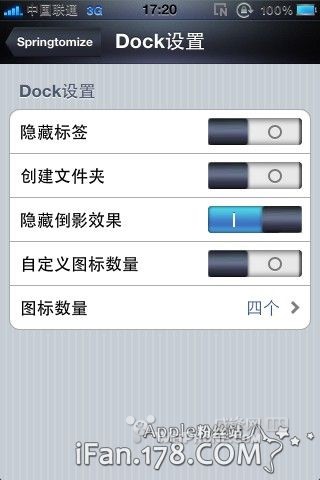
很多人不知道大家口裡總是說的Dock是什麼意思,Dock的字面意思是底座,在iPhone,iPod Touch,iPad,Mac OS中,屏幕底部的圖標(例如iPhone中的電話,短信,郵件和Safari)所在區域即是Dock。就像一個底座放在主屏幕中一樣。
1)隱藏標簽:
2)創建文件夾:開啟此開關將允許用戶在Dock上創建文件夾;
3)隱藏倒影效果:開啟此開關將隱藏Dock上圖標的倒影效果;
4)自定義圖標數量:開啟此開關將允許用戶自定義Dock上的最大圖標數量,具體數目由下方的”圖標數量“所決定;
5)圖標數量:決定Dock上的最大圖標數量,使用此功能必須開啟”自定義圖標數量“開關。
狀態欄選項
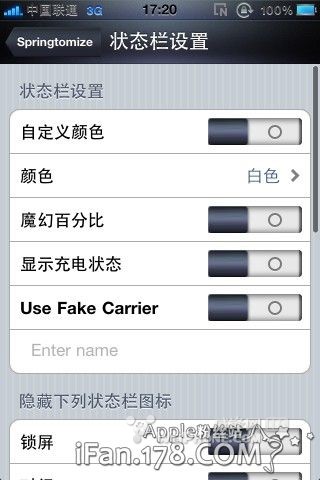
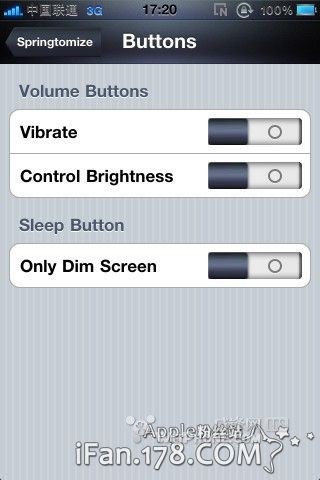
狀態欄指的是上圖中的紅色框區域部分,給不懂的人普及下。
1)自定義顏色:開啟此開關將允許用戶自定義狀態欄顏色,具體的顏色由下方的”顏色“所定義;
2)顏色:自定義狀態欄顏色,開啟此功能必須開啟上方的”自定義顏色“開關;
3)魔幻百分比:
4)顯示充電狀態:
5)Use Fake Carrier(使用自定義運營商圖標):開啟此開關將允許用戶自定義狀態欄中運營商的名稱,(如在大陸,大家的手機都是默認顯示中國移動或中國聯通,這個選項可以讓你自行修改這些字樣),具體的名稱由下方的”Enter name“定義;
6)Enter name(輸入名稱):自定義狀態欄顯示的運營商名稱,使用此功能必須開啟”Use Fake Carrier“開關;
隱藏下列狀態欄圖標:
7)鎖屏:開啟此功能將隱藏狀態欄中的鎖屏標志;
8)時間:開啟此功能將隱藏狀態欄中的時間顯示;
9)Alarm(警報):
10)飛行模式:開啟此功能將隱藏狀態欄中的飛行模式標志;
11)信號條:開啟此功能將隱藏狀態欄中的信號條標志;
12)運營商名稱:開啟此功能將隱藏狀態欄中的運營商標志;
13)蜂窩數據:開啟此功能將隱藏狀態欄中的蜂窩數據標志;
14)電池:開啟此功能將隱藏狀態欄中的電池標志;
15)電量百分比:開啟此功能將隱藏狀態欄中的電量百分比標志;
16)藍牙電量:開啟此功能將隱藏狀態欄中的藍牙電量標志;
17)藍牙:開啟此功能將隱藏狀態欄中的藍牙標志;
18)V....P....N:開啟此功能將隱藏狀態欄中的V...P...N標志;(這詞被和諧了。。)
19)定位服務:開啟此功能將隱藏狀態欄中的定位服務標志;
20)旋轉:開啟此功能將隱藏狀態欄中的禁止重力感應的旋轉標志;
鎖屏選項
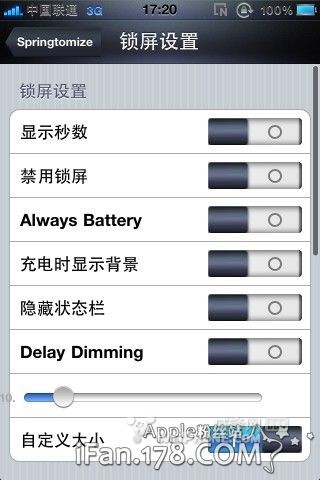
1)顯示秒數:開啟此開關將使鎖屏中顯示秒數;
2)禁用鎖屏:禁用鎖屏功能;
3)Always Battery(保持充電畫面):不管在不在充電,開啟此功能將使得鎖屏一直處於充電時的圖像;
4)充電時顯示背景:開啟此功能將使充電時顯示一般情況下的鎖屏畫面而不是一個大電池圖標;
5)隱藏狀態欄:開啟此功能將隱藏鎖屏中的狀態欄;
6)Delay Dimming(延遲屏幕變暗):開啟此開關將允許用戶自定義屏幕變暗時間;
7)自定義大小:開啟此開關將允許用戶自定義一系列元素的大小,具體見下方;
8)區大小:
9)鎖屏時鐘大小:自定義鎖屏時鐘大小;
10)數據顯示透明度:自定義透明度;
解鎖塊設置
11)隱藏滑動解鎖塊:開啟此開關將隱藏滑動解鎖塊;
12)顯示時間:開啟此開關將使得鎖屏界面顯示時間;
13)自定義顯示文字:
14)Springtomize
文件夾選項
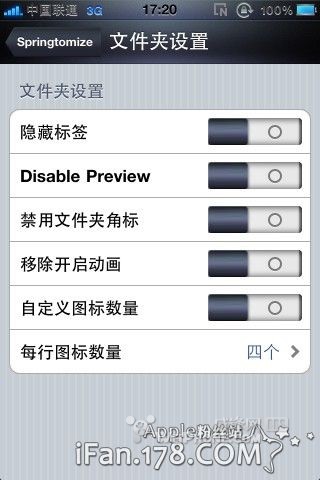
1)隱藏標簽:
2)Disable Preview(禁用預覽):每個文件夾在未開啟狀態都能看到裡面的軟件,不過圖標很小而已,開啟此開關將禁用這種預覽功能;
3)禁用文件夾角標:開啟此開關將禁用文件夾四角的圖標;
4)移除開啟動畫:開啟此開關將禁用點開文件夾時的特效;
5)自定義圖標數量:開啟此開關將允許用戶自定義文件夾中每行圖標數量,具體數量由下方的”每行圖標數量“所決定;
6)每行圖標數量:設定文件夾中每行圖標數量,使用此功能必須開啟上方的”自定義圖標數量“開關。
後台選項
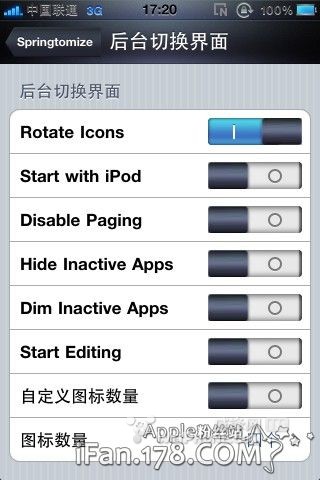
1)Rotate Icons(旋轉圖標):
2)Start with iPod(由iPod開始):開啟此開關將使得開啟後台控制時,顯示iPod控制台界面而非後台程序界面;
3)Disable Paging(禁用分頁)::開啟此開關將禁用後台中的分頁功能;
4)Hide Inactive Apps(隱藏無效程序):開啟此開關將隱藏並未真正後台運行的軟件;
5)Dim Inactive Apps(暗化無效程序):開啟此開關將使得並未真正後台允許的軟件圖標變暗;
6)Start Editing(由編輯開始):開啟此開關將使得開啟後台控制時,後台程序右上角自動顯示”X“,以便移出後台;
7)自定義圖標數量:開啟此開關將使得用戶自定義後台中一頁的圖標數量,具體數量由下方的”圖標數量“所決定;
8)圖標數量:自定義後台中一頁的圖標數量,使用此功能必須開啟上方的”自定義圖標數量“。
Buttons(按鈕選項)
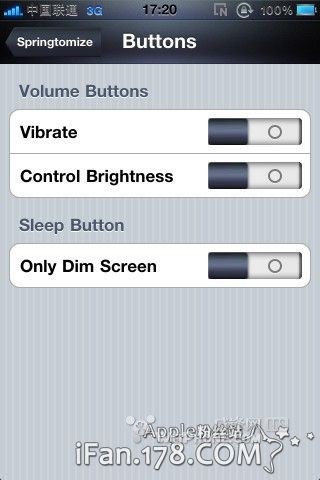
這裡的按鈕指的是音量鍵和電源鍵
1)Vibrate(震動):
2)Control Brightness(控制亮度):用音量鍵來控制屏幕亮度
3)Only Dim Screen (只做屏幕暗化用):
動畫選項
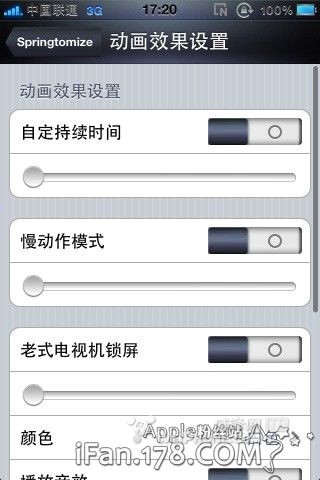
這裡的所謂的動畫,指的是鎖屏的特效,有點類似於SleepFX這款軟件的功能。
由於動畫這種東西不好描述,我就不在這裡寫了,如果有興趣的可以一個個試試。
主題選項
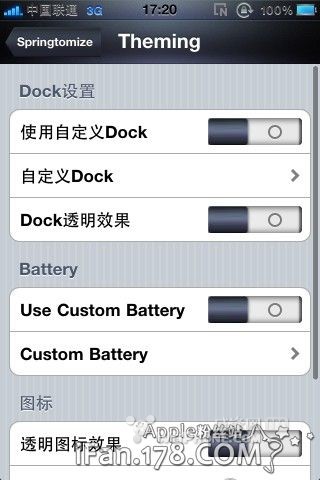
Dock設置
1)使用自定義Dock:開啟此開關將允許用戶使用自定義的Dock圖案
2)自定義Dock:選擇自定義的Dock圖案,存放路徑是:
3)Dock透明效果;:開啟此開關將使得Dock變成透明的;
Battery(電池圖標)
4)Use Custom Battery(使用自定義電池圖標):開啟此開關將允許用戶使用自定義電池圖標;
5)Custom Battery(自定義電池圖標圖案)選擇自定義的電池圖標圖案,存放路徑是:
- iOS10語音辨認框架SpeechFramework運用詳解
- iOS 9 Core Spotlight搜刮實例代碼
- iOS中應用JSPatch框架使Objective-C與JavaScript代碼交互
- iOS運用法式中經由過程dispatch隊列掌握線程履行的辦法
- IOS框架Spring經常使用的動畫後果
- iOS9蘋果將原http協定改成了https協定的辦法
- iOS9開放的新API--Spotlight應用指南
- 解析iOS開辟中的FirstResponder第一呼應對象
- iOS仿微信添加標簽效果(shape完成)
- JSPatch在Swift項目中的運用
- 關於運用JSPatch重寫setter辦法
- The apps Info.plist must contain an NSPhotoLibraryUsageDescription key with a string value expl
- 還有 13 天,蘋果就要打開 HTTP 大門了
- 【iOS10 SpeechRecognition】語音辨認 現說現譯的最佳理論
- JSPatch學習