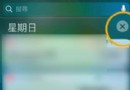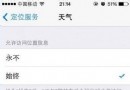iOS5那些不容易被發現的功能
使用蘋果手機的朋友可能都知道ios5是最好用且最穩定的版本,其實這個版本功能還是很多的,可能一些常用的大家知道,但是還有一些不容易發現的功能你絕對不知道。
1、同步時一樣可以使用設備
每次同步iPhone等設備最煩的一點就是,等很久,而且手機無法使用。在iOS 5上,一切都是浮雲了。iOS 5即使在同步的時候也可以使用手機咯!頂部那個小圓圈的圖標就代表手機正在同步中,同步的時候你還可以下載軟件等做其他各種事情,完全不受影響。
2、同時下載多個軟件
每次從APP Store下載游戲軟件的時候,大家應該都有過想發飙的時候吧。iOS 4只能單個任務下載的。你唯有下載完一個軟件,另一個才會開始下載,不然就一直等待狀態。iOS 5時代,全部都浮雲了!可以支持多個下載任務同時進行咯!就像在用迅雷啊!
3、偷拍神器――原裝耳機線控可實現拍照
iOS 5可以使用iPhone的音量鍵+作為快門來拍照,但事實上遠遠不止如此。iOS 5中耳機線控上的音量鍵+同樣可以拍照。這代表你只需把手機鏡頭對准你想拍的東西,別人看不到你任何動作,但你已用藏起來的線控按下了快門。偷拍神器啊~女同胞們小心!
4、同一帳號的多設備信息接收同步
【特別提醒】iMessage 一個很大的隱私問題,就是你所有的 iOS 設備,包括 iPhone 、iPad、iPod Touch升級到 iOS 5 之後,如果登錄了同樣的 Apple ID,都會同步地看到 iMessage 聊天記錄——就是說,你在街上用手機發短信呢,家裡的 iPad 也會看到一條條信息你來我往的。以後別說我沒提醒過你啊!!
5、其它照相功能
先說大家都知道的:有兩個重大改進,連續按兩下home鍵可以看到切換照相應用的按鈕,方便抓拍。甚至在有鎖屏密碼的情況下也能拍。(但是不能查看照片)其次當iPhone橫向拍照的時候觸摸拍攝按鈕很難按,現在直接按任意音量鍵即可拍攝非常方便。
另提一個小改進,拍完照片以後,向右滑動屏幕就能看相冊裡剛剛拍好的照片,比以前按那個小方塊方便的多。
6、游戲中心直接購買APP
游戲中心裡面看到好友玩的游戲,點擊可以直接購買而不用跳到App store裡了。
7、表情、象形符號
能通過輸入字詞來打出特殊符號,比入輸入“搜索”,會出現放大鏡形狀的符號,輸入台球,會出現台球圖標,很好很強大。另外,以前必須通過軟件打開表情,現在直接可以使用了。通用->鍵盤->國際鍵盤->添加新鍵盤->表情符號就行了。
8、刪除通話記錄――男同胞的一點福音!!!
以前要刪只能全部都刪掉,現在可以單獨的刪掉某一個通湖記錄了。兩種方法:向右滑動某個通話記錄就會出現刪除選項,或者點擊通話記錄有上方的編輯即可。
9、刪除歌曲
像通話記錄一樣,向右滑動刪除單一歌曲。
另,長按歌曲列表裡的某一首歌曲就能顯示歌曲的描述(作者,專輯等)。
10、多路線
在地圖應用裡,搜索兩個地點的路線,會自動跳出兩條可選路線,而以前只有一跳路線。
11、在設備上修改設備名稱
以前只能在iTunes上修改,現在設備上就能修改了。通用->關於->名字
12、Shortcut (短語)
這個對於經常需要在iOS上輸入的朋友的大福音。在通用->鍵盤->添加新的短語裡面就能設置。
13、在短信裡隱藏鍵盤
這個本人大愛。以前在短信裡一旦出現鍵盤就沒法隱藏了,鍵盤擋住半個屏幕非常不爽,比較長的短信都顯示不完整。現在只要向下拖動短信就能把鍵盤“頂回去”,把鍵盤完全頂回去以後鍵盤就不會再彈出來了
14、Email地址
email裡面的地址可以隨意拖動了,比如填寫完郵件地址,可以拖動把它放在抄送欄裡,類似的操作更加方便。
15、SAFARI的有關問題
關於SAFARI,大家可能都知道,現在是以標簽頁形式排列網頁的,很好用,還有就是閱讀器功能很方便,是復制帖子的利器。但地址欄的閱讀器標簽並非一直顯示,今天打電話問蘋果的技術顧問,他回答說應該是IOS5本身存在的問題,也有可能是網站不支持,他們會反映修正,並對表示感謝。如果你的地址欄沒有顯示“閱讀器”標簽,就只能通過添加至閱讀列表這種方式達到目的了,就是按那個彎箭頭,選擇就好了!
16、在頁面上查找
在IPAD網頁中,如果你點擊GOOGLE或YAHOO搜索方框,會彈出鍵盤,這時鍵盤右上方會顯示在頁面內查找一欄,你輸入文字點搜索,就如同在電腦文檔中查找某個詞一樣方便!IPHONE似乎不支持這一功能!如下圖:
17、與ITUNES同步應用程序的變化
同步速度有提升,同步的應用程序在同步完成後會在設備中完成安裝,不像以前那樣直接在同步結束時已安裝好,所以同步結束時你可能會發現有很多程序顯示正在安裝,屬於正常現象,如下圖:
18、滑動程序圖標直接解鎖
在鎖屏狀態下如果收到通知,可以直接滑動應用程序的圖標直接進入該應用程序進行操作。比如:在鎖屏狀態下收到短信,只需按住屏幕上的短信圖標往右滑動,就可以直接進入短信程序開始回復,很方便!在設有4位密碼的狀態下,通過滑動未接電話可以直接跳過解鎖過程,開始回撥電話,存在安全性問題。
19、摒棄home鍵、鎖屏鍵、音量鍵等物理按鈕----虛擬按鈕設置,home鍵壞了也不用怕了
新增虛擬按鈕設置功能,即assistive touch,如果你對屏幕沒潔癖,可以使用,home鍵壞了的,推薦試用!具體設置步驟:
設置-通用-輔助功能-assistive touch,選擇打開就是了。打開後會在屏幕上形成一個虛擬home圖標,可隨意拖動放置,不用時它會虛化,點它會顯示主屏幕、設備、手勢和個人收藏四個虛擬按鈕,其中主屏幕按鈕功能大家一看就知道了,設備按鈕點開後會有鎖定屏幕、調整音量等功能鍵,是不是很方便啊!
20、拍照新技巧--AE/AF鎖定,即曝光和對焦鎖定
AE鎖定也寫成AEL(L=LOCK),就是在自動測光後為保證曝光量不再變化影響拍照,按下這個鍵後,曝光值鎖定,不管你怎麼移動相機,拍哪裡,拍非常亮或者非常暗的地方,總曝光量都不會再變了。AF是英文Auto Focus的縮寫,自動調焦的意思,AF鎖定不難理解。
ios5上的AE/AF鎖定,只要長按畫面某一點,底部會出現“AE/AF鎖定”,IPAD用戶注意,字比較小,而且只有“AE鎖定”顯示,這時表示已經鎖定了,要想取消,只要再點擊畫面即可!
21、管理、刪除應用程序的新方法
點擊設置-通用-用量,“用量”中第一欄會顯示所有應用程序所占的容量(STORAGE),是以占用容量的大小排序的,占用容量的數據包括你的程序中所含的“文稿和數據”,看起來一目了然,你可以點擊所顯示的任一程序,進入察看容量具體情況,並視情況決定是否刪除該程序,可直接在其中點擊“刪除應用程序”進行刪除,不用返回屏幕進行閃爍操作再刪除了。
22、“通知”中調整通知事項的快捷操作
點擊設置-通知,會發現“在通知中心”和“不在通知中心”兩項,如果要將這兩項中的應用程序進行調整,其實不用點擊所顯示的應用程序進入後打開通知開關,只需要點擊“通知”界面右上方“編輯”按鈕,這時所有顯示的應用程序後面的“>”號變為三條橫標志,這時你按住這“三條橫”,即可拖動更改程序排序( PS:“應用程序排序”一項的選擇不影響該操作),也可以將“在通知中心”的程序拖入到“不在通知中心”一欄,反之,也可以將“不在通知中心”的程序拖入到“在通知中心”一欄。
23、Safari書簽欄終於可以排序了
我們在使用 Safari過程中,不斷添加書簽,導致書簽欄書簽繁雜,書簽檢索起來很費勁,現在你可以把你的書簽排序了。在Safari中點打開書簽欄標志,然後點擊編輯,這時所有標簽後面的“>”號後多了三條橫標志,這是以前沒有的,你可以按住這“三條橫”,以拖動標簽排序,就如同通知中調整應用程序一樣。