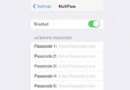教你使用iOS「照片」應用將你的照片整理成相冊
如果你只是簡單地把成百上千的照片和視頻放在你的 iPhone 或 iPad 上的「相機膠卷」裡,你可能會發現很難找到某張特定的照片或某個特別的視頻。所幸的是,使用 iPhone 和 iPad 的「照片」應用,你可以輕松地將照片和視頻整理成相簿。因此,下一次你需要找尋特定的照片或是視頻時,你一下子就會知道它的確切位置是在哪裡了。
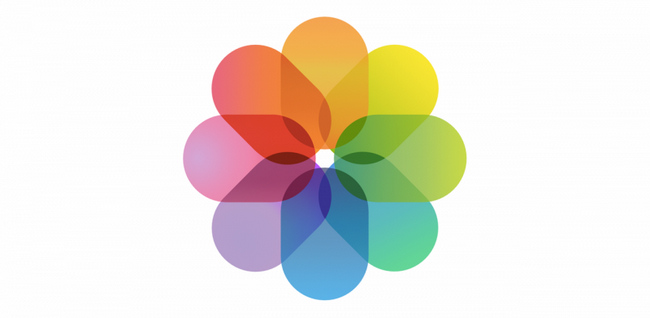
接下來筆者將以 iPhone 作為演示設備,演示如何使用「照片」應用程序將照片和視頻整理成相簿。
如何使用「照片」應用將照片或視頻整理成相簿
第一步:點擊打開你的 iPhone 或 iPad 上的「照片」應用程序。
第二步:點選底部導航欄最右邊的「相簿」。
第三步:點擊該頁面左上角的「加號」來創建一個新的相簿。
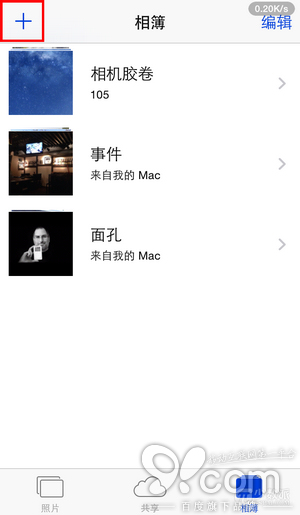
第四步:輸入你喜歡的相簿名稱(本例子中為「截圖」),然後點擊「儲存」按鈕。
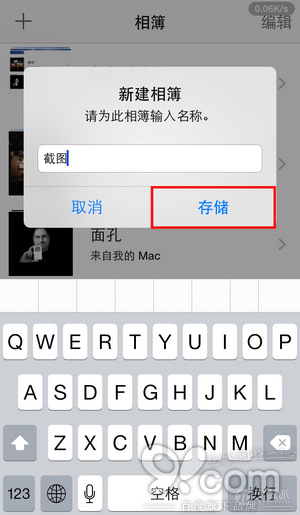
第五步:返回到「相機膠卷」文件夾視圖,手指輕輕點擊所有需要添加到「截圖」相簿的照片,接著點擊右上角的「完成」確認添加。
注:用戶可以在以後重復此步驟以添加更多照片和視頻到該相簿。
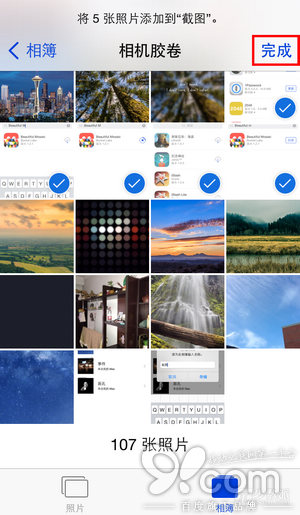
如何直接添加某時刻所有照片或視頻到某相冊
注:以下步驟可以接在上面教程部分的「第四步」之後進行,以後用戶重復此步驟即可一次性添加更多時刻中的照片和視頻到某相簿。
第一步:這一次返回到「照片」選項卡視圖。
第二步:點擊該頁面右上角的「選擇」按鈕,然後你會看見該頁面所有具體時刻(如 7 月 6 日)右邊的「共享」按鈕全部變成了「選擇」按鈕。
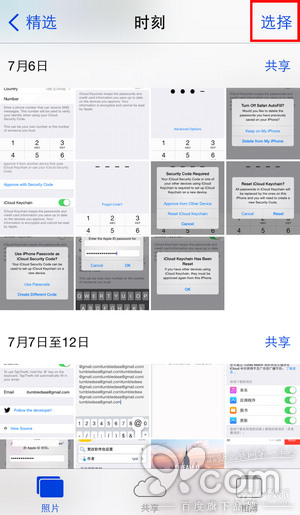
第三步:點擊右側的「選擇」來一次性選中某個時刻內的所有照片和視頻(本例子中選中的是「7 月 6 日」這一時刻)。
注:雖然用戶此時已經全部選中該時刻內所有的照片和視頻,但是你還是可以再次點擊已選中的照片和視頻來放棄選擇它(們)。
第四步:點擊底部的「添加到」按鈕。
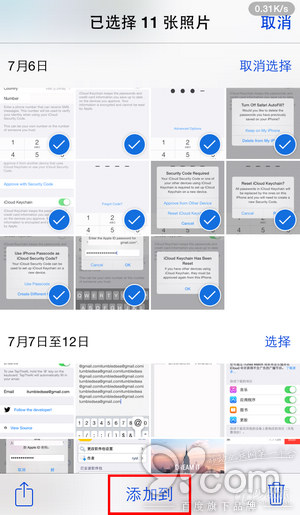
第五步:選擇「添加到」的目標相簿(本例子中我們還是選擇「截圖」相簿)。
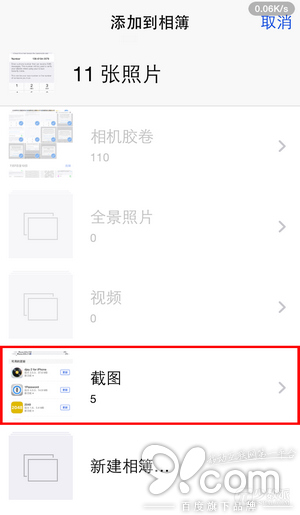
瞧,「7 月6 日」時刻下所有的照片和視頻都已經添加至「截圖」相簿了!想必細心的讀者已經發現了該相簿照片和視頻數量增加了吧。
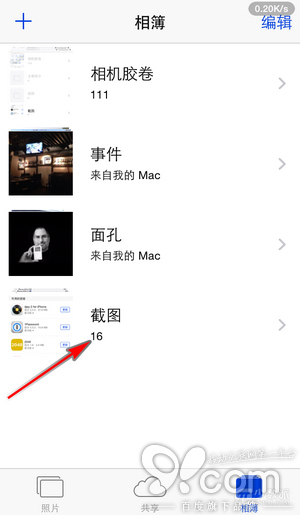
以後每次當你准備將更多的照片和視頻整理成相簿,只需要新創建相簿,然後在任意視圖下選擇需要添加的項目,接著選擇目標相簿,照片和視頻就已經整理進相簿啦!
- 值得珍藏的iOS開辟經常使用代碼塊
- iOS 開辟經常使用宏總結
- 手把手教你完成微信藐視頻iOS代碼完成
- iOS經常使用加密算法引見和代碼理論
- 比擬IOS開辟中經常使用視圖的四種切換方法
- iOS中NSArray數組經常使用處置方法
- iOS中的表單按鈕選項UIActionSheet經常使用辦法整頓
- iOS運用開辟中AFNetworking庫的經常使用HTTP操作辦法小結
- iOS運用中UILabel文字顯示後果的經常使用設置總結
- iOS App開辟中UITextField組件的經常使用屬性小結
- iOS開辟中經常使用的各類動畫、頁面切面後果
- Objective-C中字符串NSString的經常使用操作辦法總結
- IOS框架Spring經常使用的動畫後果
- iOS開辟中UIImageView控件的經常使用操作整頓
- 簡介iOS開辟中運用SQLite的隱約查詢和經常使用函數