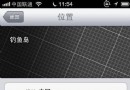3個iOS郵件實用技巧!一鍵將未讀郵件變成已讀
編輯:蘋果刷機越獄教程
有時候你可能一天會收到好幾十封不同的電子郵件,也可能會有大部分的電子郵件不用看也知道內容大約是什麼,根本沒有需要打開它們。時間長了,在主屏幕中就可能會出現數以百個的角標,甚至是上萬個的極端情況!你可能突然有一天會覺得這幾千個角標極為討厭。
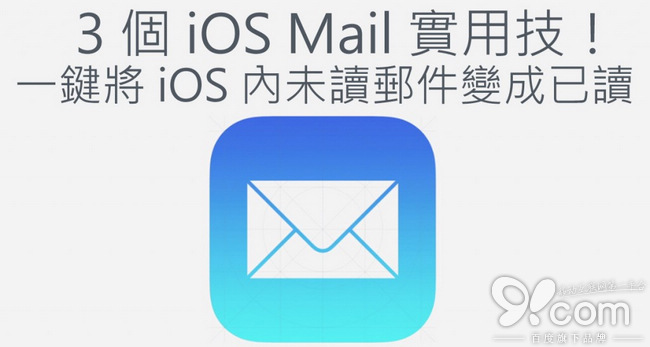
但往往因為需要「閱讀」所有的未讀郵件,就是令你卻步的塬因之一!一次過將所有郵件刪除可是一件不明智的決擇。
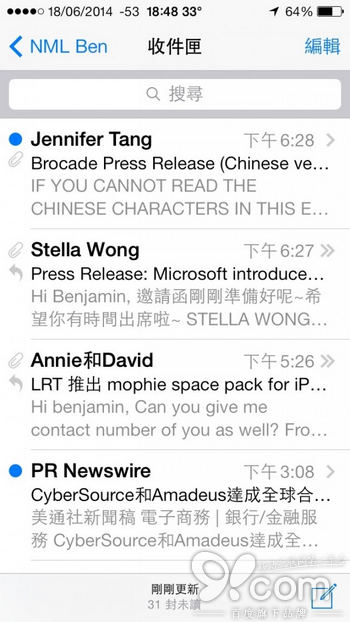
1. 將未讀郵件變成已讀
這就有一個「隱藏」的實用小功能,可以讓用家一次過將所有郵件變成已讀狀態!
首先,你需要先打開目標郵箱,在屏幕右方按下「編輯」。
再選擇左下方的全部,選擇下面的「標示為已閱讀」。
那麼郵箱內的所有郵件都會變成已讀咯!如果你選擇的是所有郵箱,那麼主屏幕的角標也會消失了!
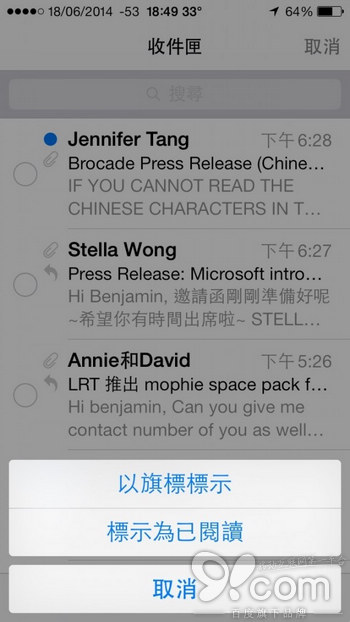
2. DIY 個性化簽名
轉一個角度,有沒有試過收取別人的郵件時,郵件的末端都會有一句「Sent from my iPhone」。可能你一直也沒有在意,或者是已經習慣了。可是這一句話可以自行編輯成其他的內容你會知不知道呢?這就是第二個隱藏的小功能──自行修改簽名字句。
首先,打開設定,找出電子郵件設定頁。拉至下方找出簽名項。
即可自行填上有個性的個人簽名,更可以選擇所有戶口使用相同的簽名還是各個戶口分別使用不同的簽名!
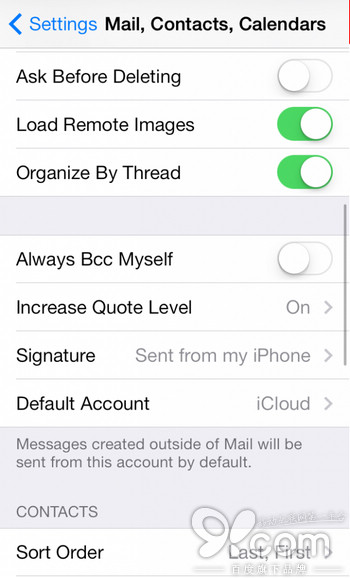
3. 過濾所有含附件的郵件
再回來一下自己的郵箱,其實有很多不同的功能大家可能還未有發現的,在 iOS 7 開始其實已經有這一個功能,用家可以選擇只查看有附件的郵件。
首先,打開郵件(這一次不是打開設定了),退出到最初界面(可以選擇不同戶口的頁面,下圖)。
按下右上角的編輯,即可自行選擇過濾的選項,用家只需要打開附件選擇,即可將所有的郵件過濾至只剩下有附件的郵件!
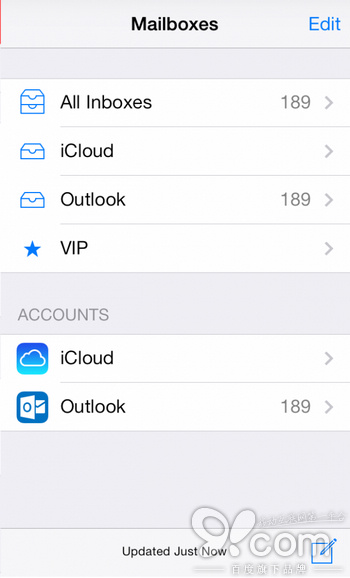
相關文章
+