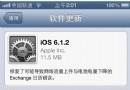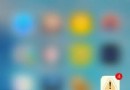iOS7實用技巧:利用自帶日歷創建分享課程表
現在的 App Store 裡有很多課程表的 Apps,比如「課程格子」,當然也有著名的「iStudiz Pro」,這些 Apps 共同特點都是能很好的管理課程表和作業列表,還能提醒你做作業或者是考試。然而,通常我們並沒有那麼高的需求,沒有必要單獨安裝一款課表 App。
因此,我們完全可以利用 iOS 自帶的「日歷」App,配合「通知中心」的便利,來完成這一簡單的需求:一個按時提醒、清晰展示於手機中的課程表。更棒的是,你還可以將它輕松分享給全班同學,有沒有覺得很棒呢?
效果預覽
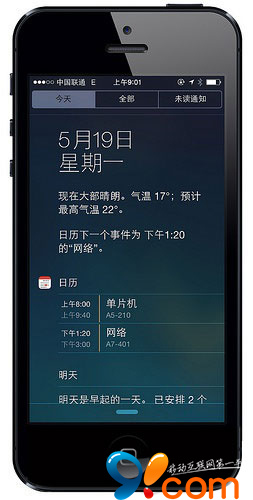
創建課程表
首先,在原生的「日歷」App 中,新建一個日歷,筆者將它命名為 Classes,隨後的步驟就同新建日歷項目一樣,將你所有的課程按照相應的時間、地點單獨建立好即可。
這裡有一點需要注意的是:一定要設置好開始和結束時間,筆者會分別將這兩個時間設置為開學第一周的周一和放假前最後一周的周日,而我自己的課程都是每周一循環的,所以循環這裡就選擇「每周」。
此外,還可以設置課前提醒。比如,筆者由於教學樓分布比較緊密,會設置上課前 15 分鐘提醒,這樣一來,即使我忘了去上課或者說是還在睡覺,也能保證我不會遲到,當然每個課程都可以設置不同的課前提醒,比如周一需要提前 30 分鐘,周二只需要提前 15 分鐘,這都是 OK 的。
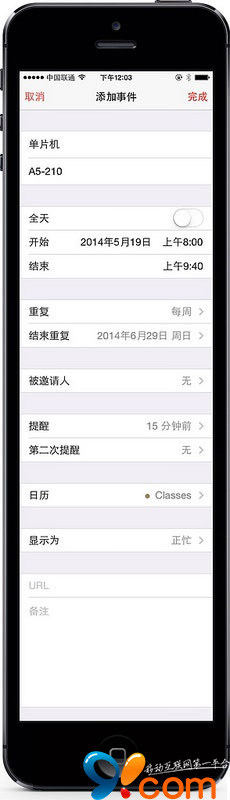
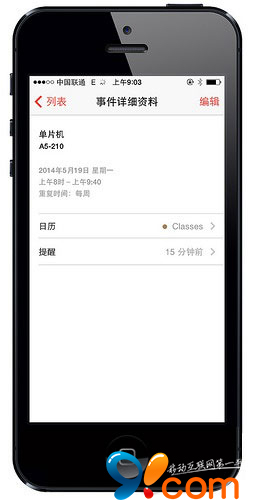
查看課程表
在添加好所有的課程之後,如何才能讓它在 iOS 7 的日歷中更好的顯示出來呢?這裡有一個小技巧:將日歷的「時間線展示」方式切換為常見的「列表展示」方式,讓課程表的查看更加直觀。具體操作步驟如下:
打開「日歷」App ;
將日歷切換為「月視圖」;
點擊任意某一天進入「日視圖」;
點擊右上角左起第一個「列表圖標」,將其激活為紅色選中狀態。
這樣,你的日歷事項就會在屏幕中一條一條更清晰地顯示出來。
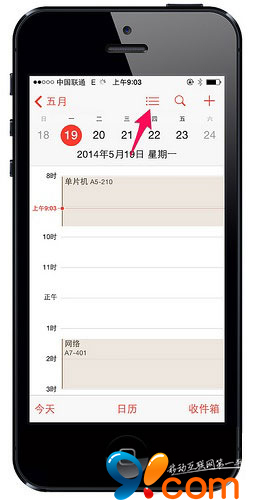
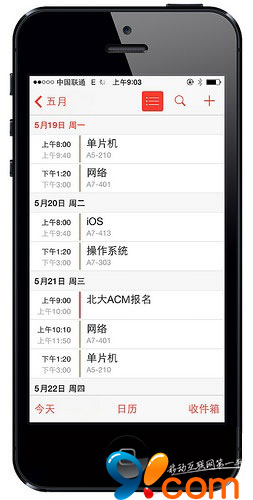
接下來,在進入「設置」→「通知中心」→ 打開「日歷日視圖」開關,現在再滑開通知中心,看看你的日歷是不是已經有大變化了呢?這樣就可以一目了然地查看課程表,甚至是其他任何的日歷項了。
共享課程表
對,最後還有一點,就是共享課程表。由於 iOS 日歷同時支持 iCloud 和 Google Calendar,因此我們創建的課程表完全能分享給任一台 iOS 和 Android 設備。現在班裡幾乎人手一台智能手機,我身為班長,在創建好課程表之後,就可以將其分享給班裡其他同學。分享的方式有兩種,具體操作步驟如下:
方式一:通過邀請聯系人分享
打開「日歷」App;
點擊最下方的日歷,找到剛才創建好的 Classes;
點擊右邊的「i」詳情圖標;
點擊「添加聯系人...」;
填寫邀請人的 iCloud 帳號或 Google Calendar 帳號;
點擊「添加」,OK。
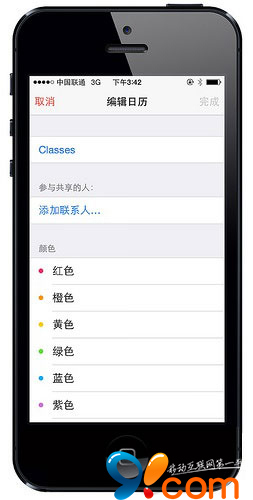
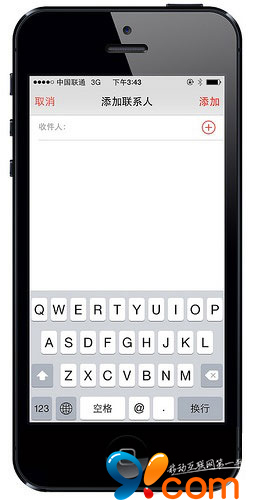
方式二:通過共享鏈接分享
(前三個步驟相同)
打開「日歷」App;
點擊最下方的日歷,找到剛才創建好的 Classes;
點擊右邊的「i」詳情圖標;
在選擇顏色下方打開「公共日歷」,
點擊出現的「共享鏈接...」按鈕。
可以選擇通過 AirDrop、信息、郵件和微博的方式直接分享,也可以選擇「拷貝」當前日歷鏈接,將其發給某人或發布到某處,接收者可通過點擊鏈接直接訂閱該日歷(課程表)。
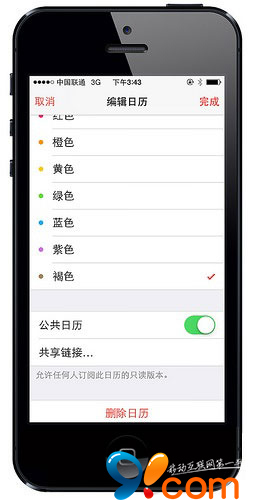
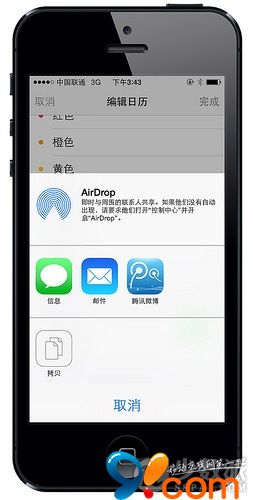
總結
充分利用 iOS 系統的自帶日歷和通知中心的功能,在短短幾分鐘內給全班同學做一份方便的課程表,既無額外成本,又方便了同學查閱課表、及時收到上課提醒,還能在同學中樹立威望,實在是一舉多得啊。