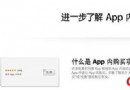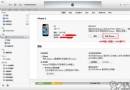學會這五招!讓你的蘋果設備用起來更加順暢
你確定你買了精美漂亮的蘋果電腦之後,你真的知道如何發揮蘋果電腦的特色,讓你的工作更加順暢嗎?不知道也沒關係!今天幫大家整理了五個蘋果電腦的實用小秘技,希望可以幫大家更了解自己的 Mac 電腦,讓你使用起來更加流暢喔!

一、滑鼠閃邊去!觸控板比你想得還好用
如果你使用蘋果的筆電系列,例如 MacBook Pro、MacBook Air 等,那麼你初次開箱時一定會對那巨大無比的觸控板感到驚艷。但很可惜的是,驚艷往往都只維持一下下,因為用起來似乎不像人家說的那麼好用,到底是怎~麼一回事呢?
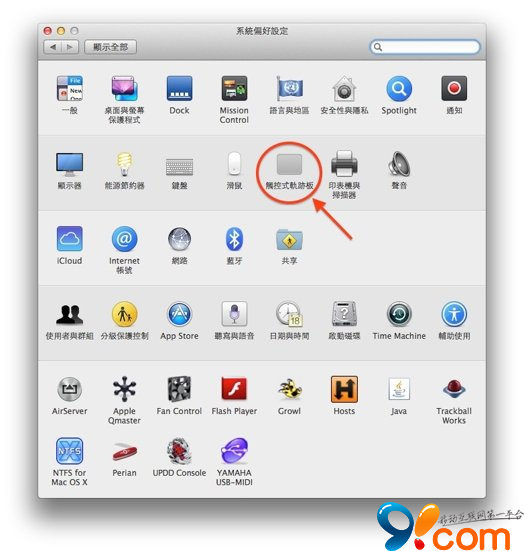
不可否認,在 Mac 的塬廠預設值下觸控板確實不怎麼好用。不過只要把一些有用的設定開起來就可以解放觸控板的功能啰!首先請點擊開屏幕左上角的蘋果圖案,打開「系統偏好設定」。打開之後請點擊上圖紅圈圈中的「觸控式軌跡板」。
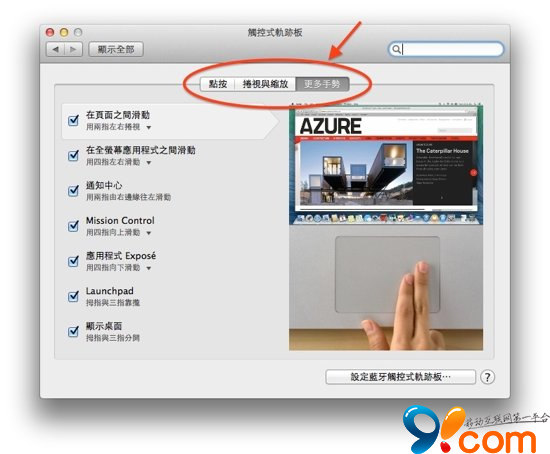
打開之後你會發現,其實這塊觸控板並不只是用來充當滑鼠那麼簡單,在上圖紅圈圈的三個分頁中,全部加起來總共有十五個不同的觸控板控制手勢可供設定,另外觸控板的移動速度也能在這裡做設定。
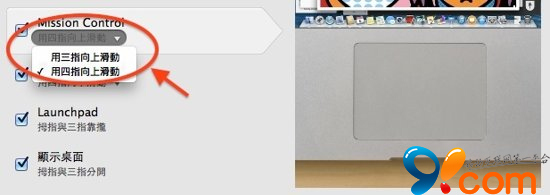
基本上到這裡就不太需要教學了,一來十五個設定講完就天黑了,二來每一個設定旁邊都有示范影片讓你知道「這個功能可以干嘛」。因此大家不妨直接點開這個設定頁面,把每一個觸控手勢功能通通搞清楚,你會發現,這塊觸控板的功能其實比滑鼠還要強很多很多喔!
註:每一個功能都能另外設定手勢,可以選用你最習慣的手勢。(上圖紅圈部分)
二、巧用 Mission Control,讓你視窗再多也不怕!
Mac 上並沒有像 Windows 一樣的工作列,因此對於蘋果新手來說,為了避免迷失在數量眾多的「視窗」之中,Mission Control 是絕對一定要學會的超重要功能。
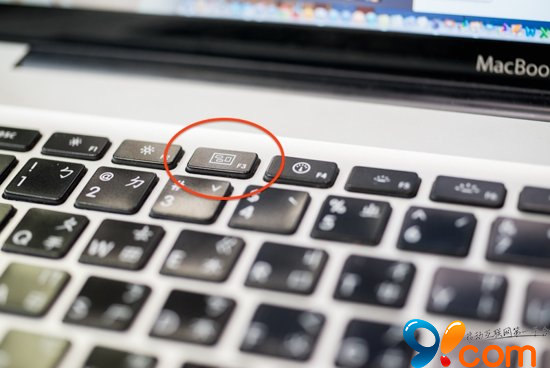
歷經數次升級,從十年前 Mac OSX 10.3 內置的「Expose」到現在的 Mission Control,這項功能一直都是 Mac 上用來管理視窗的好幫手。只要按下上圖中紅圈的按鈕(如果使用非蘋果原廠鍵盤,請按 F9),或是四支手指在觸控板上下上滑動,就可以啟動這項功能,如下圖:
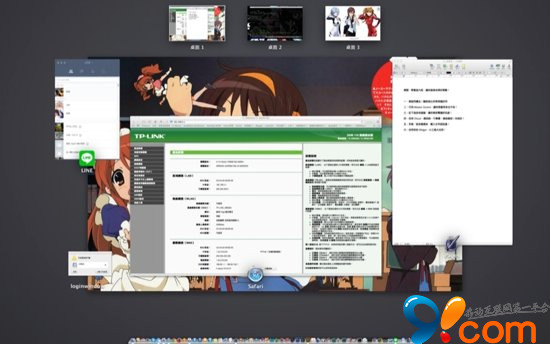
到這裡為止,Mission Control 的功能都很顯而易見,就是將所有視窗散開,讓使用者可以找到想要使用的視窗。但 Mission Control 可不止那麼簡單喔!
- 1小時學會:最復雜的iOS直播推流(一)引見
- 盤古蘋果iOS9.2-iOS9.3.3越獄Bug統計:這五點需注意
- iOS6必須升級的7大理由 Siri學會說中文
- 升級iOS8後學會4個小技巧即可
- 蘋果iOS8這15個新技巧你學會了嗎
- 不要浪費iPhone6 手機攝影基礎教程之學會用光
- 學會妥協 看iOS 7十大借鑒越獄插件功能
- iPhone電量不足20%?學會3招能多用3小時
- 技巧:手機沒信號 學會幾招快速解決
- 一分鐘學會使用蘋果Live Photos
- 蘋果iOS8這15個新技巧你學會了嗎
- 半小時學會上傳本地項目到github
- 不會這四個技巧,別和我說你用過iPhone
- 每一個iPhone新人都應該學會做的10件事
- 想入手iphone6s的 你應該學會這10件事
- iPad Air2發布會召開時間_iPad Air2發布會何時召開
- iOS8.3完美越獄再更新:加快開機速度
- 蘋果iPod Touch越獄教程 紅雪iOS 3.1.x\3.0\2.x\1.x
- 5.1.1完美越獄使用Ultrasn0w1.2.7解鎖iPhone4教程
- 太極團隊正式發布iOS8.3完美越獄工具(附越獄工具下載)
- iOS不越獄怎麼用Unicode9.0 emoji表情 iOS使用Unicode9.0 emoji教程
- iPhone6 Plus有哪些新變化_iPhone6 Plus新變化有哪些
- iOS9.3的“夜光模式”真的能改善睡眠嗎?
- 蘋果iOS7.1 Beta4上手體驗穩定性不如Beta3
- 蘋果5什麼時候在中國上市_蘋果5什麼時候上市