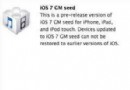蘋果iOS 7遠程控制電腦開機圖文詳細教程

iOS 7遠程控制電腦開機設置主要分為三部分,以下為詳細步驟:
一、電腦上設置:
開機按 del,進入 bios 找到 wake on lan 或者 wake on pci 打開它,並且關閉主板上的節能選項。(電腦必須連網線才能喚醒,路由器不能關)。接下來開機右鍵我的電腦-屬性-遠程,打開遠程控制選項。
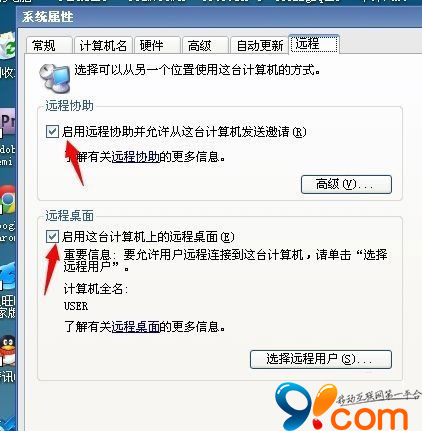
接下來設置網卡 wake on lan 選項,進本地連接-屬性-配置網卡。
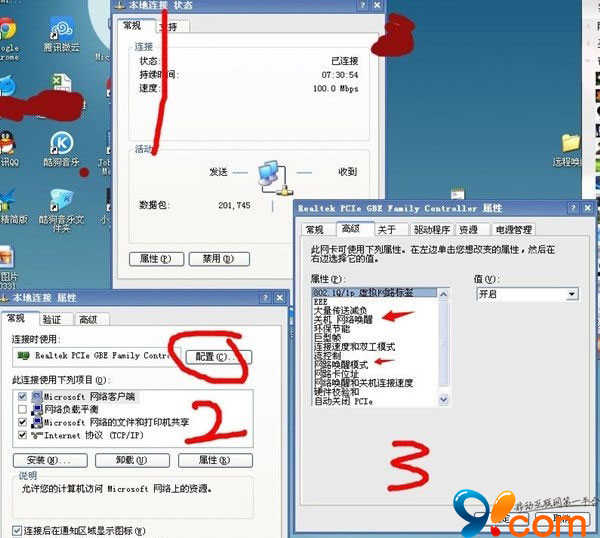
開啟 wake on lan 和電源管理選項。另外電腦上網卡要設置手動獲取 ip,至此 PC 設置完畢。
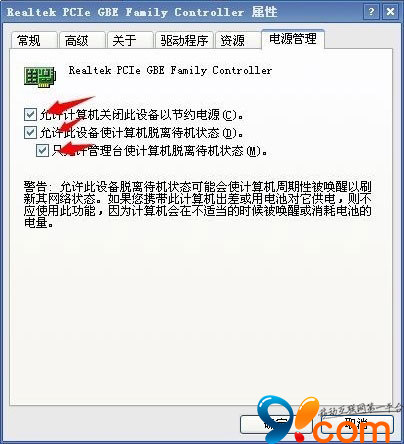
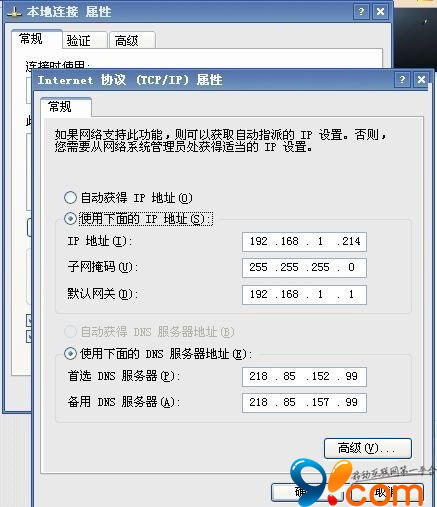
二、設置路由器:
進路由器方法在浏覽器地址欄輸入 192.168.1.1.賬號密碼默認 admin(tp-link,默認設置其他品牌請自行查找路由登錄方法)。
1.設置端口映射,ip 填電腦 ip,端口 3389,協議全部通過。
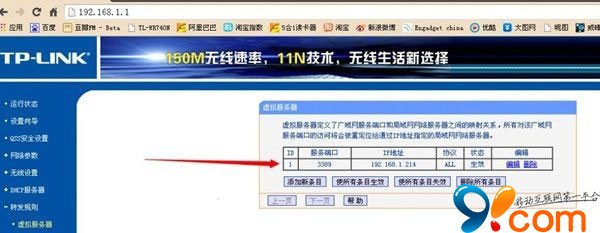
2.設置 ip 與 mac 綁定,設置電腦 ip 與網卡 mac 綁定,以便路由器轉發數據包。
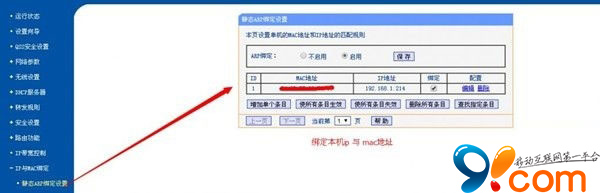
3.設置花生殼動態 dns,進去注冊一下登錄就可以。成功登錄後,要記住圈圈裡的那個域名,後面設置要用。
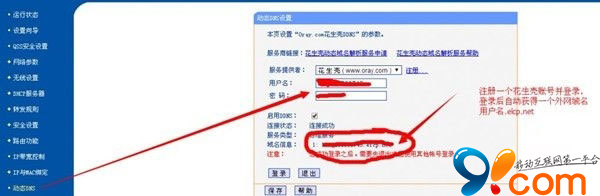
三、iPad 上設置:
在91助手裡面搜索 desktop connect 下載並安裝。
進去後點 add computer --rdp/vnc ,任選一個,name 隨便填,address 填花生殼綁定的域名。
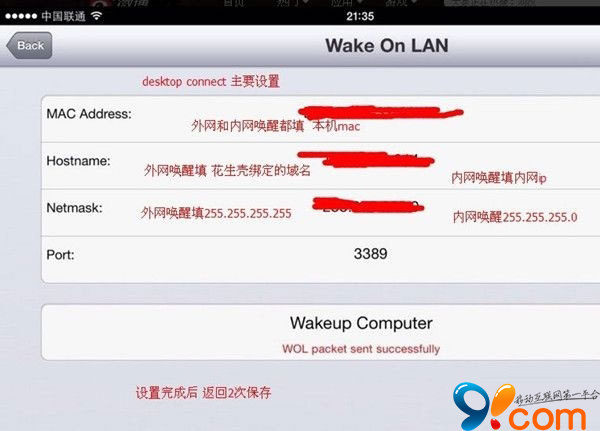
最後設置 wake on lan.這裡的本機 Mac 是指電腦網卡 Mac,可以在路由器裡面查到,或者開始-運行輸入 ipconfig /all 查看,設置完成後記得返回 2 次保存。
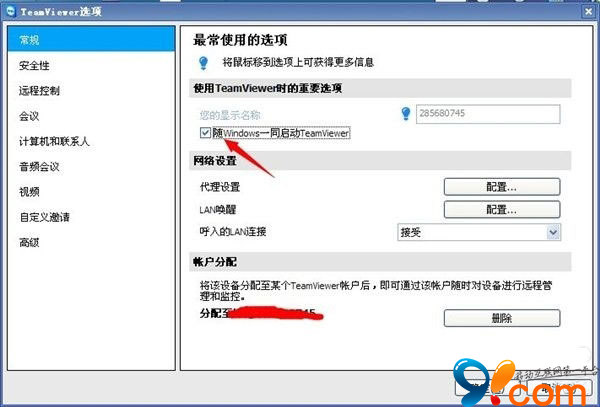
全部設置完成後關掉電腦,打開 desktop,進入你設置好的電腦,點 setting ,wake on lan.點 wakeup,computer ready.顯示 wol ,packet sent successfully,代表發送成功。
電腦成功開機 就可以用 TeamViewer 直接控制了(電腦上安裝 teamviewer 並且設置無人值守訪問/開機啟動,iPad 上也安裝客戶端,登錄注冊的賬號)。