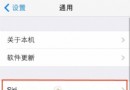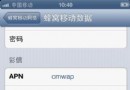Gestr:畫一畫手勢快速打開APP應用程序
你的手機裡是不是也安裝了各式各樣的APP應用,有時自己找起來都費勁?今天為大家推薦一款插件Gestr只需要在屏幕上畫幾下,就可以打指定的APP應用程序。Gestr是由一位名為馬修的作者開發的,他之前曾經開發了一款名為 Gestr 的 Mac 應用,可以讓用戶通過手勢打開應用和書簽,最近他為 iOS 設備帶來了一款同名插件,功能也是大同小異。安裝插件後,並沒有任何的配置面板,要想啟用這款插件,必須先進行以下步驟(需依賴 Activator)。
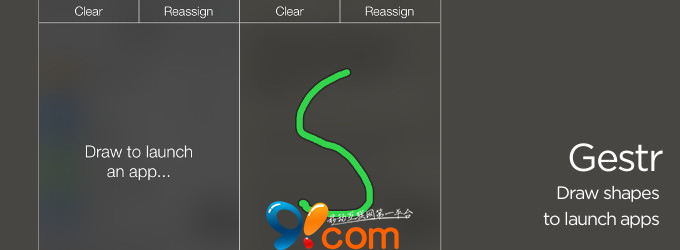
首先,必須分配一個 Activator 的動作用於在 iOS 的任何位置啟動 Gestr 。若要安排一個手勢給應用,必須首先啟動你想要安排的應用,然後使用之前設定的 Activator 手勢啟動 Gestr,然後點擊右上角的 Assign,就可以為該應用畫一個手勢來快速啟動。此時我們建議用戶把應用首字母作為該應用的手勢,以免設置多了會混淆。
為應用安排好手勢後,依然是用 Activator 啟動 Gestr,然後畫出剛剛設置的手勢,就可以啟動相應的應用。Gestr 目前已經上架 BigBoss 源,兼容 iOS 6和 iOS 7設備,售價1.49美元。
Gestr詳細安裝使用方法:
1、設備已經完美越獄
2、打開設備桌面上的Cydia圖標,點擊右下角的搜索——輸入Gestr(注意Bigboss源裡的是正版插件需要付費)——安裝後重啟設備。此插件需要Activator支持,會一起打包安裝。
3、打開設備上的"設置",找到Activator,先對Gestr進行手勢設置,選擇“任意位置”——根據大家喜歡選擇一個手勢,小編選擇的“從屏幕底部”——當前分配給勾選“Gestr",這樣Gestr的啟動方式就設置好了。|
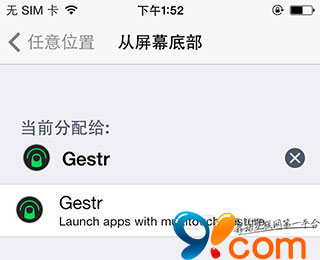
4、選擇一個程序(你需要設置手勢的程序),小編已優酷app為例,然後從屏幕底部往上滑動調出Gestr,按右上角的Reassign,畫一個手勢(記住不要太復雜的),設置好後彈出對話框提示你手勢已經保存。
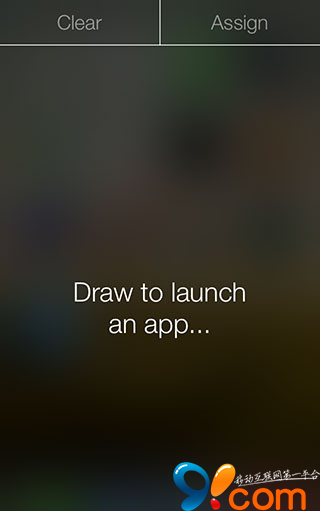
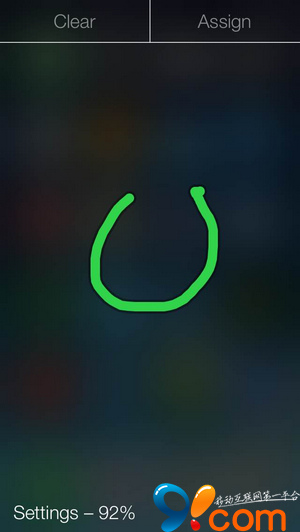
5、如何啟動設置好的程序呢?還是先調出Gester,此時屏幕上顯示的是"Draw to launch an app”,畫出你之前設置的手勢之後即可快捷啟動程序。
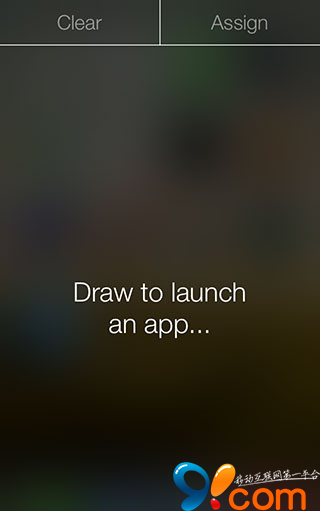
6、目前Gestr只能保存三個手勢,清除手勢點左上角的Clear。
視頻展示:
- Mac Android Studio快捷鍵整頓
- IOS 開辟自界說條形ProgressView的實例
- iOS簡略登錄LoginViewController、注冊RegisterViewController等功效完成辦法
- iOS開辟之widget完成詳解
- Mac下獲得AppStore裝置包文件途徑
- IOS 波紋進度(waveProgress)動畫完成
- iOS法式開辟之應用PlaceholderImageView完成優雅的圖片加載後果
- 周全解析iOS中同步要求、異步要求、GET要求、POST要求
- Android中getActivity()為null的處理方法
- IOS 運用內顯示 AppStore 某個運用的概況
- iOS 9 Core Spotlight搜刮實例代碼
- iOS App開辟中的UIStackView堆疊視圖應用教程
- 實例講授iOS中的UIPageViewController翻頁視圖掌握器
- iOS中治理剪切板的UIPasteboard粘貼板類用法詳解
- iOS App開辟中的UIPageControl分頁控件應用小結