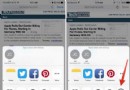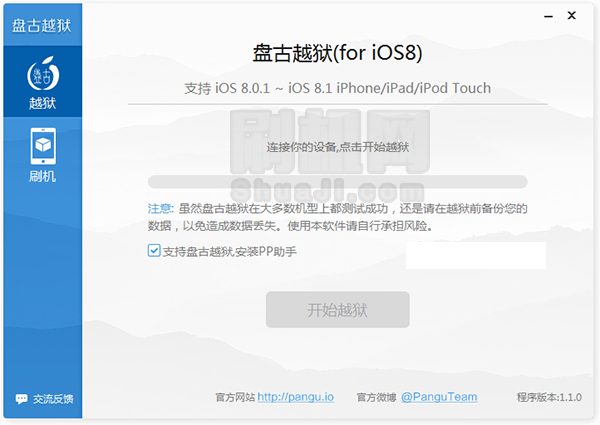MacBook怎麼清理系統垃圾_MacBook系統清理小技巧
MacBook怎麼清理系統垃圾_MacBook系統清理小技巧 雖然macOS性能流暢性非常好,但一台電腦在長時間使用後或多或少都會產生一些系統垃圾,從而導致卡頓等問題,下面小編就為大家介紹一些清理系統的小技巧。

如果你的 Mac 運行的是 macOS Sierra,那麼你就可以體驗到系統自帶的一個功能:優化存儲。macOS Sierra 可自動將不常用的文件存儲在 iCloud 中,隨用隨取,從而幫助你騰出更多空間。它還可以幫助你查找和刪除沒用的舊文件。如果你使用的是 Mac 筆記本,優化存儲就顯得特別方便。因為筆記本的閃存空間十分有限,管理您的空間也就變得更加重要。
除了優化存儲這個功能外,還有其它方法來保持 Mac 整潔。接下來的這些提示將幫助你的 Mac 變得更加整齊和有組織性,無論你是使用 macOS Sierra 還是舊版本的 OS X。
收拾你的桌面
Light Pillar 的應用 Desktop Tidy 是一款可以整理 Mac 桌面的實用工具,它將所有桌面文件和文件夾存儲在一個隱藏的 Shadow Desktop 中,用戶可以從菜單欄或 Finder 中訪問這個桌面。這樣,我下載的每個文件,我的每個屏幕截圖,以及拖放到我的桌面的每張圖片都存儲在一個觸手可及的位置。
該應用在預定的時間間隔內悄悄地工作 - 每分鐘或每七天。它甚至按文件類型重新整理桌面項目,這使得查找和重命名文件變得更加容易。
刪除不必要的磁盤映像
對於大多數人來說,“下載”文件夾是一個容易堆積“垃圾”的地方,文件經常被遺忘在這裡。進入 Finder 中的“下載”文件夾,然後在搜索框中輸入磁盤映像。在“種類”標題下選擇“磁盤映像”。現在,刪除所有已經下載的 DMG 文件吧,它們只會占用空間!
在 macOS Sierra 中,有另一種方法來刪除磁盤映像。轉到Apple菜單並選擇關於本機,然後選擇儲存空間,然後單擊管理按鈕。在“避免雜亂”部分中,單擊“檢看文件”按鈕。在主窗口中,單擊下載項並單擊“種類”標簽以按特定類型進行排序。要刪除磁盤映像,只需單擊它,然後單擊出現的“X”按鈕。
清空占用空間的郵件下載
有時候郵件會帶來一大堆的附件,例如 PDF、ePub 電子書、Word 文檔和圖像等。大多數時候,用戶會將這些文件保存到桌面或“下載”文件夾,但有時用戶會犯雙擊文件的錯誤。當這樣做時,文檔會自動保存到您的郵件下載文件夾,並隱藏在你的庫文件中。雙擊“足夠多”的文件後,該文件夾的體積就會越來越大。
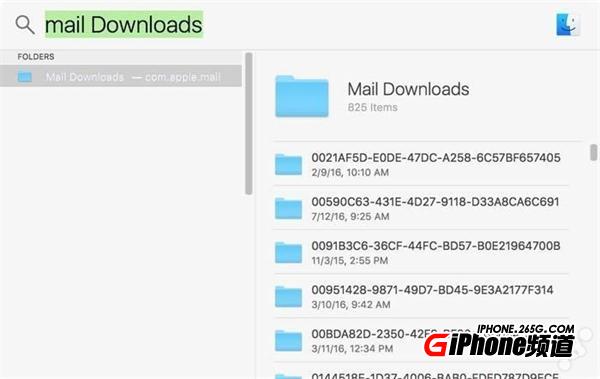
最簡單的方法應該是使用 Spotlight,按下 Command-Space 呼出搜索,然後輸入 Mail Downloads(郵件下載)。在“文件夾”,你應該就可以看到郵件下載數據文件夾。
定時清理緩存
我們經常都聽到“清空緩存”可以解決網絡浏覽器出現的一些問題。事實證明,Mac 存儲著大量的信息,而不僅僅是和浏覽器相關的細節,在文件上稱為緩存,緩存允許用戶快速訪問該數據,並減少從原始源再次提取它的需要。不幸的是,這些信息有時會損壞,或者會出現問題。例如,你可能最終查看的是舊數據而不是最新版本的網站,或者你可能會注意到,文件的圖標在 Finder 中看起來不太正確。
雖然你可以手動進入並找到一些 OS X 最常用的緩存目錄(〜/ Library / Caches),但大量的工具也可以幫你處理這類任務。Maintain 的 Cocktail 就是當中的佼佼者。它不僅可以清除你的緩存,而且還可以執行各種維護任務,例如刪除浏覽器的 Cookie,查找損壞的首選項文件,重建某些數據庫等。
清理不用的應用
在大多數情況下,你可以將應用程序從應用程序文件夾拖動到廢紙簍,但通常應用程序會在應用程序包外創建文件夾和文件到驅動器上的各個位置,這使得這些文件和文件夾很難被找到。因此,推薦使用 AppTrap 來處理這些任務,這是一個免費的應用程序,安裝後它會出現在系統偏好設置中,並在後台運行。
在 macOS Sierra 中,你還可以通過優化存儲功能來刪除應用程序。在菜單欄中,選擇關於本機。選擇儲存空間,然後單擊管理按鈕。在左側部分中,選擇應用程序。窗口的主要部分將顯示你的應用程序列表。選擇要刪除的應用程序,然後單擊“X”按鈕將其刪除。需要指出的是:只有從 App Store 下載的應用程序才能將其所有組件刪除。如果是你在 App Store 之外下載的應用程序,並使用此方法卸載它的話,則可能無法刪除所有組件。在“種類”一欄,你可以看到這款應用是否來自 App Store。
上述方法都嘗試了的話,相信你的MacBook運行速度一定會變快不少。
- Mac Android Studio快捷鍵整頓
- Mac下獲得AppStore裝置包文件途徑
- React Native搭建iOS開辟情況
- iOS法式開辟之應用PlaceholderImageView完成優雅的圖片加載後果
- Android中getActivity()為null的處理方法
- iOS App開辟中的UIStackView堆疊視圖應用教程
- IOS代碼筆記UIView的placeholder的後果
- iOS的CoreAnimation開辟框架中的Layer層動畫制造解析
- iOS中的表單按鈕選項UIActionSheet經常使用辦法整頓
- IOS CoreAnimation中layer動畫閃耀的處理辦法
- Objective-C的緩存框架EGOCache在iOS App開辟中的應用
- iOS中UIImagePickerController圖片拔取器的用法小結
- iOS中UIActivityIndicatorView的用法及齒輪期待動畫實例
- iOS運用開辟中對UIImage停止截取和縮放的辦法詳解
- iOS運用開辟中使UITextField完成placeholder屬性的辦法