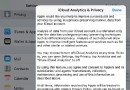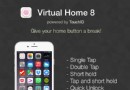iMac如何截圖_iMac截圖方法_iMac快捷鍵截圖
iMac如何截圖_iMac截圖方法_iMac快捷鍵截圖 iMac顯示器的畫面表現力自不用說,但是這麼美麗的圖片如果不能保存就太可惜啦,怎麼辦呢?今天小編就教幾招實用的!
OS X 下不乏諸如 Skitch、Voila 等優秀的截圖軟件,不過對於磁盤空間能省則省的我還是習慣於系統自帶的截圖功能,方便、快捷、實用。下面分享下系統自帶截圖功能的一些小貼士。
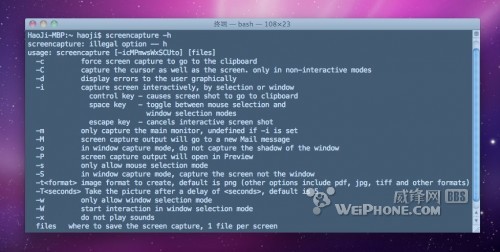
【iMac如何截圖_iMac截圖方法_iMac快捷鍵截圖】
1. 基礎快捷鍵(+表示同時操作、-表示分步操作)
Cmd+Shift+3:全屏截圖;截取整個屏幕,保存截圖至桌面文件夾。
Cmd+Shift+4:區域截圖;鼠標光標變成帶坐標的小十字,通過拖拽截取特定區域,保存截圖至桌面文件夾。
Cmd+Shift+4 - 單擊空格鍵 - 鼠標單擊指定窗口:窗口截圖;出現小十字光標後對指定窗口按空格鍵,鼠標光標變成照相機,鼠標單擊截取指定窗口,保存截圖至桌面文件夾。
2. 進階快捷鍵
Cmd+Shift+4 - 按住空格鍵拖動鼠標:區域截圖;選取區域范圍後,按住空格鍵並拖到鼠標可移動選取范圍,釋放按鍵後保存截圖至桌面文件夾。
Cmd+Shift+4 - 按住Shift - 上下/左右移動鼠標:區域截圖;選取區域范圍後,按住 Shift 並上下/左右移動鼠標即可固定選取范圍寬度/高度改變高度/寬度,釋放按鍵後保存截圖至桌面文件夾。
Cmd+Shift+4 - 按住Shift和Option: 區域截圖;選取區域范圍後,按住 Shift 和 Option 鍵在上一快捷鍵功能的基礎上自由切換高度寬度,釋放按鍵後保存截圖至桌面文件夾。
Cmd+Shift+4 - 按住Option: 區域截圖;選取區域范圍後,按住 Option 鍵可按比例縮放選取范圍,釋放按鍵後保存截圖至桌面文件夾。
PS:以上介紹的快捷鍵配合按住 Control 鍵即可將截圖文件保存在剪切板,以供調用。
3. 利用終端截圖
還有比較 Geek 的方法就是通過終端(Terminal)命令來截圖,終端截圖命令screencapture 有十多種參數可以選擇,比如截圖後立即顯示、消除截圖聲音、延遲數秒後截圖等。有興趣的讀者可以通過下面這條命令查看各個參數的具體使用方法。(運行結果即本文配圖)



看完如果覺得有用還請大家記得加分回復哦,這樣才有動力繼續做下去~~~請大家多指教!
感謝20樓frank.yan的補充:
1.按ESC可取消區域選擇。這時並不生成截圖文件。
2.上述方法截圖是無法截取鼠標指針的。截取鼠標指針需要實用工具中的抓圖,並設置。
3.截取圖片格式png,因為通道和陰影的關系,有時截取的圖片比實際圖片大一圈,我指窗口截圖方式。
以上就是iMac如何截圖_iMac截圖方法_iMac快捷鍵截圖,希望對各位截圖狂魔有所幫助,喜歡的話就常來265G蘋果網做客喲~~~
更多iMac資訊請關注265G蘋果網。
- Mac Android Studio快捷鍵整頓
- Mac下獲得AppStore裝置包文件途徑
- React Native搭建iOS開辟情況
- iOS法式開辟之應用PlaceholderImageView完成優雅的圖片加載後果
- UIMenuController在Cell外部沒法顯示的處理方法(iOS9.2)
- iOS Runntime 靜態添加類辦法並挪用-class_addMethod
- iOS應用runtime修正文本框(TextField)的占位文字色彩
- Android中getActivity()為null的處理方法
- 總結iOS中runtime的應用
- iOS開辟中#import、#include和@class的差別解析
- iOS App開辟中的UIStackView堆疊視圖應用教程
- iOS中長按調出菜單組件UIMenuController的應用實例
- IOS代碼筆記UIView的placeholder的後果
- iOS的CoreAnimation開辟框架中的Layer層動畫制造解析
- iOS中的表單按鈕選項UIActionSheet經常使用辦法整頓