iPhone基礎教程:三招刪除iOS備份文件
編輯:蘋果技巧知識
 下面就以刪除一個iPad的備份文件為例,當然,此教程同樣適用於刪除iPhone的備份文件。 如何使用iTunes刪除備份文件 如果你使用的是iTunes備份方式的話,那麼備份文件是存儲在你電腦上某個地方的。去文件夾找?不,我們直接從iTunes中刪除此備份文件。 第一步:啟動iTunes應用程序。 第二步:進入iTunes的「偏好設置」。
下面就以刪除一個iPad的備份文件為例,當然,此教程同樣適用於刪除iPhone的備份文件。 如何使用iTunes刪除備份文件 如果你使用的是iTunes備份方式的話,那麼備份文件是存儲在你電腦上某個地方的。去文件夾找?不,我們直接從iTunes中刪除此備份文件。 第一步:啟動iTunes應用程序。 第二步:進入iTunes的「偏好設置」。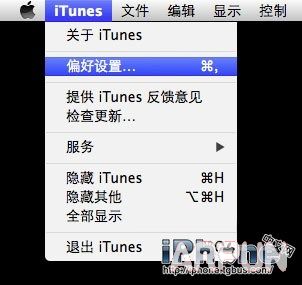 第三步:在偏好設置頂部選擇「設備」選項卡。
第三步:在偏好設置頂部選擇「設備」選項卡。 現在你將看到所有已經存儲在你電腦上的備份文件。 第四步:選擇你需要要刪除的那一個備份文件。 注:此步驟中你可以通過按住「Command」鍵的同時使用鼠標一次選擇多個備份文件。
現在你將看到所有已經存儲在你電腦上的備份文件。 第四步:選擇你需要要刪除的那一個備份文件。 注:此步驟中你可以通過按住「Command」鍵的同時使用鼠標一次選擇多個備份文件。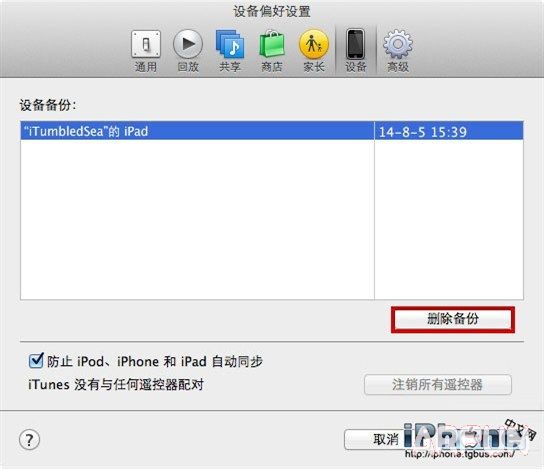 第五步:點擊「刪除備份」按鈕。你會看到如下一個確認刪除備份的窗口,點擊右下方的「刪除」按鈕確認刪除。
第五步:點擊「刪除備份」按鈕。你會看到如下一個確認刪除備份的窗口,點擊右下方的「刪除」按鈕確認刪除。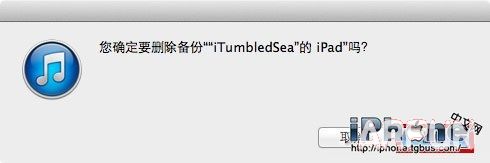 此時這些備份文件已經從你的電腦上刪除。 如何使用Mac的iCloud設置面板刪除備份文件 如果你使用的是iCloud備份方式的話,你可以在iCloud設置面板內部進行刪除。我們先演示如何在Mac上進行,接著演示在iOS設備上進行。 第一步:進入「系統偏好設置」。
此時這些備份文件已經從你的電腦上刪除。 如何使用Mac的iCloud設置面板刪除備份文件 如果你使用的是iCloud備份方式的話,你可以在iCloud設置面板內部進行刪除。我們先演示如何在Mac上進行,接著演示在iOS設備上進行。 第一步:進入「系統偏好設置」。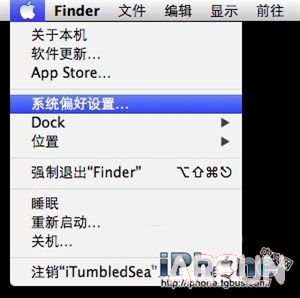 第二步:點擊iCloud圖標進入iCloud設置面板。
第二步:點擊iCloud圖標進入iCloud設置面板。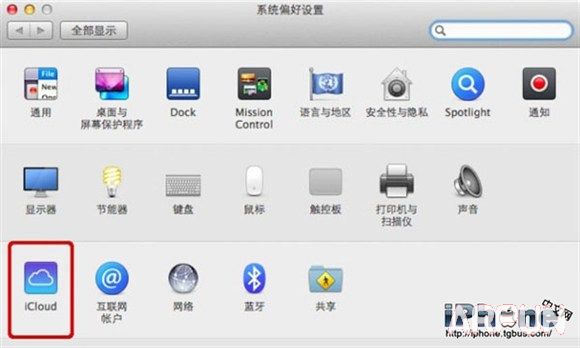 第三步:此時可以看見iCloud設置窗口分為左右兩欄,在右側你可以看見你的iCloud存儲空間的詳情。我們需要點擊右下角的「管理」按鈕。
第三步:此時可以看見iCloud設置窗口分為左右兩欄,在右側你可以看見你的iCloud存儲空間的詳情。我們需要點擊右下角的「管理」按鈕。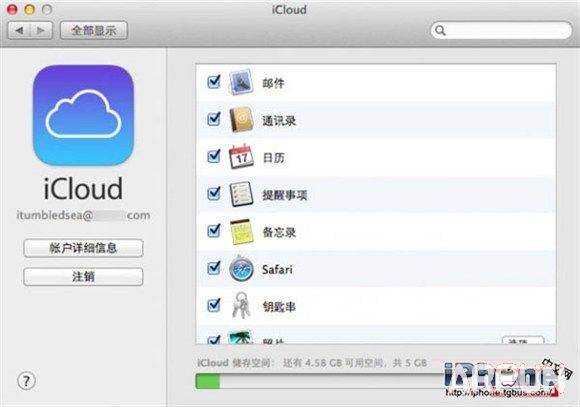 只需稍等片刻,「管理存儲空間」窗口內將加載出你所有的iCloud存儲項目。 第四步:點擊選擇位於左欄列表頂部的「備份」選項,這一操作將在右側列出你所有的iCloud備份文件。正如你所看到的,筆者我有兩個備份文件,分別是iPhone和iPad的不完整備份。單擊選中需要刪除的那一個iCloud備份文件。
只需稍等片刻,「管理存儲空間」窗口內將加載出你所有的iCloud存儲項目。 第四步:點擊選擇位於左欄列表頂部的「備份」選項,這一操作將在右側列出你所有的iCloud備份文件。正如你所看到的,筆者我有兩個備份文件,分別是iPhone和iPad的不完整備份。單擊選中需要刪除的那一個iCloud備份文件。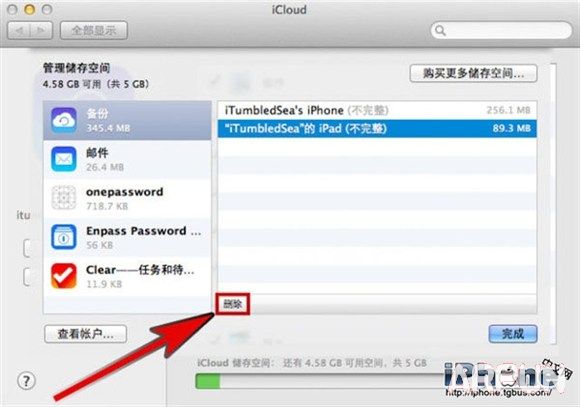 第五步:點擊「刪除」按鈕(如圖)。iCloud設置面板將在上方彈出確認刪除面板,點擊「刪除」來確認刪除這一備份文件。
第五步:點擊「刪除」按鈕(如圖)。iCloud設置面板將在上方彈出確認刪除面板,點擊「刪除」來確認刪除這一備份文件。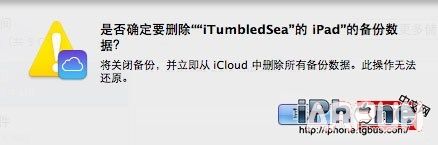 注:如果你需要刪除多個備份文件,重復上述步驟即可。 如何在iOS的iCloud設置面板刪除備份文件 通過上面的一些內容我們已經看到了如何刪除iPhone或iPad的本地備份文件,以及如何在Mac上刪除iCloud中的備份文件,接下來我們將看到相同的如何刪除iCloud備份文件內容,但這一次,我們將直接在iOS設備上進行操作。 第一步:打開你的iOS設備,進入主屏幕,然後點擊「設置」應用程序。 第二步:點擊選擇「iCloud」選項,然後選擇「存儲與備份」選項。
注:如果你需要刪除多個備份文件,重復上述步驟即可。 如何在iOS的iCloud設置面板刪除備份文件 通過上面的一些內容我們已經看到了如何刪除iPhone或iPad的本地備份文件,以及如何在Mac上刪除iCloud中的備份文件,接下來我們將看到相同的如何刪除iCloud備份文件內容,但這一次,我們將直接在iOS設備上進行操作。 第一步:打開你的iOS設備,進入主屏幕,然後點擊「設置」應用程序。 第二步:點擊選擇「iCloud」選項,然後選擇「存儲與備份」選項。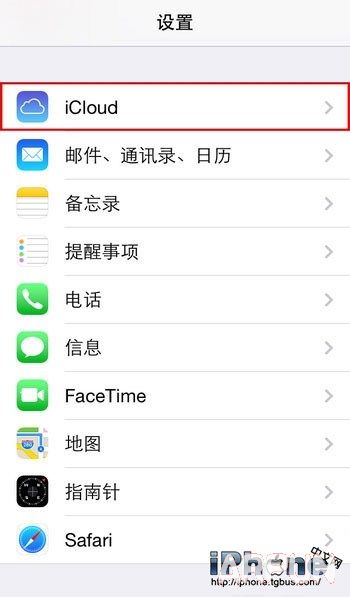
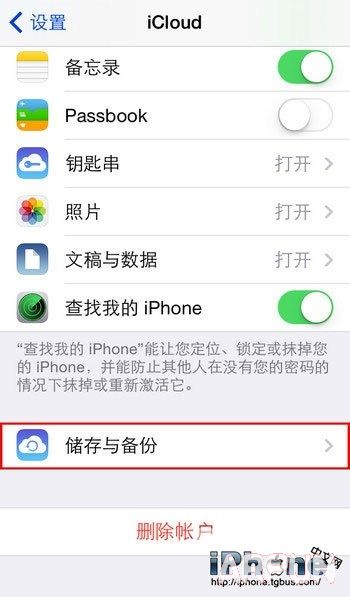 第三步:在「存儲與備份」界面選擇「管理存儲空間」選項。此時你會看到你所有的iCloud備份列表,選擇需要刪除的那個備份文件,點擊它來查看該備份詳情。
第三步:在「存儲與備份」界面選擇「管理存儲空間」選項。此時你會看到你所有的iCloud備份列表,選擇需要刪除的那個備份文件,點擊它來查看該備份詳情。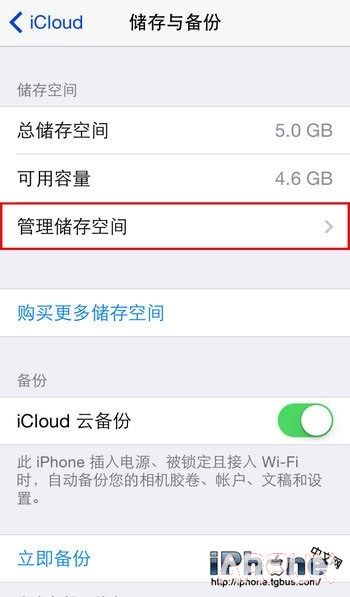
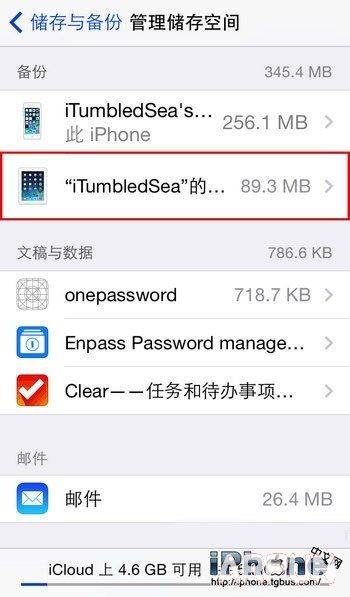 第四步:點擊「刪除備份」按鈕,系統將在底部彈出一個確認面板,點擊「關閉並刪除」按鈕來確認刪除。
第四步:點擊「刪除備份」按鈕,系統將在底部彈出一個確認面板,點擊「關閉並刪除」按鈕來確認刪除。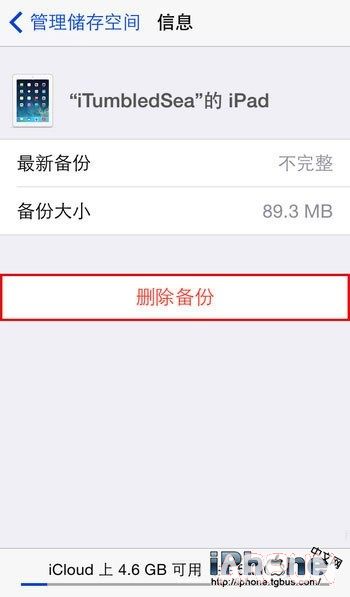
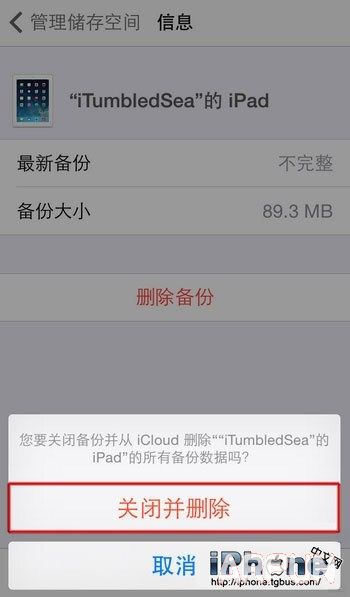 該iPad的備份文件將會被刪除,但iCloud備份功能也同時將被關閉。如果你剛好不想再備份到iCloud了,那麼這一操作可謂是一勞永逸;但如果你還是希望該設備以後再次使用iCloud備份的話,一定要記得回到「設置」裡面的相關部分再次開啟iCloud的備份功能。
該iPad的備份文件將會被刪除,但iCloud備份功能也同時將被關閉。如果你剛好不想再備份到iCloud了,那麼這一操作可謂是一勞永逸;但如果你還是希望該設備以後再次使用iCloud備份的話,一定要記得回到「設置」裡面的相關部分再次開啟iCloud的備份功能。
相關文章
+- iOS獲得以後裝備型號等信息(全)包括iPhone7和iPhone7P
- xcode8提交ipa掉敗沒法構建版本成績的處理計劃
- Objective-C 代碼與Javascript 代碼互相挪用實例
- iOS開辟之UIPickerView完成城市選擇器的步調詳解
- iPhone/iPad開辟經由過程LocalNotification完成iOS准時當地推送功效
- iOS法式開辟之應用PlaceholderImageView完成優雅的圖片加載後果
- iOS Runntime 靜態添加類辦法並挪用-class_addMethod
- iOS開辟之用javascript挪用oc辦法而非url
- iOS App中挪用iPhone各類感應器的辦法總結
- 實例講授iOS中的UIPageViewController翻頁視圖掌握器
- IOS代碼筆記UIView的placeholder的後果
- iOS中應用JSPatch框架使Objective-C與JavaScript代碼交互
- iOS中治理剪切板的UIPasteboard粘貼板類用法詳解
- iOS App開辟中的UIPageControl分頁控件應用小結
- 詳解iOS App中UIPickerView轉動選擇欄的添加辦法




