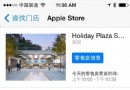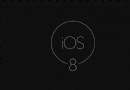教你iPhone 6s不用關機鍵照樣可以鎖屏!
iPhone 6a/iPhone 6s Plus自從有了“3D Touch”功能之後就變得高大上了許多,除了利用3D Touch獨有的一些基礎特性外,今天蘋果園小編再教大家一項新get,iPhone 6s/iPhone 6s Plus不用開關鍵、Home鍵照樣可以鎖屏、截屏等等,下面一起來看下吧!
對於習慣單手操作手機的用戶來說,iPhone 6s Plus 的 5.5 英寸顯示屏使得他們可能無法從容使用 3D Touch 的各項功能。既然如此,我們可以利用一些新款 iPhone 的輔助功能來實現更好的 3D Touch 體驗,比如 AssistiveTouch 小白點。
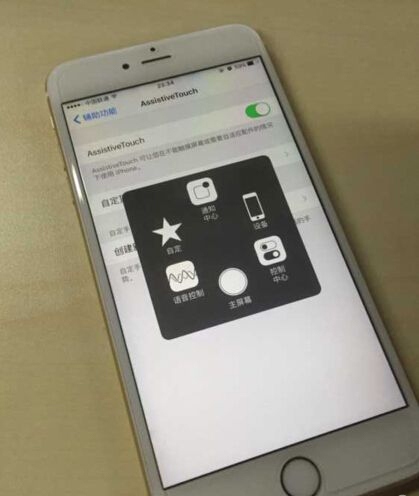
日前,利用 AssistiveTouch 小白點模擬 Home 鍵的實用小教程,配合 3D Touch 還能實現多項便捷操作,比如鎖定屏幕、截屏等等。他表示,這一教程除了能夠幫助我們更好地使用新款 iPhone 之外,還能減少 Home 鍵和電源鍵的使用次數。下面,我們一起來看看吧。
在進行具體的設置之前,我們需要清楚了解自己進行一系列設置到底是為了什麼,想要實現怎樣的效果:
用 AssistiveTouch 小白點模擬 Home 鍵。
輕點一下小白點就能回到主屏幕,就像按了一下 Home 鍵一樣。
輕點兩下小白點則開啟多任務管理後台,即雙擊 Home 鍵。
利用 3D Touch 功能,重按一下小白點就能實現鎖定屏幕、屏幕截圖以及關機等操作。
接下來就是具體的設置方法:
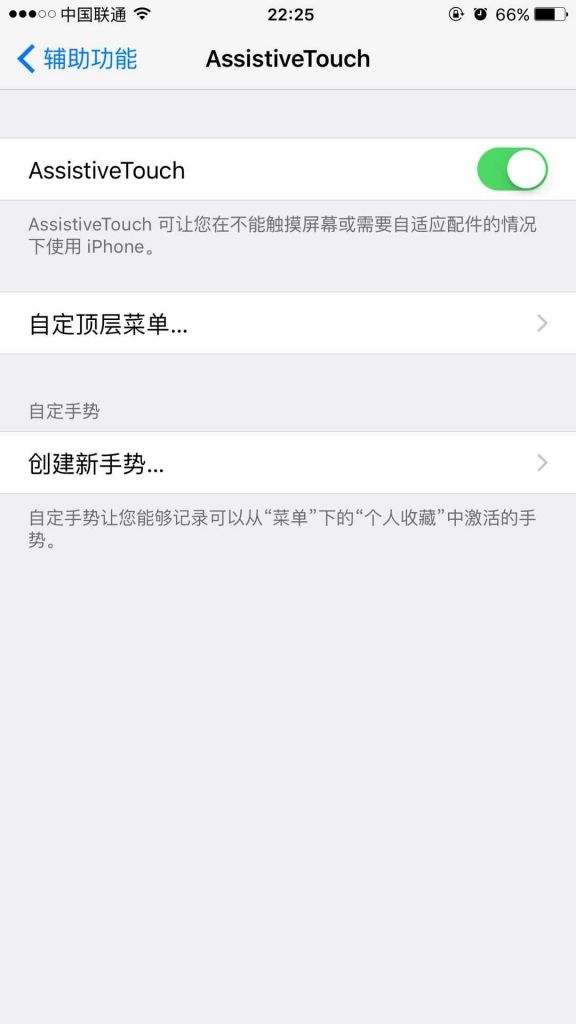
1. 進入設置 > 通用 > 輔助功能 > AssistiveTouch,點擊按鈕啟用小白點。
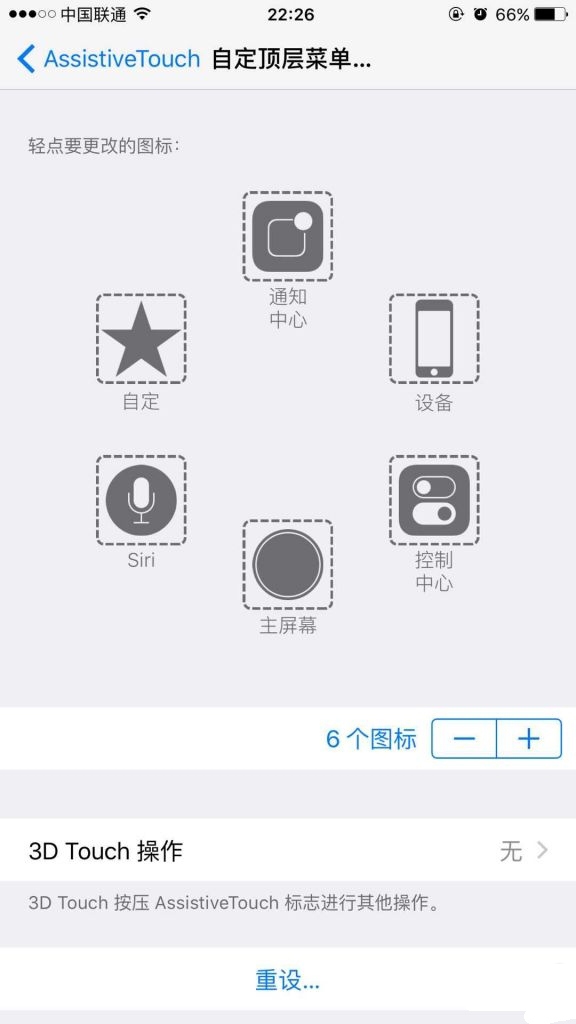
2. 點擊自定頂層菜單,然後我們就會看到 6 個圖標圍成一圈,下方除了顯示圖標數量之外,還有“-”和“ ”兩個按鈕。
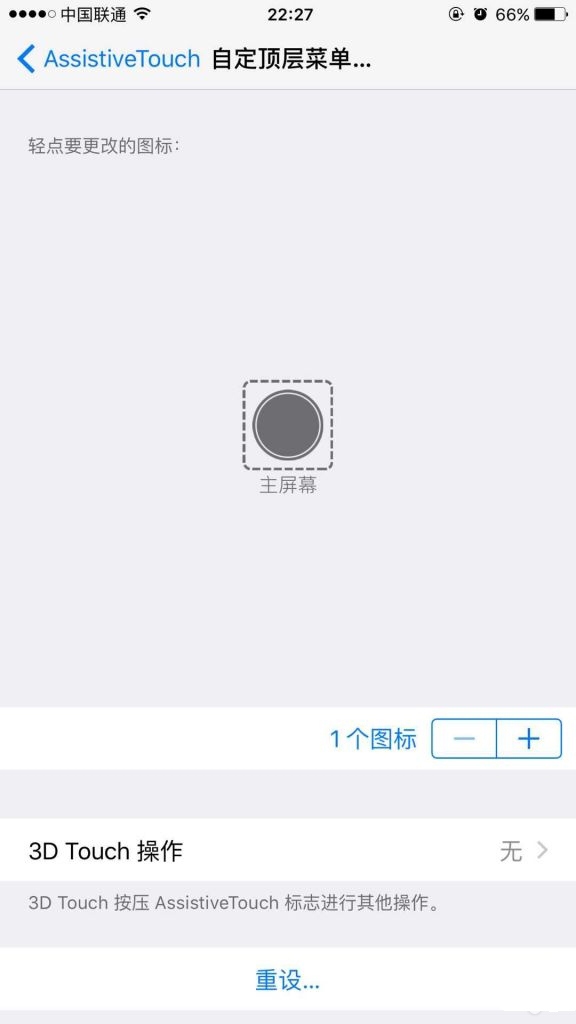
3. 點擊“-”按鈕,將圖標數量減少至 1 個,然後點擊僅剩的“自定”圖標,在彈出的列表中選擇“主屏幕”選項,然後點擊“完成”,回到上一層界面之後,圖標就更換成了“主屏幕”。
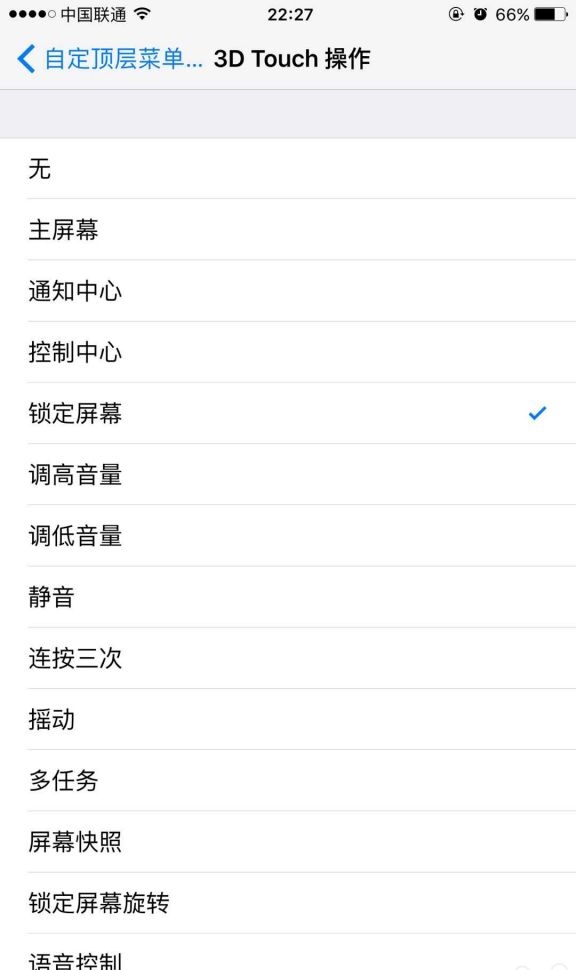
4. 點擊 3D Touch 操作,選擇“鎖定屏幕”,完成之後,我們只需要重按 AssistiveTouch 小白點,就能實現鎖定屏幕的效果。當然,可以根據自己的需要選擇其余的選項,比如屏幕快照、語音控制以及音量調整等等。
經過以上 4 個步驟之後,我們就能通過屏幕上的小白點進行“返回主屏幕”、“開啟多任務後台”以及“鎖定屏幕”這三個操作,並且減少了電源按鍵和 Home 鍵的使用次數。
使用這一設置的時候,即使 3D Touch 操作的功能被設置為“鎖定屏幕”也出現重按 AssistiveTouch 小白點實現了關機和屏幕快照等效果的情況。
重按小白點後迅速放手輕點小白點一次即可進行截屏操作。
連續兩次重按小白點則為關機操作。
蘋果君在經過親身體驗之後發現,重按小白點後迅速放手輕點一次小白點的確能夠進行屏幕快照,但是關機操作卻怎麼也實現不了,有興趣的網友可以嘗試一下。
>>>蘋果園iPhone越獄最新推薦<<<
iOS 9盤古越獄出現錯誤代碼51解決方法!
iOS 9.0-9.0.2越獄失敗等問題解決方法!
iOS9 AppStore打不開咋辦?白屏解決教程
OS X小技巧: 菜單欄顯示賬戶名方便切換
iOS9教程:如何不越獄就能恢復數據?
更多精彩內容,小伙伴還可以關注蘋果越獄教程>>>點擊進入
- iOS獲得以後裝備型號等信息(全)包括iPhone7和iPhone7P
- xcode8提交ipa掉敗沒法構建版本成績的處理計劃
- Objective-C 代碼與Javascript 代碼互相挪用實例
- iOS開辟之UIPickerView完成城市選擇器的步調詳解
- iPhone/iPad開辟經由過程LocalNotification完成iOS准時當地推送功效
- 手把手教你完成微信藐視頻iOS代碼完成
- iOS開辟之用javascript挪用oc辦法而非url
- iOS App中挪用iPhone各類感應器的辦法總結
- 實例講授iOS中的UIPageViewController翻頁視圖掌握器
- iOS中應用JSPatch框架使Objective-C與JavaScript代碼交互
- iOS中治理剪切板的UIPasteboard粘貼板類用法詳解
- iOS App開辟中的UIPageControl分頁控件應用小結
- 詳解iOS App中UIPickerView轉動選擇欄的添加辦法
- iOS App中UIPickerView選擇欄控件的應用實例解析
- 實例講授iOS運用開辟中UIPickerView轉動選擇欄的用法