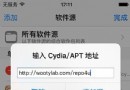知道如何刪除iOS備份文件嗎?三種方法
你經常備份手頭的 iOS 設備嗎?如果是,那麼你又是多久備份一次呢?筆者喜歡 iCloud 備份,但是對於筆者這種只有免費的 5 GB 的 iCloud 用戶來說,過一段時間就要刪除一些老舊的 iCloud 備份,不過相信 iOS 8 發布以後,我就會升級 iCloud 付費賬戶來獲得更大的存儲空間了。估計看到這有讀者就要嘀咕了,何不用 iTunes 備份呢?Anyway,今天我們來談談如何刪除 iOS 的備份文件。

刪除備份文件的原因有很多,比如筆者是因為存儲空間吃緊,但是有時候也許你的備份文件損壞了呢?筆者在本教程中將以刪除一個 iPad 的備份文件為例,當然了,此教程同樣適用於刪除 iPhone 的備份文件。
如何使用 iTunes 刪除備份文件
如果你使用的是 iTunes 備份方式的話,那麼備份文件是存儲在你電腦上某個地方的。去文件夾找?不,我們直接從 iTunes 中刪除此備份文件。
第一步:啟動 iTunes 應用程序。
第二步:進入 iTunes 的「偏好設置」。

第三步:在偏好設置頂部選擇「設備」選項卡。

現在你將看到所有已經存儲在你電腦上的備份文件。
第四步:選擇你需要要刪除的那一個備份文件。
注:此步驟中你可以通過按住「Command」鍵的同時使用鼠標一次選擇多個備份文件。

第五步:點擊「刪除備份」按鈕。你會看到如下一個確認刪除備份的窗口,點擊右下方的「刪除」按鈕確認刪除。

此時這些備份文件已經從你的電腦上刪除。
如何使用 Mac 的 iCloud 設置面板刪除備份文件
如果你使用的是 iCloud 備份方式的話,你可以在 iCloud 設置面板內部進行刪除。我們先演示如何在 Mac 上進行,接著演示在 iOS 設備上進行。
第一步:進入「系統偏好設置」。

第二步:點擊 iCloud 圖標進入 iCloud 設置面板。

第三步:此時可以看見 iCloud 設置窗口分為左右兩欄,在右側你可以看見你的 iCloud 存儲空間的詳情。我們需要點擊右下角的「管理」按鈕。

只需稍等片刻,「管理存儲空間」窗口內將加載出你所有的 iCloud 存儲項目。
第四步:點擊選擇位於左欄列表頂部的「備份」選項,這一操作將在右側列出你所有的 iCloud 備份文件。正如你所看到的,筆者我有兩個備份文件,分別是 iPhone 和 iPad 的不完整備份。單擊選中需要刪除的那一個 iCloud 備份文件。

第五步:點擊「刪除」按鈕(如圖)。iCloud 設置面板將在上方彈出確認刪除面板,點擊「刪除」來確認刪除這一備份文件。

如何在 iOS 的 iCloud 設置面板刪除備份文件
通過上面的一些內容我們已經看到了如何刪除 iPhone 或 iPad 的本地備份文件,以及如何在 Mac 上刪除 iCloud 中的備份文件,接下來我們將看到相同的如何刪除 iCloud 備份文件內容,但這一次,我們將直接在 iOS 設備上進行操作。
第一步:打開你的 iOS 設備,進入主屏幕,然後點擊「設置」應用程序。
第二步:點擊選擇「iCloud」選項,然後選擇「存儲與備份」選項。


第三步:在「存儲與備份」界面選擇「管理存儲空間」選項。此時你會看到你所有的 iCloud 備份列表,選擇需要刪除的那個備份文件,點擊它來查看該備份詳情。


第四步:點擊「刪除備份」按鈕,系統將在底部彈出一個確認面板,點擊「關閉並刪除」按鈕來確認刪除。


該 iPad 的備份文件將會被刪除,但 iCloud 備份功能也同時將被關閉。如果你剛好不想再備份到 iCloud 了,那麼這一操作可謂是一勞永逸;但如果你還是希望該設備以後再次使用 iCloud 備份的話,一定要記得回到「設置」裡面的相關部分再次開啟 iCloud 的備份功能。
- ReactiveCocoa 4 如何運用冷熱信號
- iOS------教你如何APP怎樣加急審核
- iOS之如何啟動app時全屏顯示Default.png(圖片)
- PrefixHeader.pch file not found 以及 Xcode 中如何添加pch文件
- AIR Native Extension for iOS 接入第三方sdk 如何實現 AppDelegate 生命周期
- iOS tabview如何添加字母索引
- IOS開發:如何掛起主線程
- iOS開發:隊列和信號量該如何同步
- iOS開發:如何減小應用程序的大小
- iPhone如何查看已登錄的apple id?
- 教你如何利用iPhone 6s編輯照片
- 蘋果iPhoneSE如何下載應用軟件
- iPhone丟失後如何找回通訊錄的聯系人號碼
- Home鍵變了 iPhone 7要如何重啟/進入DFU模式
- iOS10 GM版發布!如何升級iOS10公測版