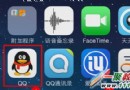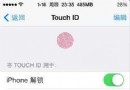ios中攝像頭/相冊獲取圖片,壓縮圖片,上傳服務器方法總結
這幾天在搞iphone上面一個應用的開發,裡面有需要攝像頭/相冊編程和圖片上傳的問題,在這裡總結一下。
【部分知識】
iphone中圖像通常存儲在4個地方【相冊、應用程序包、沙盒、Internet】,通過這4個源,我們就可以存取應用圖片。
相冊
iphone的相冊包含攝像頭膠卷+用戶計算機同步的部分照片。用戶可以通過UIImagePickerController類提供的交互對話框來從相冊中選擇圖像。但是,注意:相冊中的圖片機器路徑無法直接從應用程序訪問,只能通過終端用戶去選擇和使用相冊圖片
應用程序包
應用程序包可能會將圖像與可執行程序、Info.plist文件和其他資源一同存儲。我們可以通過本地文件路徑來讀取這些基於包的圖像並在應用程序中顯示它們。
沙盒
借助沙盒,我們可以把圖片存儲到Documents、Library、tmp文件夾中。這些文件均可有應用程序讀取,且可以通過文件路徑創建圖像。盡管沙盒外的部分從技術上說是可行的,但是apple表明這些部分不在appstore應用程序允許訪問的范圍之內。
Internet
應用程序可以通過圖片的URL來訪問Internet上的資源。
以上為一些小知識,來自《iphone開發秘籍(第二版)》,可以自己去參考此書。
下面開始切入正題,從攝像頭/相冊獲取圖片,壓縮圖片,上傳圖片。
從攝像頭/相冊獲取圖片
剛剛在上面的知識中提到從攝像頭/相冊獲取圖片是面向終端用戶的,由用戶去浏覽並選擇圖片為程序使用。在這裡,我們需要過UIImagePickerController類來和用戶交互。
使用UIImagePickerController和用戶交互,我們需要實現2個協議<UIImagePickerControllerDelegate,UINavigationControllerDelegate>。
View Code
代碼如下 復制代碼 #pragma mark 從用戶相冊獲取活動圖片- (void)pickImageFromAlbum
{
imagePicker = [[UIImagePickerController alloc] init];
imagePicker.delegate = self;
imagePicker.sourceType = UIImagePickerControllerSourceTypePhotoLibrary;
imagePicker.modalTransitionStyle = UIModalTransitionStyleCoverVertical;
imagePicker.allowsEditing = YES;
[self presentModalViewController:imagePicker animated:YES];
}
我們來看看上面的從相冊獲取圖片,我們首先要實例化UIImagePickerController對象,然後設置imagePicker對象為當前對象,設置imagePicker的圖片來源為UIImagePickerControllerSourceTypePhotoLibrary,表明當前圖片的來源為相冊,除此之外還可以設置用戶對圖片是否可編輯。
View Code
代碼如下 復制代碼 #pragma mark 從攝像頭獲取活動圖片- (void)pickImageFromCamera
{
imagePicker = [[UIImagePickerController alloc] init];
imagePicker.delegate = self;
imagePicker.sourceType = UIImagePickerControllerSourceTypeCamera;
imagePicker.modalTransitionStyle = UIModalTransitionStyleCoverVertical;
imagePicker.allowsEditing = YES;
[self presentModalViewController:imagePicker animated:YES];
}
以上是從攝像頭獲取圖片,和從相冊獲取圖片只是圖片來源的設置不一樣,攝像頭圖片的來源為UIImagePickerControllerSourceTypeCamera。
在和用戶交互之後,用戶選擇好圖片後,會回調選擇結束的方法。
View Code
代碼如下 復制代碼- (void) imagePickerController:(UIImagePickerController *)picker didFinishPickingMediaWithInfo:(NSDictionary *)info
{
UIImage *image= [info objectForKey:@"UIImagePickerControllerOriginalImage"];
if (picker.sourceType == UIImagePickerControllerSourceTypeCamera)
{
// UIImageWriteToSavedPhotosAlbum(image, nil, nil, nil);
}
theImage = [UtilMethod imageWithImageSimple:image scaledToSize:CGSizeMake(120.0, 120.0)];
UIImage *midImage = [UtilMethod imageWithImageSimple:image scaledToSize:CGSizeMake(210.0, 210.0)];
UIImage *bigImage = [UtilMethod imageWithImageSimple:image scaledToSize:CGSizeMake(440.0, 440.0)];
[theImage retain];
[self saveImage:theImage WithName:@"salesImageSmall.jpg"];
[self saveImage:midImage WithName:@"salesImageMid.jpg"];
[self saveImage:bigImage WithName:@"salesImageBig.jpg"];
[self dismissModalViewControllerAnimated:YES];
[self refreshData];
[picker release];
}
在回調結束的方法中,我們對圖片進行了大小的處理,為圖片的上傳做准備。
縮放圖片
縮放圖片比較簡單,就直接放上代碼,讓大家參考一下。
View Code
代碼如下 復制代碼 //壓縮圖片+ (UIImage*)imageWithImageSimple:(UIImage*)image scaledToSize:(CGSize)newSize
{
// Create a graphics image context
UIGraphicsBeginImageContext(newSize);
// Tell the old image to draw in this new context, with the desired
// new size
[image drawInRect:CGRectMake(0,0,newSize.width,newSize.height)];
// Get the new image from the context
UIImage* newImage = UIGraphicsGetImageFromCurrentImageContext();
// End the context
UIGraphicsEndImageContext();
// Return the new image.
return newImage;
}
存儲圖像
在上面我們獲取到了圖片並對圖片進行了壓縮,通過之前的小知識了解到,將應用需要的一些圖片存入沙盒是個不錯的選擇,而且應用程序可以直接通過路徑去方法沙盒中的圖片,在這裡我們將圖片存入沙盒中的Documents目錄下。
View Code
代碼如下 復制代碼 #pragma mark 保存圖片到document- (void)saveImage:(UIImage *)tempImage WithName:(NSString *)imageName
{
NSData* imageData = UIImagePNGRepresentation(tempImage);
NSArray* paths = NSSearchPathForDirectoriesInDomains(NSDocumentDirectory, NSUserDomainMask, YES);
NSString* documentsDirectory = [paths objectAtIndex:0];
// Now we get the full path to the file
NSString* fullPathToFile = [documentsDirectory stringByAppendingPathComponent:imageName];
// and then we write it out
[imageData writeToFile:fullPathToFile atomically:NO];
}
從Documents目錄下獲取圖片
要從Documents下面獲取圖片,我們首先需要獲取Documents目錄的路徑。
View Code
代碼如下 復制代碼 #pragma mark 從文檔目錄下獲取Documents路徑- (NSString *)documentFolderPath
{
return [NSHomeDirectory() stringByAppendingPathComponent:@"Documents"];
}
然後,我們便可以通過文件名,去訪問獲取資源了。
View Code
上傳圖片
項目中我們使用了ASIFormHttpRequest的開源框架,http請求的部分代碼如下,http返回以及相關回調方法略去。
View Code
代碼如下 復制代碼 - (void)upLoadSalesBigImage:(NSString *)bigImage MidImage:(NSString *)midImage SmallImage:(NSString *)smallImage{
NSURL *url = [NSURL URLWithString:UPLOAD_SERVER_URL];
ASIFormDataRequest *request = [ASIFormDataRequest requestWithURL:url];
[request setPostValue:@"photo" forKey:@"type"];
[request setFile:bigImage forKey:@"file_pic_big"];
[request buildPostBody];
[request setDelegate:self];
[request setTimeOutSeconds:TIME_OUT_SECONDS];
[request startAsynchronous];
}