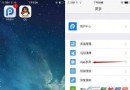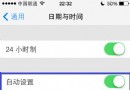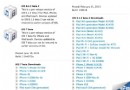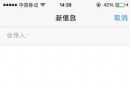蘋果iphone5s/5c如何設置壁紙 動態壁紙設置 (ios7)
編輯:IOS7技巧
1.進入蘋果手機的“設置”應用
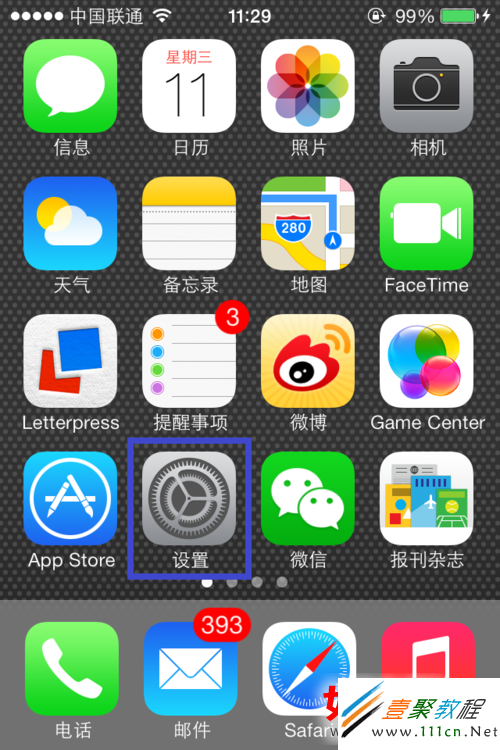
2.然後找到“牆紙與亮度”選項
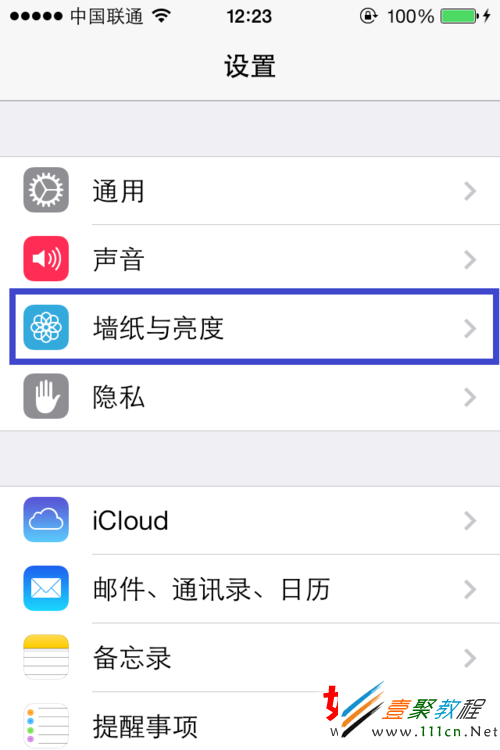
3.現在我們就是要點擊選取壁紙下面的圖片,如圖所示
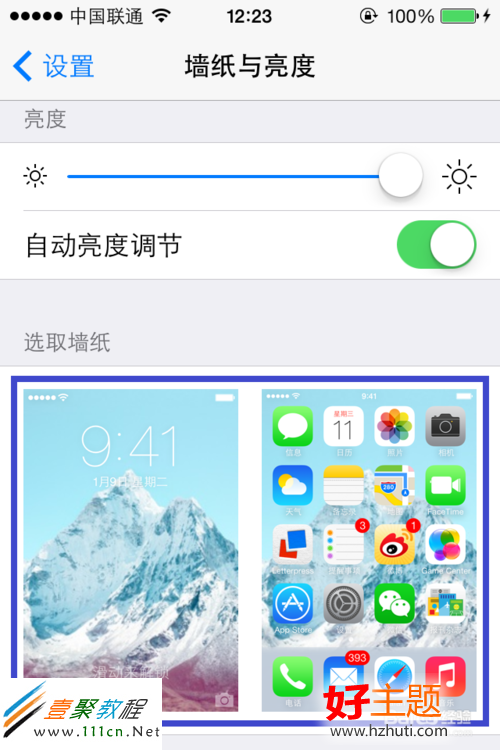
4.如圖我們在在壁紙選擇選項中,可以選擇蘋果的內置壁紙,也可以選取手機相冊中的圖片,如圖所示
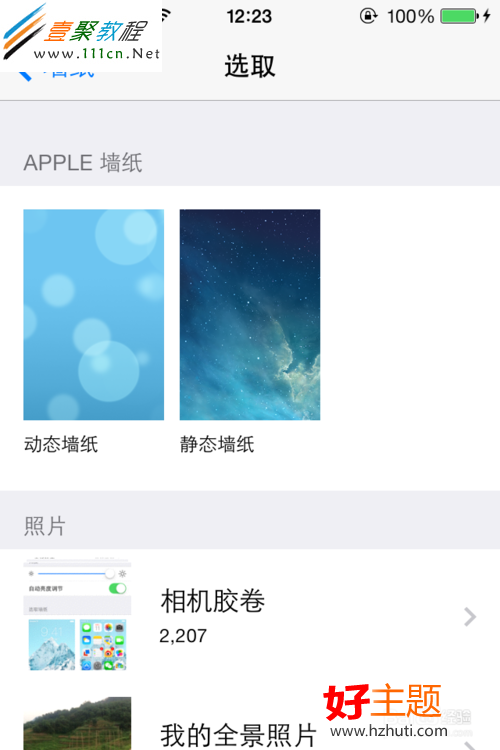
5.如果你使用iphone自帶壁紙它分為動態和靜態壁紙,我們點擊“動態壁紙”選項
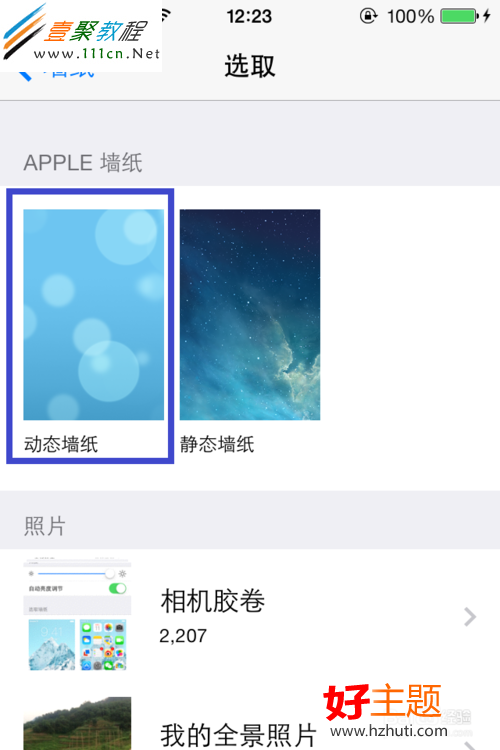
6.這裡只有七款動態壁紙了,大家可自行選擇
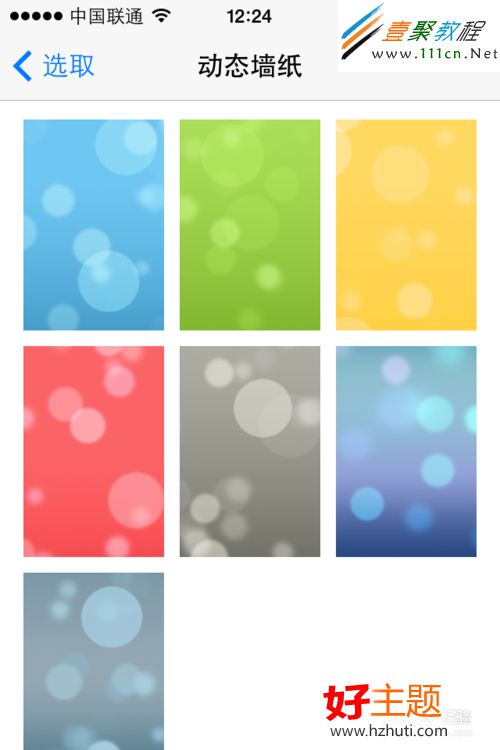
7.隨後會在底部彈出“設定”按鈕,點擊設定按鈕,如圖所示
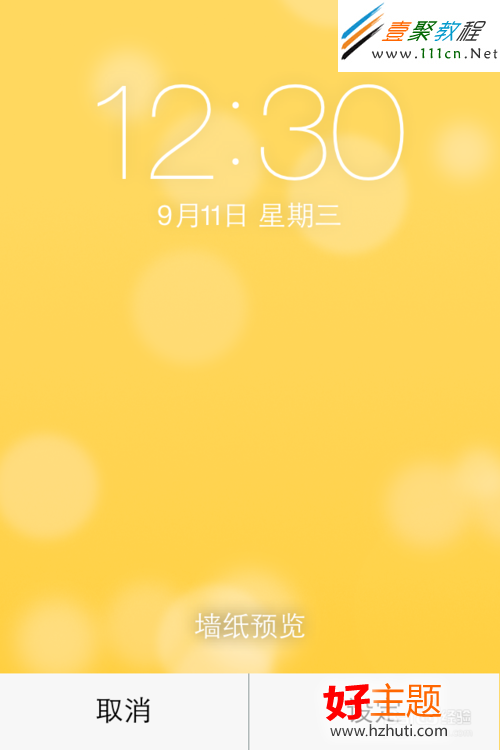
8.在壁紙設置裡有三個選項,從上到下分別是:
設定鎖定屏:即鎖屏界面的壁紙;
設定主屏:即解鎖後在主屏上看到的背景圖片;
同時設定:即同時把這張壁紙設定為鎖定和主屏壁紙。
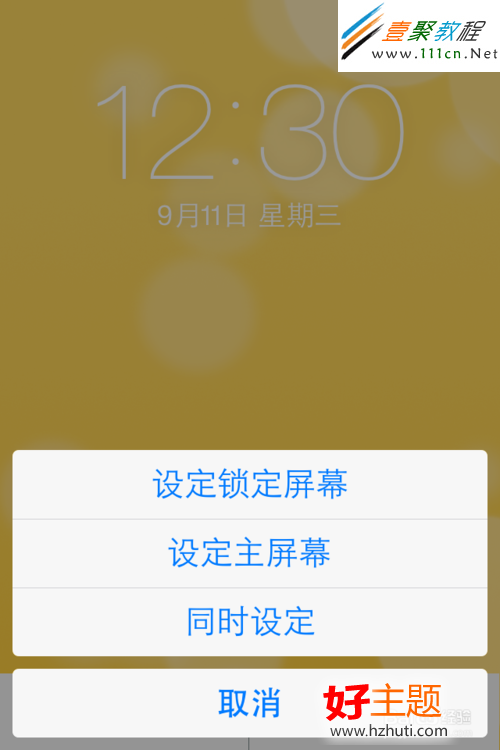
這裡以設定為鎖定屏為例,點擊“設定為鎖定屏”選項,如圖所示
9.設置好壁紙之後我們回到iphone主屏就看到剛才設置好壁紙了
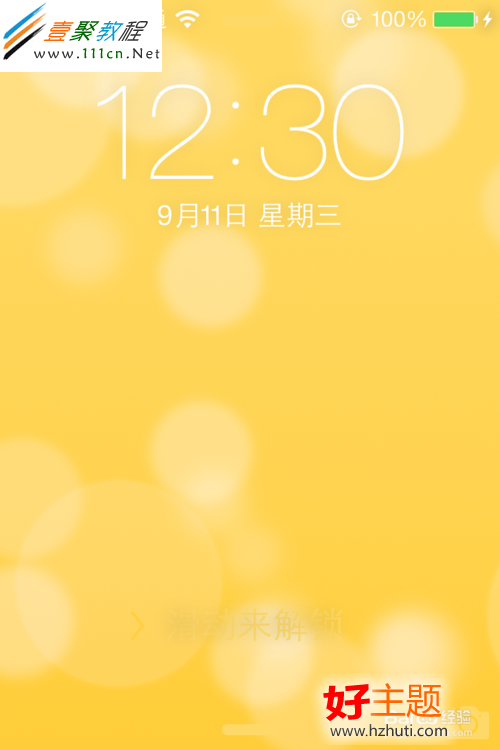
10.我們還可以把相冊的照片設置靜態壁紙。在壁紙選取界面中點擊“靜態壁紙”進入
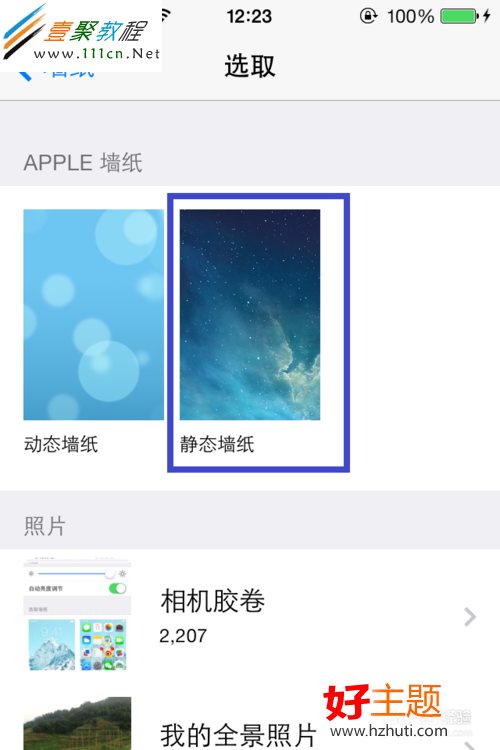
11.我們以系統自帶壁紙為實例,隨便選擇一張壁紙。
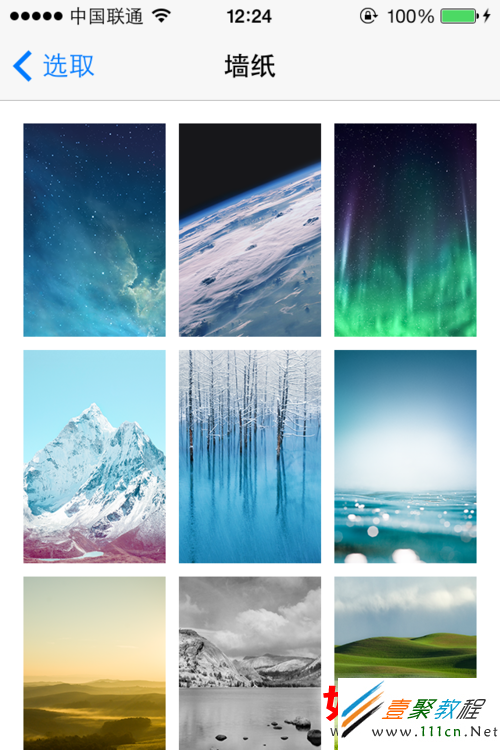
12.再點擊“設定”按鈕繼續,如圖所示
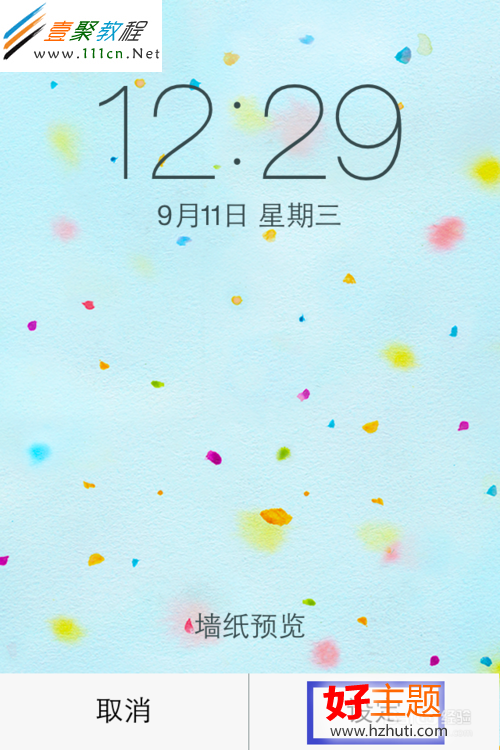
13.接下來選擇是要設置為鎖定屏,主屏還是同時設定即可,如圖所示
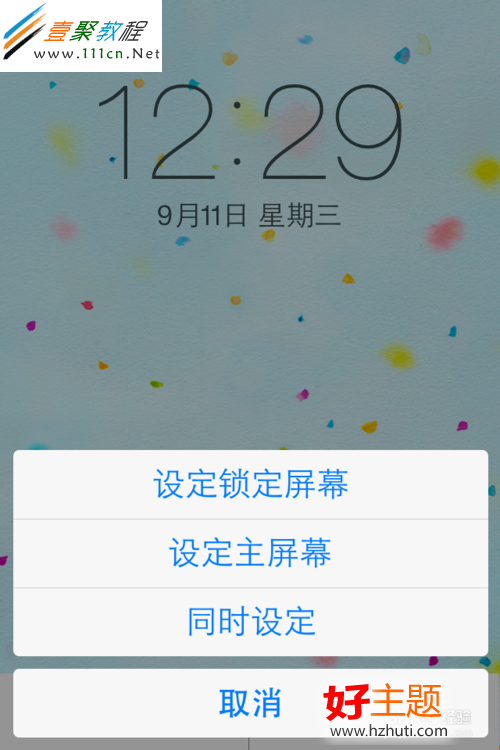
14.這裡還是以設定鎖定屏為例,最後在鎖屏屏上看到的壁紙就是這樣了
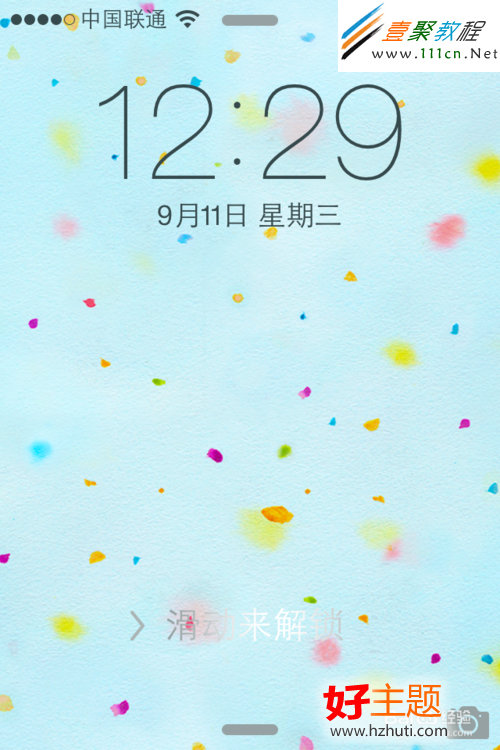
相關文章
+- iOS獲得以後裝備型號等信息(全)包括iPhone7和iPhone7P
- xcode8提交ipa掉敗沒法構建版本成績的處理計劃
- Objective-C 代碼與Javascript 代碼互相挪用實例
- iOS開辟之UIPickerView完成城市選擇器的步調詳解
- iPhone/iPad開辟經由過程LocalNotification完成iOS准時當地推送功效
- iOS開辟之用javascript挪用oc辦法而非url
- iOS App中挪用iPhone各類感應器的辦法總結
- 實例講授iOS中的UIPageViewController翻頁視圖掌握器
- iOS中應用JSPatch框架使Objective-C與JavaScript代碼交互
- iOS中治理剪切板的UIPasteboard粘貼板類用法詳解
- iOS App開辟中的UIPageControl分頁控件應用小結
- 詳解iOS App中UIPickerView轉動選擇欄的添加辦法
- iOS App中UIPickerView選擇欄控件的應用實例解析
- 實例講授iOS運用開辟中UIPickerView轉動選擇欄的用法
- iOS9蘋果將原http協定改成了https協定的辦法
- 蘋果6怎麼設置密碼?iphone6設置密碼方法教程
- 蘋果手機apple id密碼已過期怎麼辦?apple id密碼已過期解決方法
- iPhone6 plus電池怎麼保養?iPhone6 plus電池技巧(1/2)
- 蘋果5s如何用Siri發微博?iphone5s用Siri發新浪微博的方法
- iphone6 plus如何從電腦下載音樂?蘋果6 plus下載音樂教程
- iphone6 安裝和使用第三方輸入法?ios8不越獄安裝搜狗輸入法教程
- iphone5s設置app store的自動更新的教程
- ipad air如何下載軟件?ipad air下載軟件方法
- iOS7 Beta2含隱藏秘密 暗示5S拍照增強
- 蘋果iPhone5C iPhone5s怎麼下載軟件