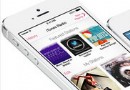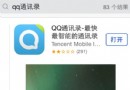下面本文章給大家介紹ios設備連接tplink無線路由設置方法及連接無線但無法上網問題的解決方法,希望此教程對大家會帶來幫助。
iOS終端連接無線網絡設置步驟
 iOS終端
iOS終端 連接無線網絡的詳細設置步驟如下:
第一步:打開iOS終端主界面,選擇並點擊
設置 菜單,如下圖所示:
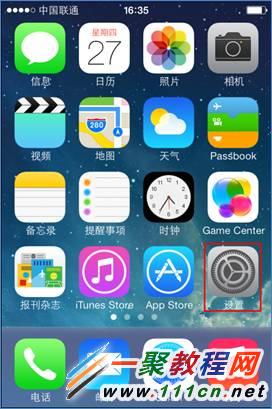
第二步:在
設置 主界面,找到
無線局域網。如下圖所示:
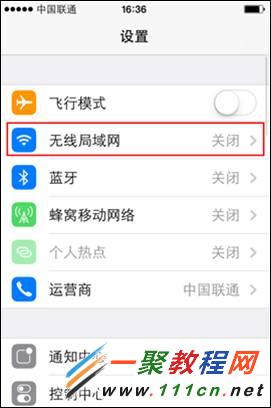 第三步:
第三步:進入到無線局域網主菜單,開啟
無線開關,搜索並點擊需要連接的無線信號。如下圖所示:
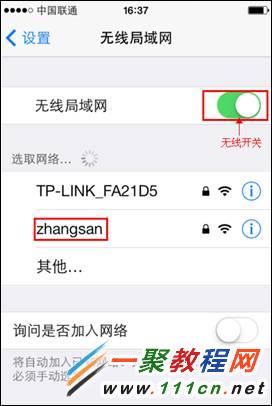 注意:
注意:信號名為已設置的SSID,如果不確認該信號名,需通過有線電腦連接路由器,通過浏覽器進入管理界面,點擊
無線設置>>基本設置 查看SSID,點擊
無線設置>>無線安全設置 查看無線密碼。
如果無法搜索到無線信號,請點擊參考:
 第四步:
第四步:輸入無線密碼。點擊
加入。如下圖所示:
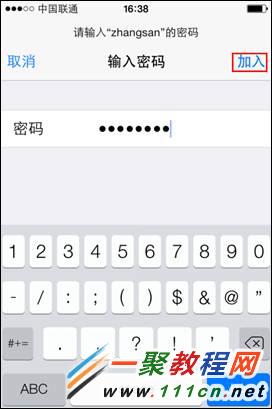
當相應的SSID前面顯示“
√”時,表明無線連接成功。如下圖所示:
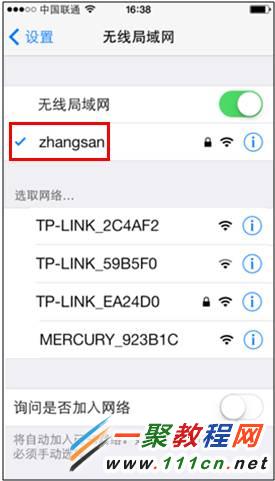
此時可嘗試上網。
搜索到無線信號連不上,怎麼辦?
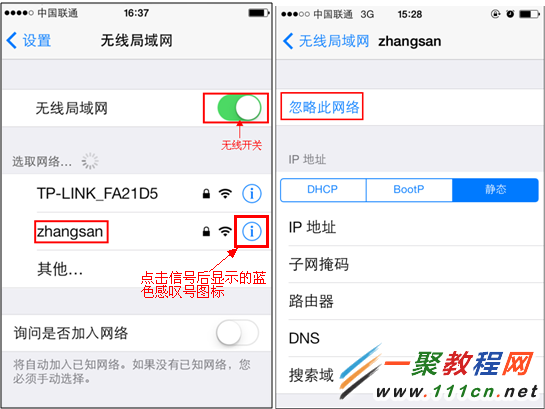
使用
iOS系統的無線終端連接無線網絡時,如果出現搜索到信號,連接不成功的問題,可按以下方法排查:

如果無線設備一直顯示正在加入或無法加入網絡,可嘗試刪除無線客戶端上保存的配置文件,同時確保路由器的DHCP功能已開啟。
操作方法:在
無線局域網中,點擊對應無線信號後面顯示的
藍色感歎號 的圖標,出現信號顯示框後,點擊
忽略此網絡,如下圖所示:
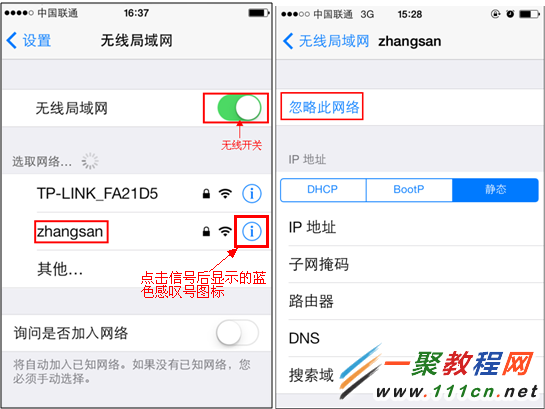
此時重新點擊並連接信號,輸入無線密碼測試能否連接成功。

連接錯誤的信號會導致連接不成功,請確認無線信號名(SSID號)。
確認方法:通過有線電腦連接並登錄到路由器管理界面,點擊
無線設置>>基本設置 中查看
SSID。如下圖所示:
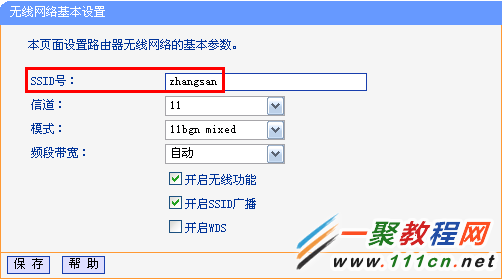
確認信號名後,重新搜索無線信號,確認搜索到無線信號自己路由器的信號,再次嘗試連接。

輸入錯誤的無線密碼也會導致連接不成功,請確認無線密碼。
確認方法:通過有線電腦連接並登錄路由器管理界面,點擊
無線設置>>無線安全設置 中確認
無線密碼。如下圖所示:
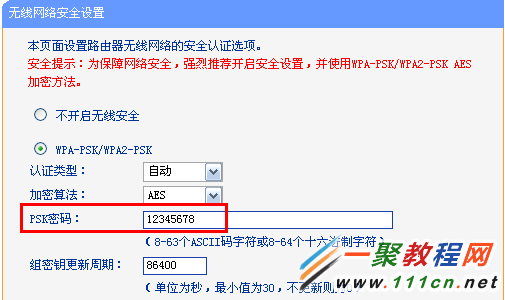

路由器上開啟了無線MAC地址過濾,規則設置不當也會引起無線連接不成功,建議暫不啟用該功能。
設置方法:通過有線電腦連接並登錄路由器管理面,點擊
無線設置>>無線MAC地址過濾 關閉無線MAC地址過濾功能。如下圖所示:
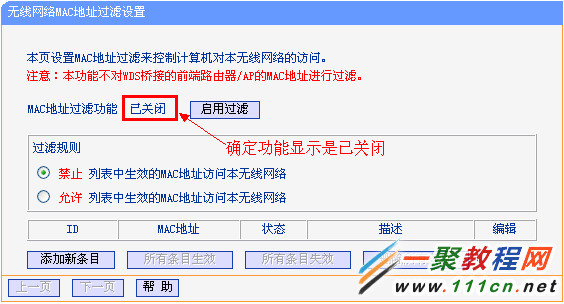

如果密碼輸入正確但無法連接,建議取消加密,測試不加密的情況下能否連接成功。
設置方法:通過有線電腦連接並登錄路由器管理面,點擊
無線設置>>無線安全設置,選擇
不開啟無線安全,然後
保存>>重啟。如下圖所示:
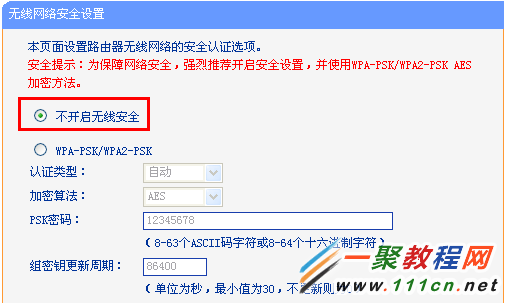
重啟完成後,無線終端再嘗試能否連接上信號。

使用其他無線終端連接路由器,確認是否可以正常上網。也可以使用該無線終端連接其他正常的無線網絡對比測試
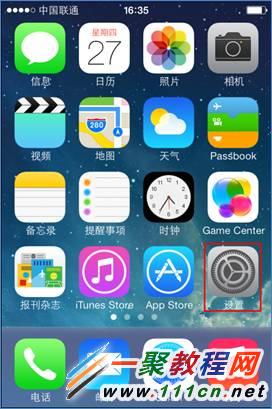 第二步:在 設置 主界面,找到 無線局域網。如下圖所示:
第二步:在 設置 主界面,找到 無線局域網。如下圖所示:
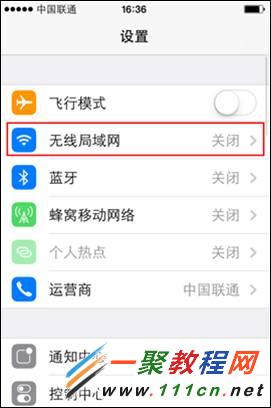 第三步:進入到無線局域網主菜單,開啟 無線開關,搜索並點擊需要連接的無線信號。如下圖所示:
第三步:進入到無線局域網主菜單,開啟 無線開關,搜索並點擊需要連接的無線信號。如下圖所示:
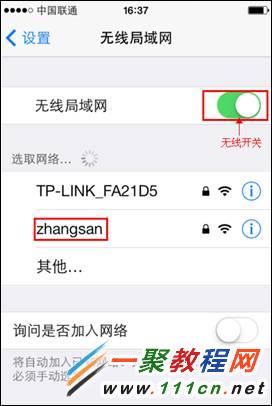 注意:信號名為已設置的SSID,如果不確認該信號名,需通過有線電腦連接路由器,通過浏覽器進入管理界面,點擊 無線設置>>基本設置 查看SSID,點擊 無線設置>>無線安全設置 查看無線密碼。
如果無法搜索到無線信號,請點擊參考:
注意:信號名為已設置的SSID,如果不確認該信號名,需通過有線電腦連接路由器,通過浏覽器進入管理界面,點擊 無線設置>>基本設置 查看SSID,點擊 無線設置>>無線安全設置 查看無線密碼。
如果無法搜索到無線信號,請點擊參考: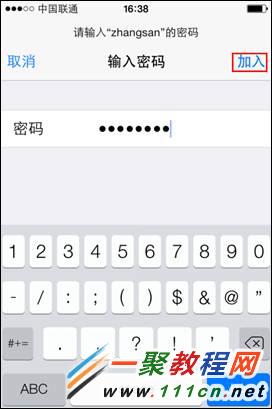 當相應的SSID前面顯示“√”時,表明無線連接成功。如下圖所示:
當相應的SSID前面顯示“√”時,表明無線連接成功。如下圖所示:
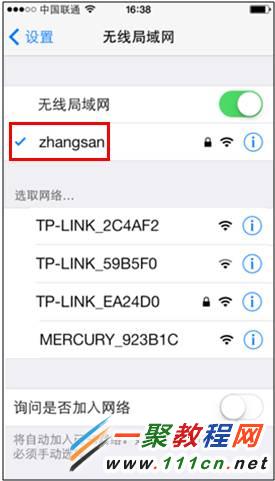 此時可嘗試上網。
此時可嘗試上網。
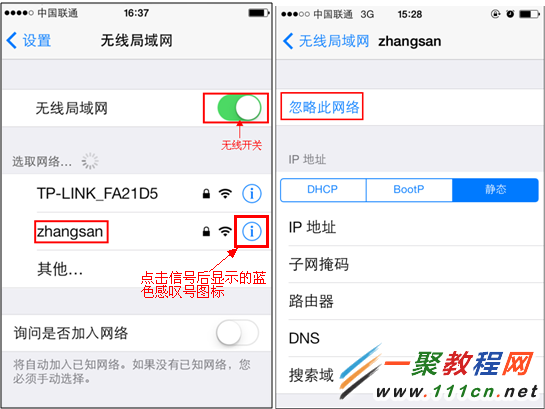 此時重新點擊並連接信號,輸入無線密碼測試能否連接成功。
此時重新點擊並連接信號,輸入無線密碼測試能否連接成功。
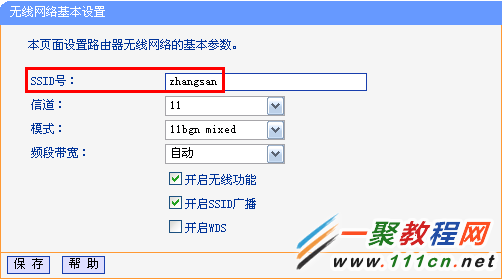 確認信號名後,重新搜索無線信號,確認搜索到無線信號自己路由器的信號,再次嘗試連接。
確認信號名後,重新搜索無線信號,確認搜索到無線信號自己路由器的信號,再次嘗試連接。
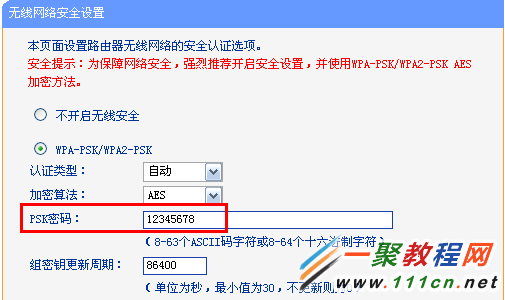
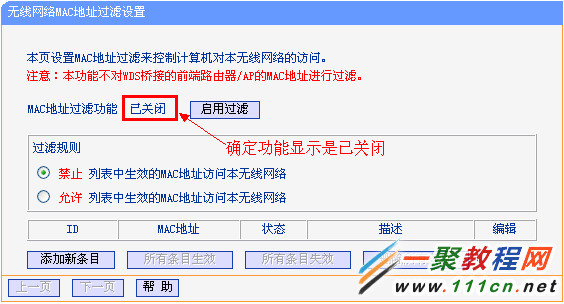
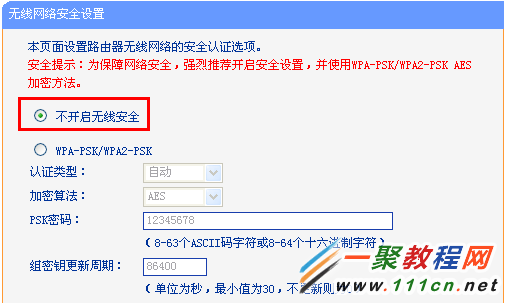 重啟完成後,無線終端再嘗試能否連接上信號。
重啟完成後,無線終端再嘗試能否連接上信號。