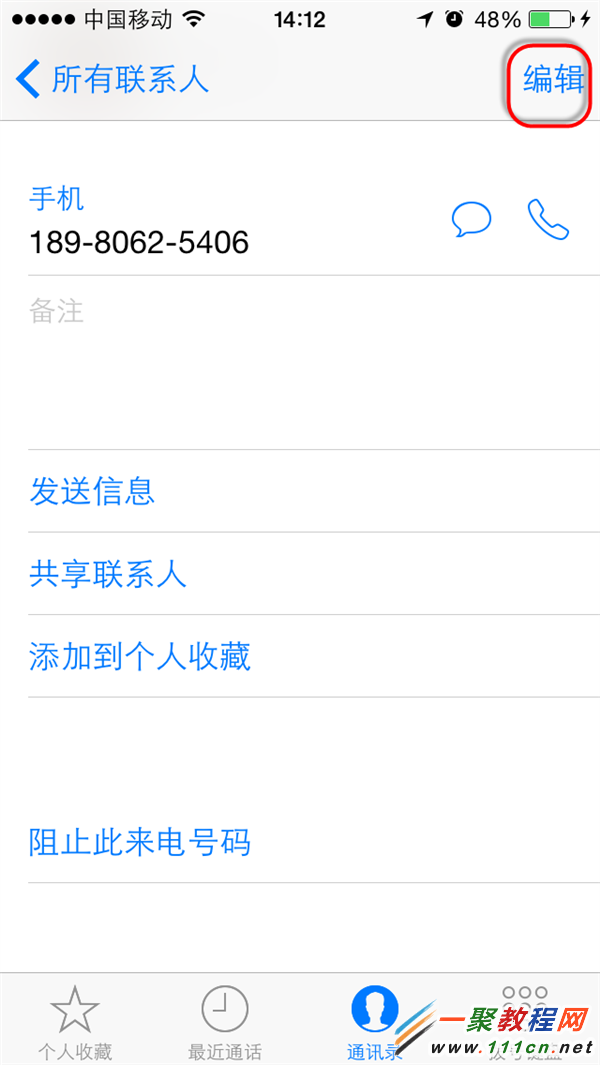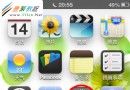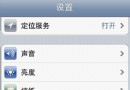ios8通訊錄的備份與導入 iphone6通訊錄的備份與導入教程
編輯:IOS7技巧
一、通訊錄的備份
如果你以前沒有使用過iCloud賬戶來同步,現在臨時需要導出通訊錄又沒有蘋果賬號,那可以借助第三方工具軟件來完成,比如同步助手。在同步助手的聯系人界面下即可實現通訊錄的備份操作。
iCloud賬戶來同步備份數據是比較常用的
1、在iPhone上進入“設置—iCloud”,可使用Apple ID登錄,沒
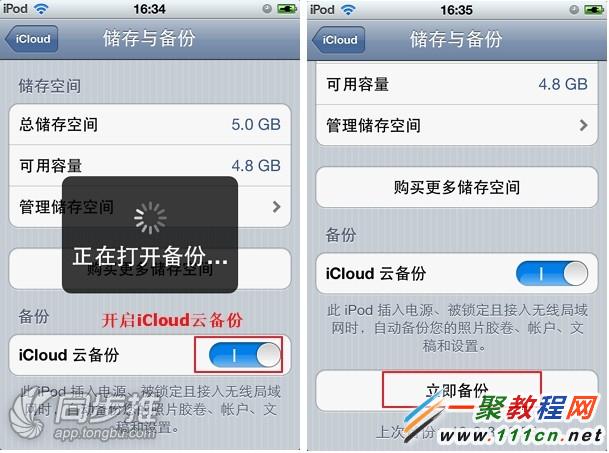
2、之後進入存儲於備份,打開“iCloud雲備份”,點擊立即備份。這裡要提醒的是,備份數據會將手機數據上傳到iCloud上,因此必須要有網絡支持,最好是在WIFI無線網絡環境,不然很耗流量。平時開著iCloud也比較耗電,建議在有重要數據需備份時開啟iCloud備份。
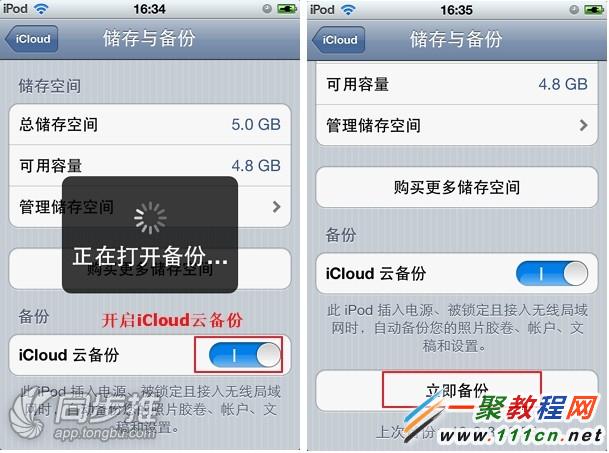
3、默認我們可以備份最大數據時5GB,如需更多存儲空間可以付費獲得。
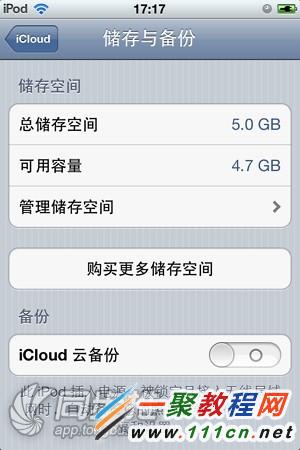
4、【管理存儲空間】會顯示備份和郵件所占用的空間;選擇要管理設備的備份,iCloud會顯示本機信息和最新備份的時間和大小等信息。
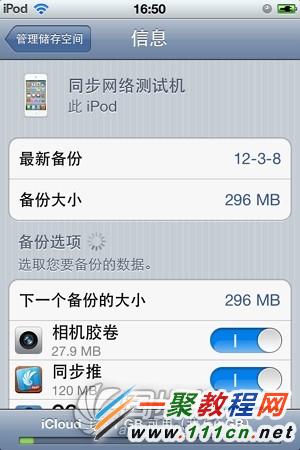
5、最後如果要恢復數據也比較簡單,當你重刷機後可從iCloud上找到備份點,進行還原即可,最後如果需要清空iCloud雲備份,點擊最下方的“刪除備份”即可,總的來說iCloud全中文操作,比較簡單,一般使用均能輕松入手。
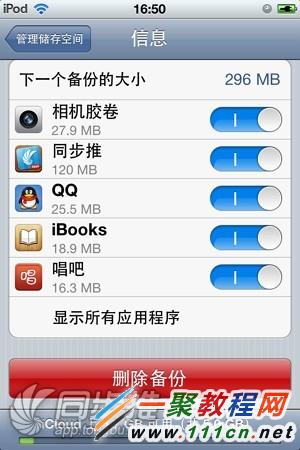
當然也可以使用itunes來備份數據了
打開iTunes,將設備連接上電腦,在摘要中選擇備份到本電腦並點擊立即備份
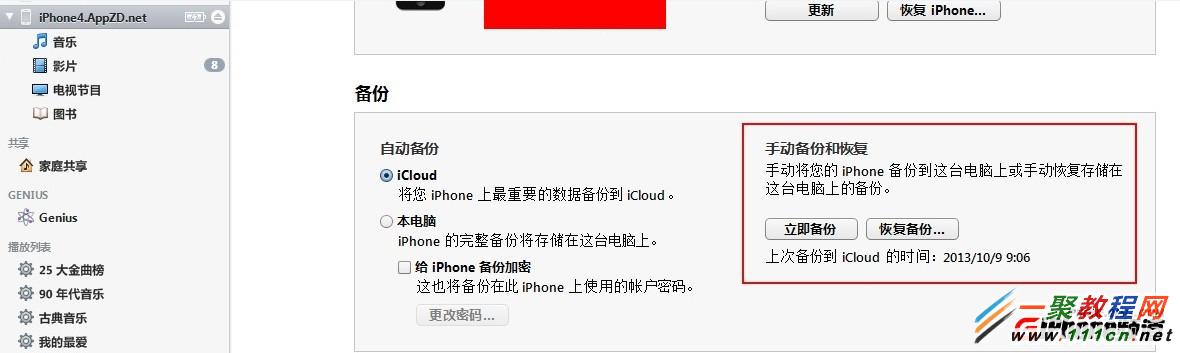
大概經過幾分鐘之後備份就可以完成,打開偏好設置
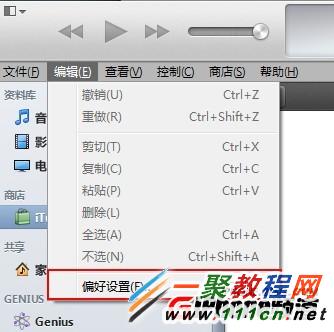
選擇設備即可看到剛剛的備份
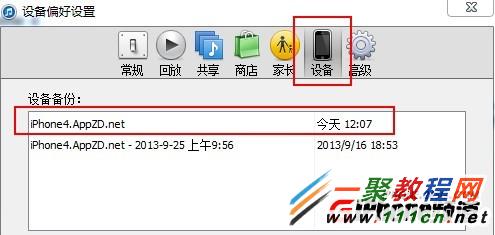
二、通訊錄的導入
導入非常的簡單我們在iphone6中找到“設置-郵件、通訊錄、日歷”界面中,拖動屏幕到下方找到並點擊“導入SIM卡通訊錄”文字鏈接
相關文章
+