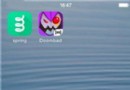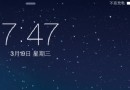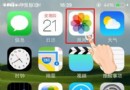iphone6 plus手勢截圖怎麼用?iphone6手勢截圖使用教程
編輯:IOS7技巧
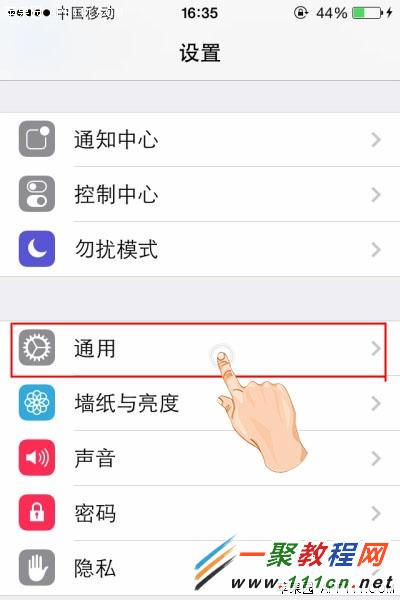 然後在打開的“通用” 我們再找到“輔助功能”之後再點擊打開它就可以了。
然後在打開的“通用” 我們再找到“輔助功能”之後再點擊打開它就可以了。
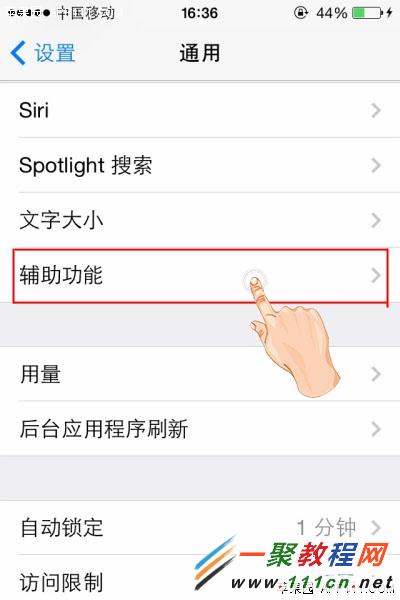 然後我們在進入到了iphone6 plus界面中會看到有一個“輔助功能”如下圖所示“Assistive Touch”選項。
然後我們在進入到了iphone6 plus界面中會看到有一個“輔助功能”如下圖所示“Assistive Touch”選項。
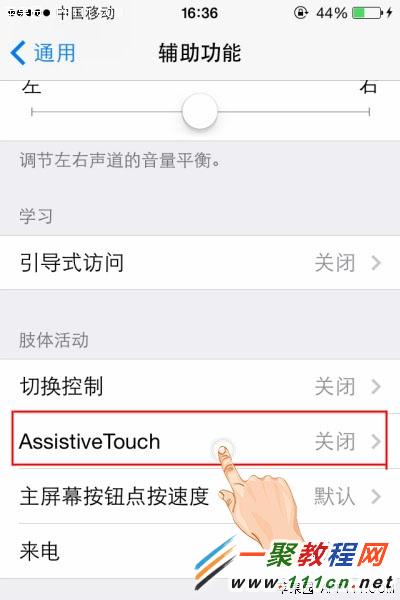 然後我們在打開 “Assistive Touch” 我們在這裡面會看到有“Assistive Touch”功能後,屏幕上會出現小圓點。
然後我們在打開 “Assistive Touch” 我們在這裡面會看到有“Assistive Touch”功能後,屏幕上會出現小圓點。
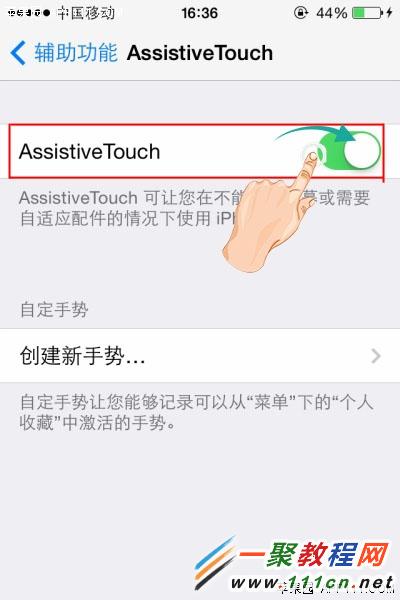 第二步,好了現在我們 然後再找到 需要截屏的界面,點擊“設備”按鈕。
第二步,好了現在我們 然後再找到 需要截屏的界面,點擊“設備”按鈕。
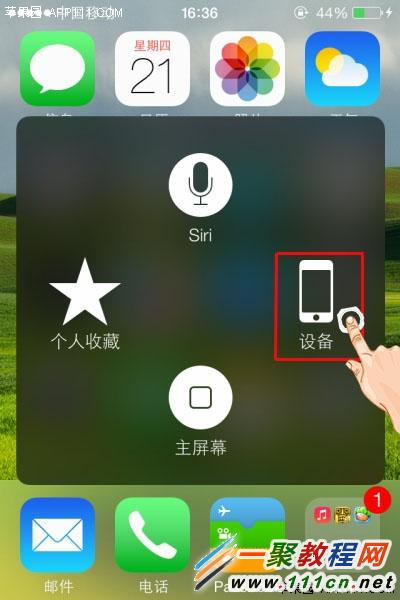 第三步,然後我們會看到裡邊有一個“更多”選項。
第三步,然後我們會看到裡邊有一個“更多”選項。
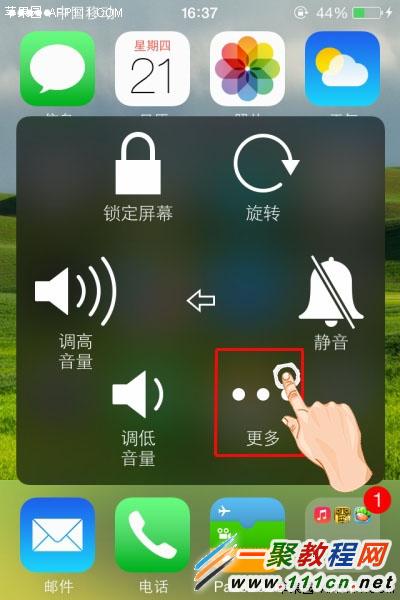 第四步,現在我們再點擊更多裡面的“屏幕快照”,即可成功進行屏幕截圖。
第四步,現在我們再點擊更多裡面的“屏幕快照”,即可成功進行屏幕截圖。
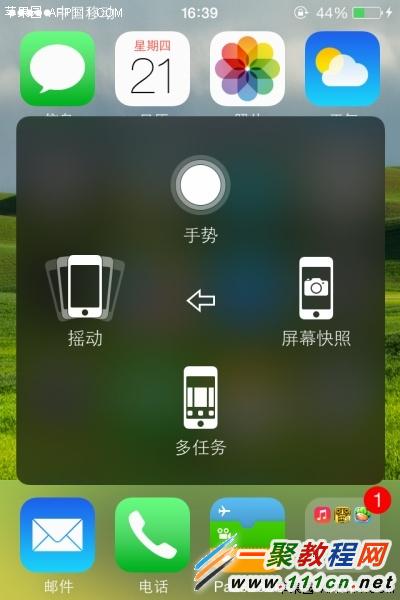
好了利用這個截圖的照片也是放在蘋果手機相冊中哦
相關文章
+- iOS獲得以後裝備型號等信息(全)包括iPhone7和iPhone7P
- xcode8提交ipa掉敗沒法構建版本成績的處理計劃
- Objective-C 代碼與Javascript 代碼互相挪用實例
- iOS開辟之UIPickerView完成城市選擇器的步調詳解
- iPhone/iPad開辟經由過程LocalNotification完成iOS准時當地推送功效
- iOS法式開辟之應用PlaceholderImageView完成優雅的圖片加載後果
- iOS Runntime 靜態添加類辦法並挪用-class_addMethod
- iOS開辟之用javascript挪用oc辦法而非url
- iOS App中挪用iPhone各類感應器的辦法總結
- 實例講授iOS中的UIPageViewController翻頁視圖掌握器
- IOS代碼筆記UIView的placeholder的後果
- iOS中應用JSPatch框架使Objective-C與JavaScript代碼交互
- iOS中治理剪切板的UIPasteboard粘貼板類用法詳解
- iOS App開辟中的UIPageControl分頁控件應用小結
- 詳解iOS App中UIPickerView轉動選擇欄的添加辦法