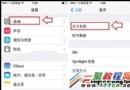ios開發之Swift使用AirPrint進行打印
編輯:IOS7技巧
使用 AirPrint 可以輕松地從 iOS 和 OS X app 中傳輸無損照片和文稿打印。當然,打印機也要支持AirPrint 技術才行。下面通過樣例演示如何在App中使用 Airprint進行打印。
1,打印機模擬器(Printer Simulator)下載如果沒有支持AirPrint的打印機也沒關系,蘋果提供了個虛擬打印機,地址:https://developer.apple.com/downloads
(1)下載裡面的 Hardware IO Tools (2)運行工具包裡的 Printer Simulator
(2)運行工具包裡的 Printer Simulator
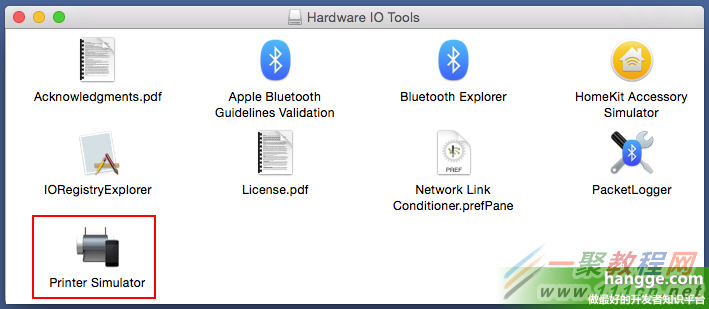 (3)用浏覽器打開個網頁,使用模擬器打印下看看效果
如果手機和電腦在同一個網段下,使用手機也是可以找到電腦上的打印機模擬器的。
下面是打印效果,可以看到虛擬打印機生成的是一個pdf的文件,這個和實際打印出來的效果是一致的。
(3)用浏覽器打開個網頁,使用模擬器打印下看看效果
如果手機和電腦在同一個網段下,使用手機也是可以找到電腦上的打印機模擬器的。
下面是打印效果,可以看到虛擬打印機生成的是一個pdf的文件,這個和實際打印出來的效果是一致的。
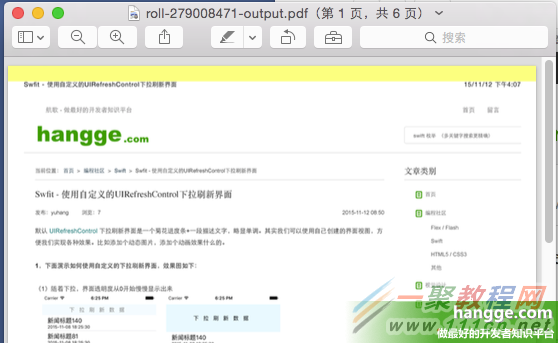 2,使用AirPrint打印一段文字
(1)打印時會彈出頁面(左圖)讓你選擇打印機,打印份數等。下面會顯示預覽效果
(2)右圖是最終打印出來的文件
2,使用AirPrint打印一段文字
(1)打印時會彈出頁面(左圖)讓你選擇打印機,打印份數等。下面會顯示預覽效果
(2)右圖是最終打印出來的文件
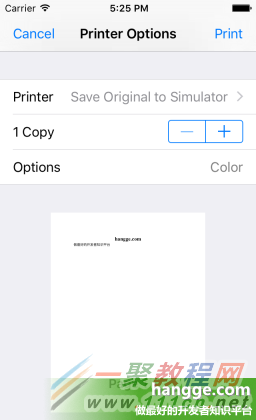
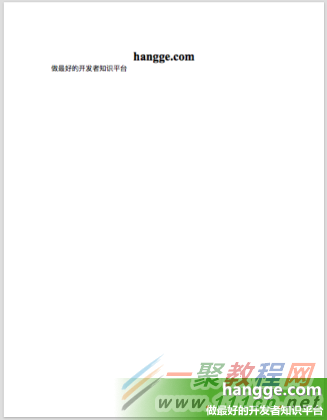
class ViewController: UIViewController {
override func viewDidLoad() {
super.viewDidLoad()
}
@IBAction func printText(sender: AnyObject) {
// 打印控制器
let printController = UIPrintInteractionController.sharedPrintController()
// 打印任務相關信息
let printInfo = UIPrintInfo(dictionary:nil)
printInfo.outputType = UIPrintInfoOutputType.General
printInfo.jobName = "my print Job"
printController.printInfo = printInfo
//設置打印文本
let printText = "<div style='font-size:28px;font-weight:bold;text-align:center'>"
+ "hangge.com</div>"
+ "做最好的開發者知識平台"
// 格式化打印文本
let formatter = UIMarkupTextPrintFormatter(markupText: printText)
// 設置頁面Insets邊距
formatter.contentInsets = UIEdgeInsets(top: 72, left: 72, bottom: 72, right: 72)
printController.printFormatter = formatter
// 提供打印界面讓用戶選擇打印機和副本的數量
printController.presentAnimated(true, completionHandler: nil)
}
override func didReceiveMemoryWarning() {
super.didReceiveMemoryWarning()
}
}
好了上文就是111cn小編為各位整理的關於Swift使用AirPrint進行打印的例子,希望這篇文章能夠對各位帶來幫助的哦。
相關文章
+