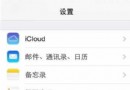iPhone6s怎麼裁剪圖片大小 蘋果6s調節照片大小教程
編輯:IOS技巧綜合
iPhone6s怎麼裁剪圖片大小?平時大家在生活中用iPhone6s拍照片時,有時候可能需要調整它的畫面大小的需求。在蘋果 iPhone 手機中,當前是有這樣的功能的,可以讓用戶直接在手機上對照片進行編輯處理。在這裡簡單介紹下怎麼在蘋果6s手機編輯裁剪圖片大小的操作方法與步驟。

1、如下圖所示,當前在 iPhone6s 上的照片應用中,打開了一張圖片,此時想要對這張照片的大小進行裁剪與調整,點擊【編輯】選項以繼續。
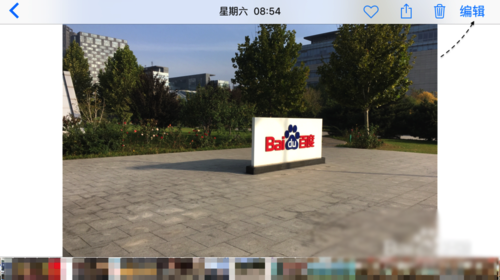
2、接下來在編輯照片模式下,請點擊如下圖所指的【裁剪】圖標選項,如圖所示

3、如下圖所示,此時可以通過用手指來拖動圖片四角來調整圖片的大小,用於對照片進行裁剪。

4、當調整好圖片的大小以後,請點擊【完成】按鈕,對照片做的操作進行保存。

5、當對照片調整並修剪好以後,如果覺得不滿意的話,比如是裁剪小了,此時也是可以恢復到原來圖片的樣子。同樣地,在預覽照片界面中請點擊【編輯】選項。
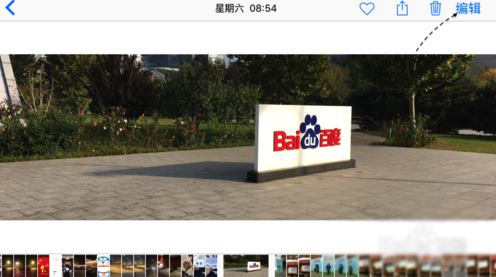
6、如果當前這張照片在之前被編輯並修改過的話,此時可以看到有一個【復原】選項,想要恢復請點擊它繼續。

7、隨後再點擊【復原到原始狀態】一欄選項,如下圖所示
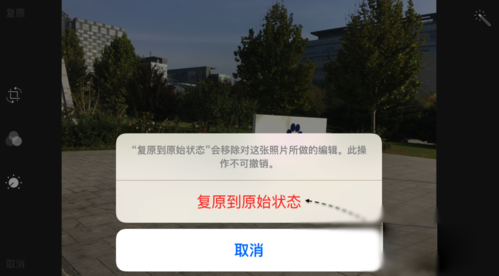
8、如下圖所示,隨後便會看到當前這張被調整過大小的照片又恢復到原來的樣子了。
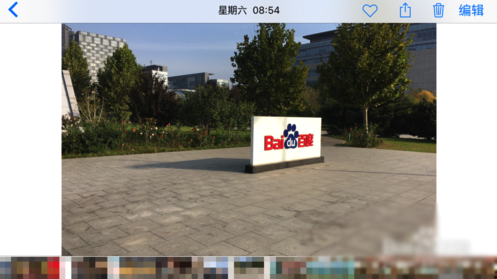
相關文章
+- iOS獲得以後裝備型號等信息(全)包括iPhone7和iPhone7P
- xcode8提交ipa掉敗沒法構建版本成績的處理計劃
- Objective-C 代碼與Javascript 代碼互相挪用實例
- iOS開辟之UIPickerView完成城市選擇器的步調詳解
- iPhone/iPad開辟經由過程LocalNotification完成iOS准時當地推送功效
- iOS法式開辟之應用PlaceholderImageView完成優雅的圖片加載後果
- iOS Runntime 靜態添加類辦法並挪用-class_addMethod
- iOS開辟之用javascript挪用oc辦法而非url
- iOS App中挪用iPhone各類感應器的辦法總結
- 實例講授iOS中的UIPageViewController翻頁視圖掌握器
- IOS代碼筆記UIView的placeholder的後果
- iOS中應用JSPatch框架使Objective-C與JavaScript代碼交互
- iOS中治理剪切板的UIPasteboard粘貼板類用法詳解
- iOS App開辟中的UIPageControl分頁控件應用小結
- 詳解iOS App中UIPickerView轉動選擇欄的添加辦法