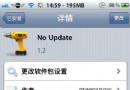Apple ID兩步驗證怎麼開啟 Apple ID兩步驗證設置教程
前不久網上曝光Apple ID存在密碼可能被重置的漏洞,隨後蘋果建議用戶開啟Apple ID兩步驗證可解決此問題。那麼Apple ID兩步驗證怎麼開啟呢?下面百事網小編為大家分享下詳細的Apple ID兩步驗證圖文設置教程,希望對新手朋友們有所幫助。

Apple ID兩步驗證怎麼開啟 Apple ID兩步驗證設置教程
相關鏈接:如何注冊Apple ID 創建Apple ID詳細圖文教程
第一步:首先進入蘋果中國官網,然後在上部導航條中,點擊進入“技術支持”,之後在點擊進入“管理您的Apple ID”,如下圖所示:
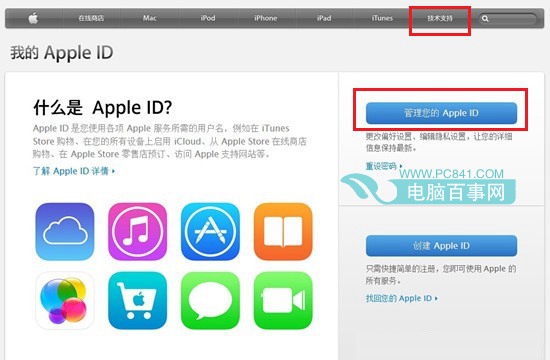
管理您的Apple ID
第二步:接下來會進入Apple ID登陸界面,然後我們輸入自己的Apple ID賬號和密碼進行登陸,如下圖所示:
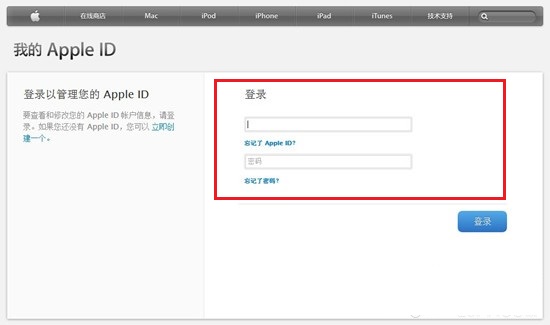
Apple ID登陸
第三步:登陸成功後,我們在左側點擊進入“密碼和賬戶安全”然後在右側填寫上曾經設置過的安全提示問題,完成後,點擊下方的“繼續”如下圖所示:
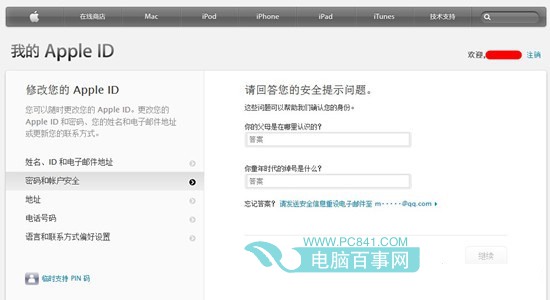
第四步:之後我們就可以進入Apple ID“兩步驗證”設置入口了,在兩步驗證下方,點擊“開始設置”如下圖所示:
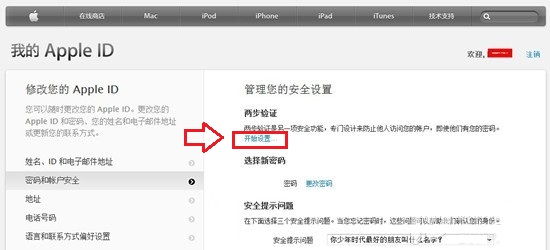
第五步:接下來會看到Apple ID兩步驗證設置的一些操作提示,我們直接點擊下方的“繼續”,如下圖所示:
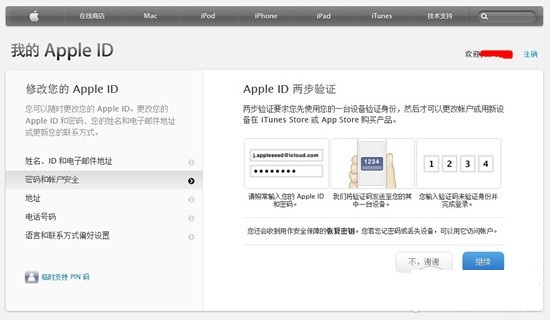
第六步:接下來同樣是提示部分,大意是開啟了Apple ID兩步驗證後,此前的安全問題會自動失效,另外賬戶安全性也會提升。這裡我們依舊點擊下方的“繼續”,如下圖所示:
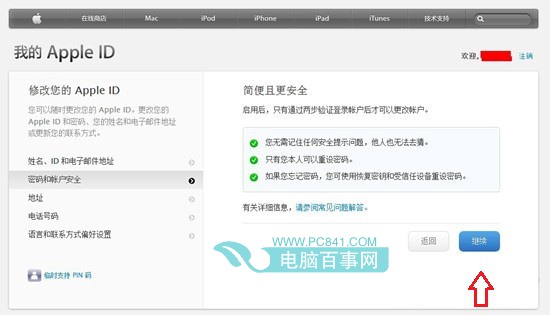
接下來還是相關的重要提示,主要告訴您開啟兩步驗證後,如果今後忘記Apple ID密碼,您將需呀恢復密鑰和受新人設備來重置密碼,這裡我們依舊不用理會,直接點擊下方的“開始”如下圖所示:
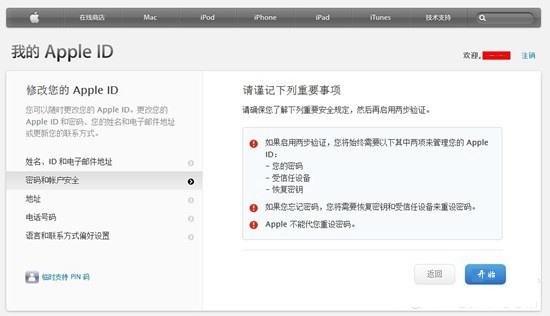
Apple ID兩步驗證怎麼開啟 Apple ID兩步驗證設置教程
第七步:接下來終於是正式的設置了,首先需要選擇國家和地區,然後填寫上您的手機號碼,完成後點擊“下一步”,如下圖所示:
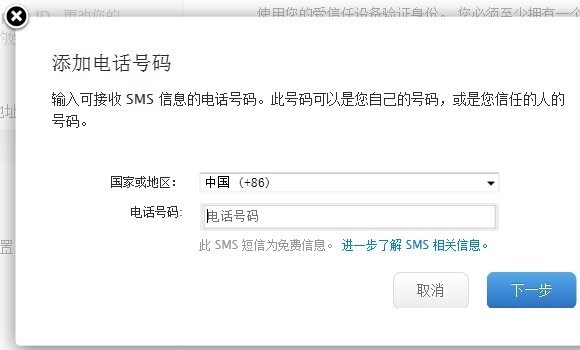
輸入綁定手機號
第八步:接下來蘋果網站會向比此前填寫的手機號上發送一個驗證碼,我們將接受到的驗證法填寫到如下圖所示的驗證框中,完成後點擊下方的“驗證”,如下圖所示:
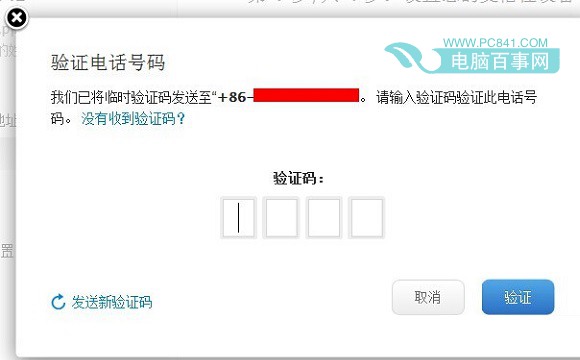
短信驗證
第九步:驗證通過後會顯示該帳號所關聯的設備,如果沒有錯誤,則點擊下方的“繼續”,如下圖所示:
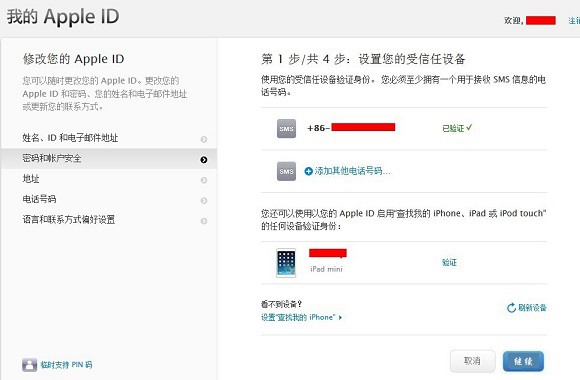
接下來會顯示“恢復密鑰”,這一段字符串需要你安全備份保存,這個恢復密鑰很重要,因為一旦後期忘記Apple ID密碼,找回的時候必須用到這個密鑰,因此建議大家備份保存到電腦或者上傳的網盤中,以便後用。完成後,依舊是點擊下方的“繼續”,如下圖所示:
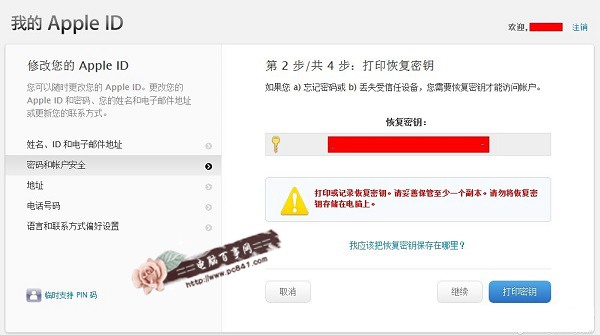
第十步:最後一步就是在接下來的頁面中,輸入剛才上面筆者要求大家備份的“恢復密鑰”進行驗證,確認後會顯示提醒說明,點擊“了解並啟用驗證”便完成了Apple ID兩步驗證設置了。
編後語:Apple ID兩步驗證旨在提升蘋果賬號安全性,開啟此功能後,後期如果修改Apple ID密碼,必須通過短信驗證和恢復密鑰才能完成,大大提升了Apple ID賬號安全。對於用戶來說,最好備份好恢復密鑰,以免後期自己忘記密碼,方便找回。
- iOS開源一個簡略的訂餐app UI框架
- 史上最具體的CocoaPods裝置教程(圖文)
- iOS卒業設計之氣象預告App
- 2016 cocoapods的裝置和應用辦法和版本進級碰到的成績
- iOS10 App適配權限 Push Notifications 字體Frame 碰到的成績
- 針對iOS10新增Api的具體研討
- iOS開辟之(APNS)長途推送完成代碼 附證書與真機調試
- iOS突變圓環扭轉動畫CAShapeLayer CAGradientLayer
- iOS仿簡書、淘寶等App的View彈出後果
- iOS App通訊之local socket示例
- Mac下獲得AppStore裝置包文件途徑
- iOS App之間的通訊 local socket
- iOS逆向工程應用LLDB的USB銜接調試第三方App
- IOS CocoaPods詳解之制造篇
- IOS CocoaPods具體應用辦法
- iPhone無法連接小米手環怎麼辦 ios無法連接小米手環解決辦法
- 如何購買港版iPhone6 香港官網購買iPhone6預定地址/流程以及注意事項
- iOS9.2 beta3怎麼升級 iOS9.2 beta3升級方法介紹
- 如何防止Apple ID被盜?手把手教你開啟Apple ID兩步驗證
- iPhone 6S/6S Plus區別對比視頻:超有用的光學防抖
- iPhone4S信號欄圖標有什麼用處?
- ios8.3怎麼升級為ios8.4?ios8.3升級ios8.4教程
- 蘋果商店應用審核指南(2014年中文翻譯版)(1)
- iPhone6按鍵音怎麼設置?iPhone6按鍵音設置教程
- iOS 9 Spotlight搜索 OC版