iOS 7控制中心功能如何修改
編輯:IOS技巧綜合
在 iOS 7 系統中增加了全新功能控制中心,讓 iOS 用戶可以更加方便地訪問一些常用功能,比如手電筒,時鐘,計算器,相機,無線,藍牙,屏幕方向鎖定等。這裡要給大家分享的一個方法是如何把 iOS 7控制中心原來的“豎屏鎖定”功能修改為“靜音”功能。
一、首先把 iPhone 與電腦連接起來,打開 iTunes 軟件,點擊 iTunes 軟件右上方的“iPhone”圖標,如圖所示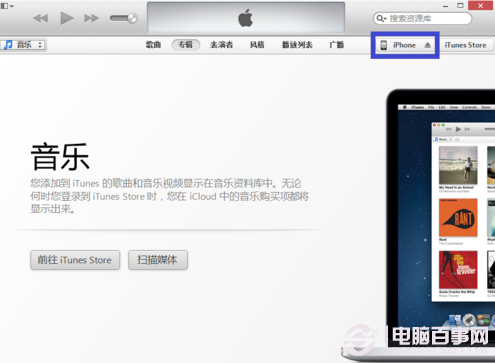
iOS 7控制中心功能如何修改 二、然後在 iPhone 管理摘要界面中,點擊“立即備份”選項,等待 iTunes 備份結束,如圖所示
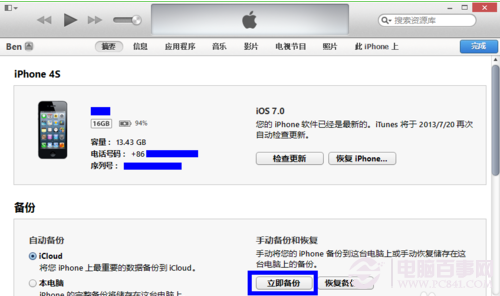
iOS 7控制中心功能如何修改 三、下面我們要用到一款名“ibackupbot”為軟件,用於修改 iTunes 上的備份文件。官方下載地址:http://www.icopybot.com/itunes-backup-manager.htm
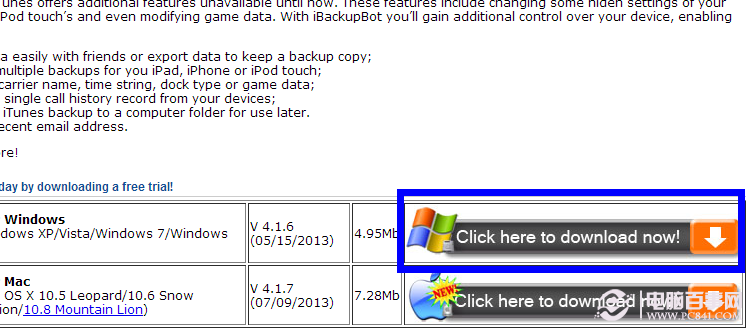
iOS 7控制中心功能如何修改 四、軟件下載完成以後,運行安裝程序。安裝完成以後,會在桌面顯示“iBackupBot for iTunes”圖標,如圖所示
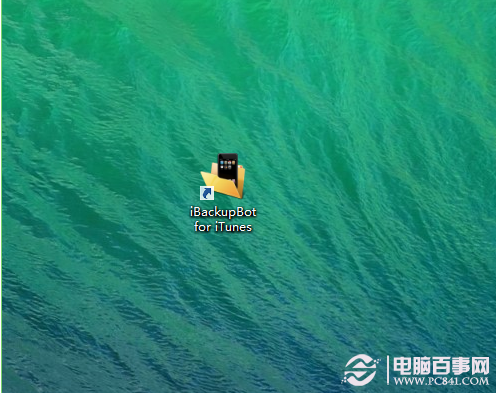
iOS 7控制中心功能如何修改 五、打開“iBackupBot for iTunes”軟件,它會自動載入 iTunes 中的備份文件,軟件窗口左上角顯示即為備份文件,如圖所示
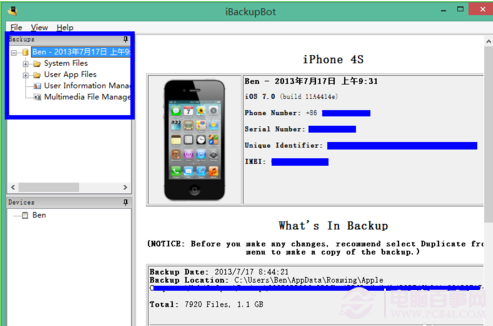
iOS 7控制中心功能如何修改 六、用鼠標雙擊展開窗口左上角“System Files”目錄,如圖所示
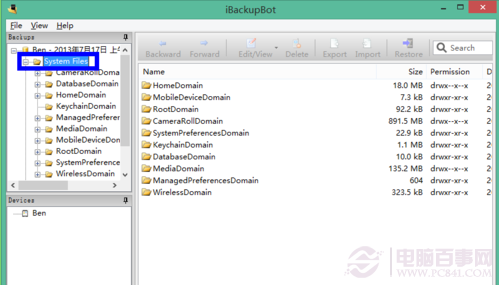
iOS 7控制中心功能如何修改 七、接下來再依次展開“HomeDomain > Library > Preferences”目錄,如圖所示
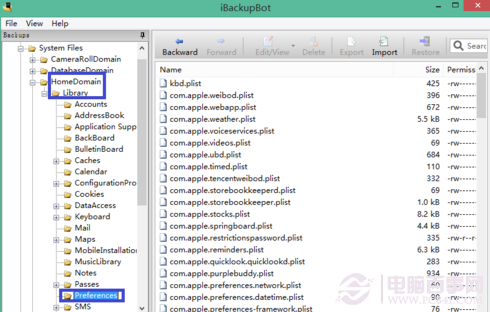
iOS 7控制中心功能如何修改 八、在右窗格中找到“com.apple.springboard.plist”文件,如圖所示
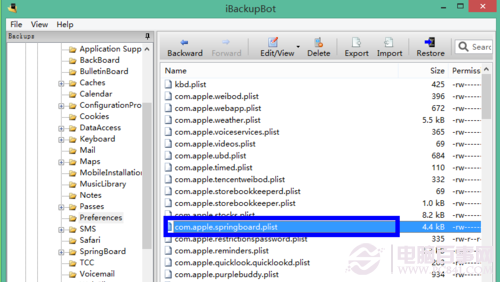
iOS 7控制中心功能如何修改 九、用鼠標雙擊此文件,然後在彈出的注冊頁面中選擇“Cancel”繼續,如圖所示
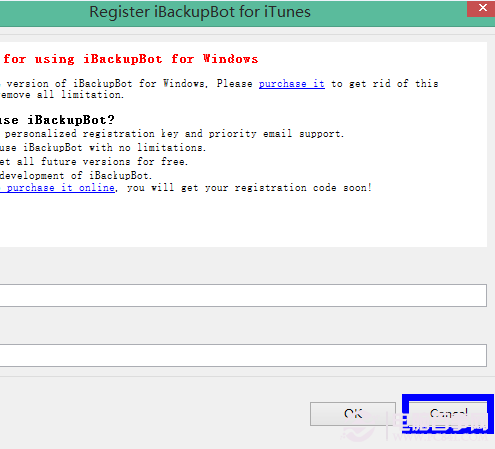
iOS 7控制中心功能如何修改 十、然後就進入了文件編輯界面,如圖所示
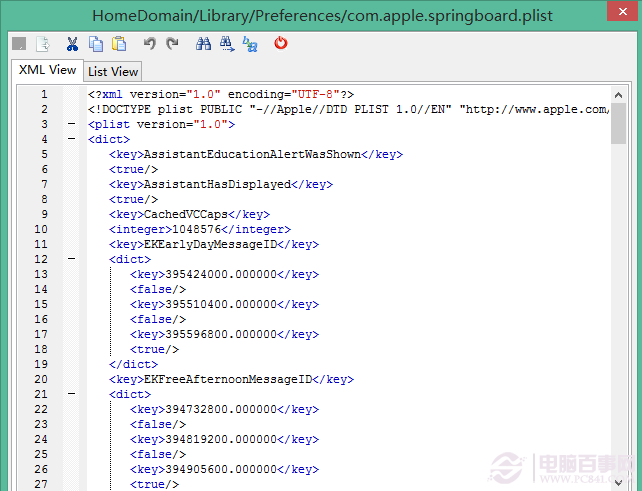
iOS 7控制中心功能如何修改 十一、接下來在文件“<dict>”下面添加如下二行代碼: <key>SBUseHardwareSwitchAsOrientationLock</key> <true/> 如圖所示
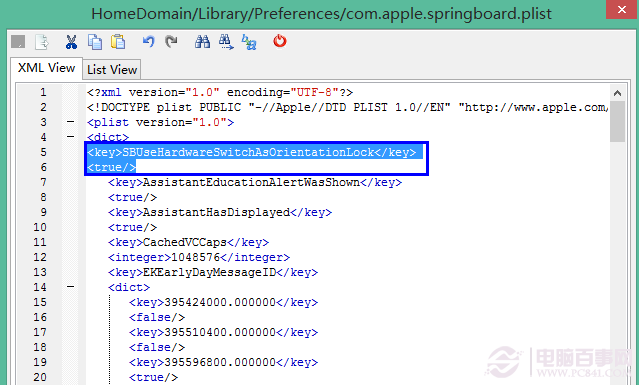
iOS 7控制中心功能如何修改 十二、點擊窗口左上角的“保存”按鈕,關閉“iBackupBot”軟件的所有窗口,如圖所示
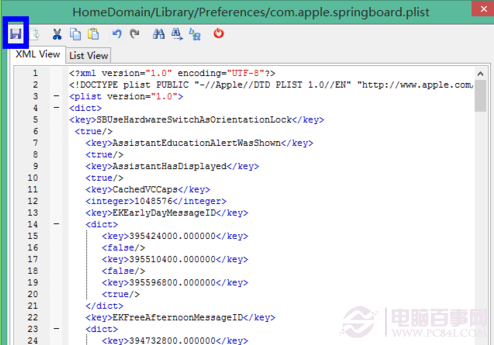
iOS 7控制中心功能如何修改 十三、重新打開 iTunes 軟件,進入 iPhone 的管理摘要界面,點擊“恢復備份”按鈕,如圖所示
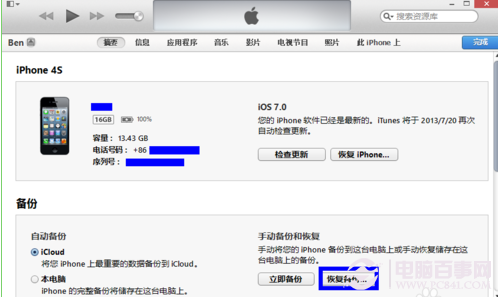
iOS 7控制中心功能如何修改 十四、在彈出的備份選擇窗口中,點擊“恢復”按鈕,如圖所示 注:如果有多個備份,請選擇之前在 iBackupBot 中修改的備份文件。
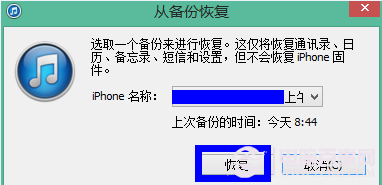
iOS 7控制中心功能如何修改 十五、接下來等待 iTunes 恢復備份,如圖所示
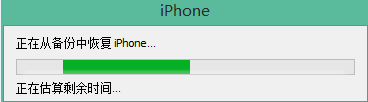
iOS 7控制中心功能如何修改 十六、備份恢復完成以後,iPhone 會自動重新啟動,打開控制中心即可看到“靜音”功能了,如圖所示
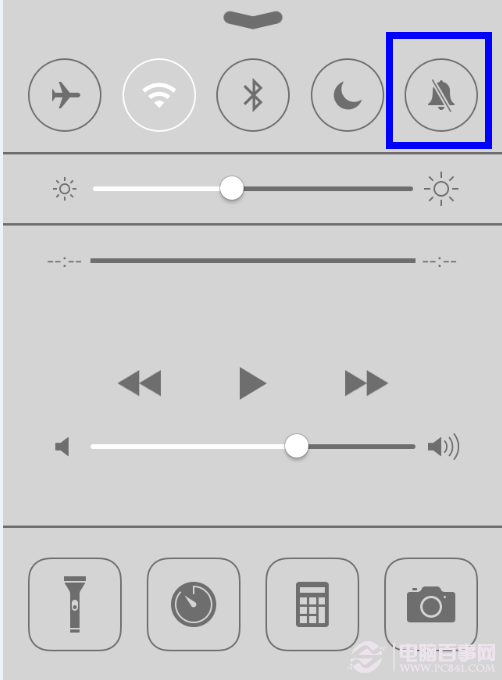
iOS 7控制中心功能如何修改
相關文章
+



