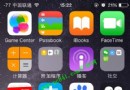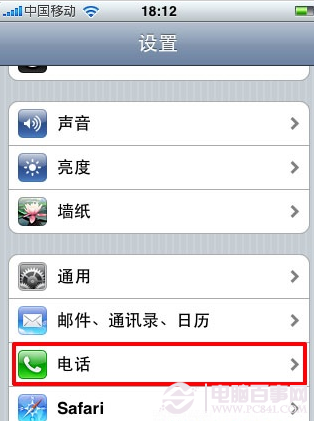IPHONE控制蘋果電腦上Keynote演示PPT教程
從蘋果的MP3到MP4 到IPHONE3 3GS 4 4S IPAD1 IPAD2都有,去年年底入了MACBOOK PRO
按媳婦用的也是IP4,MACBOOK也被俺媳婦拿去工作用了,其實我筆記本很少用,再公司用台式機還是舒服。
俺媳婦是幼兒園教師,有一些朋友就說俺們用蘋果就是裝的,壓根不知道用於工作。
你們這麼說俺俺有點不爽,什麼叫裝啊,明天俺媳婦要開家長會,要再多媒體教室投影PPT演示。
自然用到按的蘋果電腦,可是家長會演講手拿鼠標站著演講,未必太土了,所以果斷利用上咱們的蘋果設備。
覺得讓俺媳婦用IPHONE操控電腦上的PPT ,想想多NB啊,也許你覺得沒什麼,但在我們小地方,絕對會很NB的舉動。
廢話不多說,下面教學如何實現。
本次教學所需設備:
1、蘋果電腦一台,假如你不是蘋果電腦能用蘋果系統也無所謂啦。其實IPAD、IPHONE都可以。下面會有詳解
2、電腦上裝有Keynote軟件 這個就是蘋果的PPT軟件
3、IPHONE 或者IPAD一台。必須裝有Remote軟件 沒越獄的可以再商店下載,但需要錢買的,不免費。越獄的朋友可以下載附件
安裝好後,手機上會有如下圖標
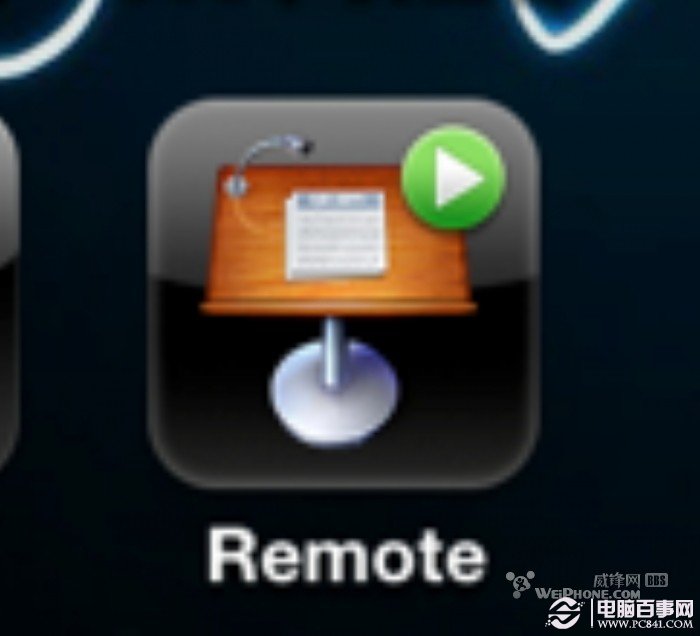
不急,這個程序安裝好後,你電腦上有Keynote那就簡單了。不過你假如有另一台IPAD或者IPHONE 也可以。
IPAD2和IPHONE4S可以直接把界面傳輸到外接顯示器,IPAD1和IPHONE4 在打開PPT後,也可以顯示再外接顯示器上。所以沒有MACBOOK的朋友別灰心,你擁有一台IPAD和一台IPHONE同樣可以這樣演示。
第一步:我們先做簡單的,
比如,你的IPHONE和MACBOOK 在同一個無線網絡裡,那就簡單了。假如你的環境中沒有網絡,也別灰心,等會聽我細說
直接打開KEYNOTE,IPAD、IPHONE上同樣可以,我下面我不多說了。
打開你IPHONE上的remote程序
打開後如圖

啥都沒有,不著急,然後點左上角的設置,進入如下圖
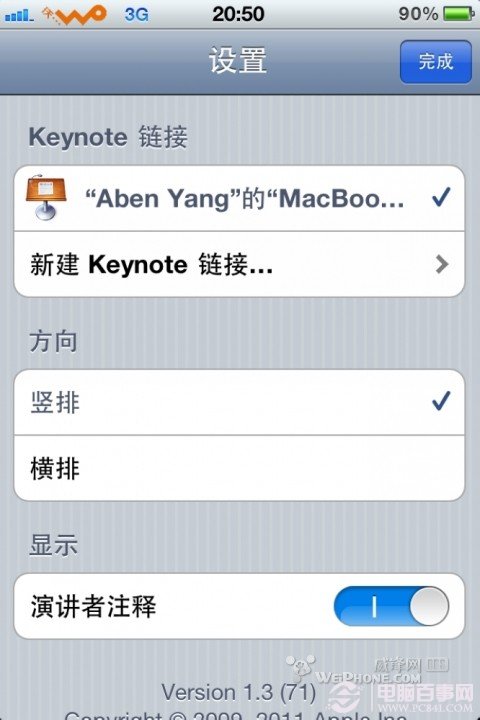
點擊上面的新建keynote連接,就出現如下圖的口令,口令是隨機產生的,不是俺的銀行卡密碼啊。
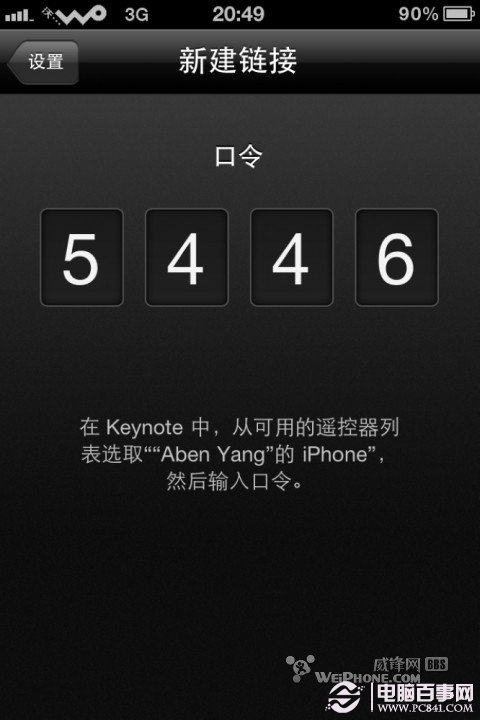
歐了,下面手機就扔在一邊,別扔的太遠啊。就扔邊上,輕點,別把他扔壞了…………
下面我們就在電腦上操作,第一步當然是用keynote打開你的PPT啦,啥?你沒PPT,你不知道什麼是PPT?那你就把浏覽器關了,或者換別的網頁去玩吧,別搗亂。打開PPT後如下圖操作。選擇偏好設置
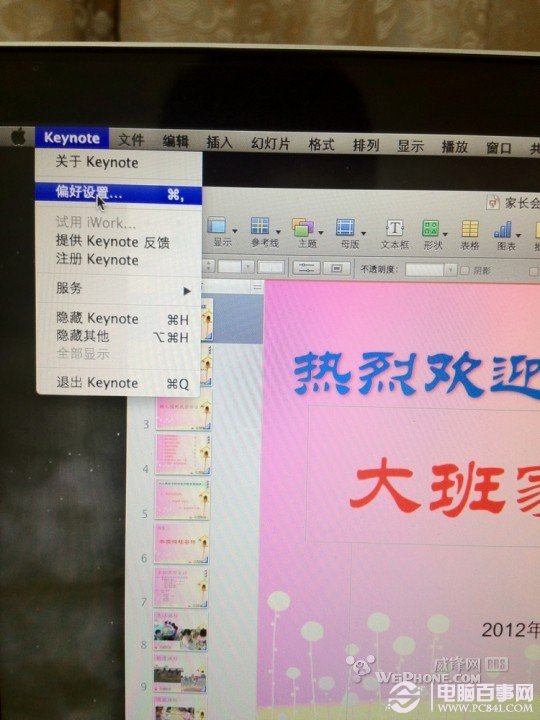
然後呢,看圖說話,如下圖,選擇上面的remote,然後你看,是不是在下面出現了你的手機名稱。
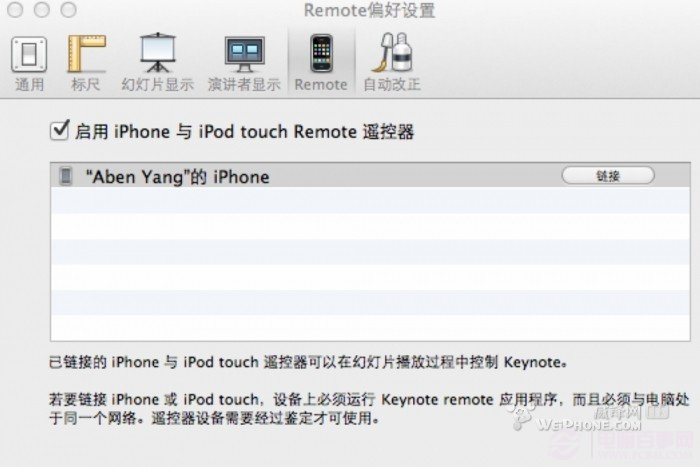
出現這個干啥?當然點後面的連接啊。
點了後就出現如下圖
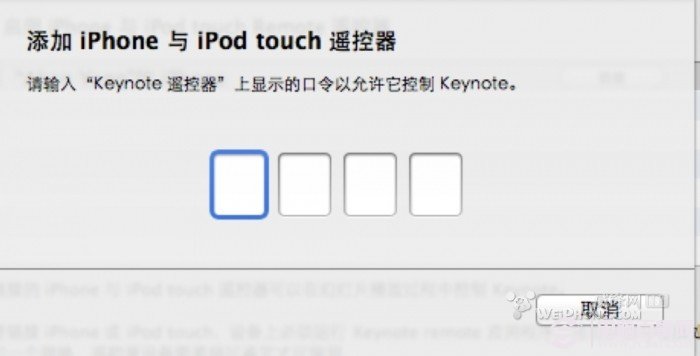
你會很驚訝的問題,口令是啥啊?不知道啊。
我無語的告訴你,就是你剛才扔掉的IPHONE上好想有4個數字,你輸入試試?
果然,輸入了就顯示連接成功了。
然後不要去管他了,
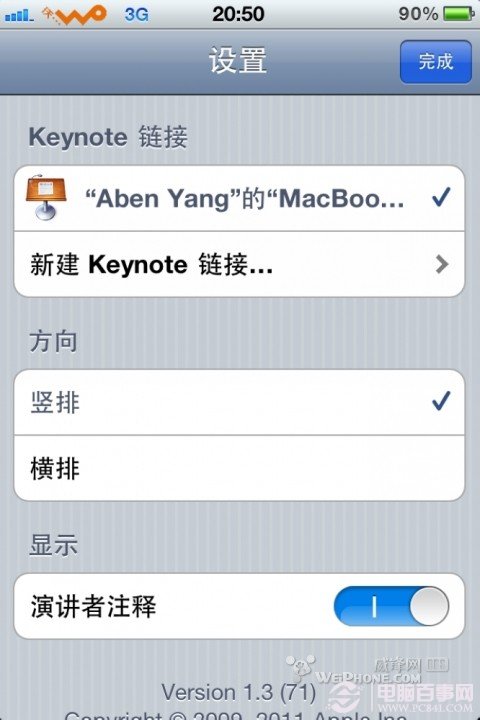
點右上角的完成就到如下界面喽,啊呀,發現剛才忘記截圖了,就文字描述吧。
點完成後,在下面就有個演示PPT的選項哦,按下,你看下。是不是發現你手機界面和電腦界面一樣了

下面就教大家用IPHONE或者IPAD控制吧。簡單的說明
需要兩個IOS設備,一個用來接外接顯示器或者投影儀等做演示端,一個用來做遙控。
先在演示端上肯定要裝上KEYNOTE了。
遙控端怎麼設置,我不多說了。
用演示端打開KEYNOTE 然後打開你的PPT
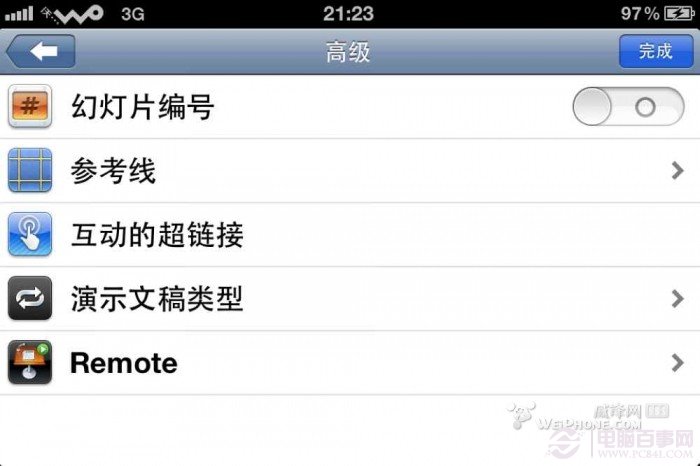
然後看到上圖了吧,點右上角紅線的扳手,你不會沒見過吧?你難道沒用扳手打過人?啥?你用扳手殺過人?
點了扳手後
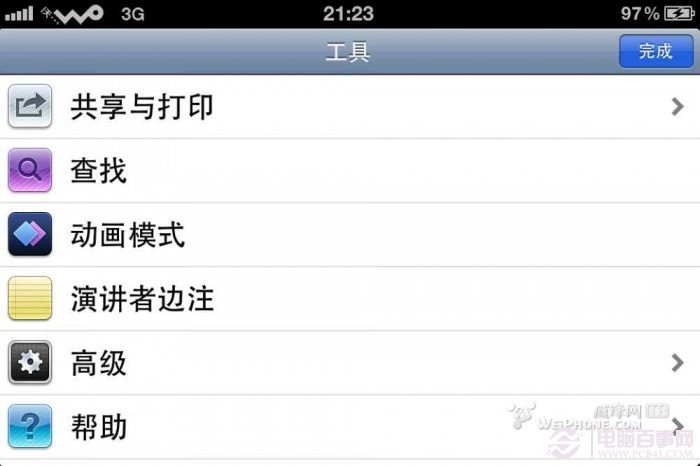
然後點高級
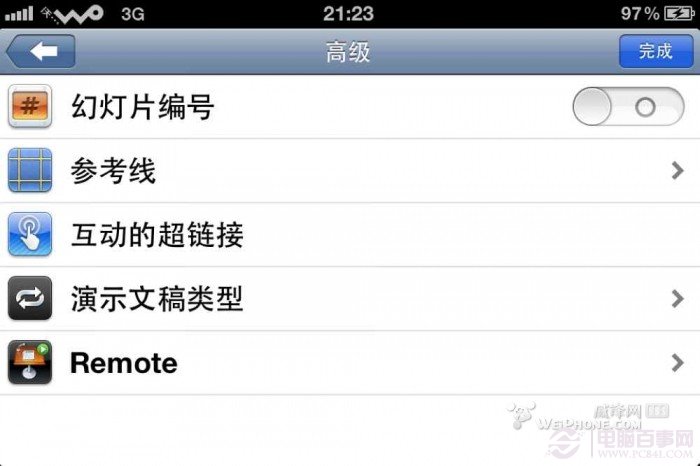
點了高級後,看到了吧?下面有個remote
很熟悉是吧?點他啊
然後出現你的遙控端的信息了,點連接,同樣出現輸入口令,下面不用我多說了吧?
你懂得。
下面教大家的是在沒有網絡的環境下怎麼辦呢?
不要著急,沒有網絡同樣可以,先用MACBOOK做演示
先用MACBOOK創建一個連接,如下圖
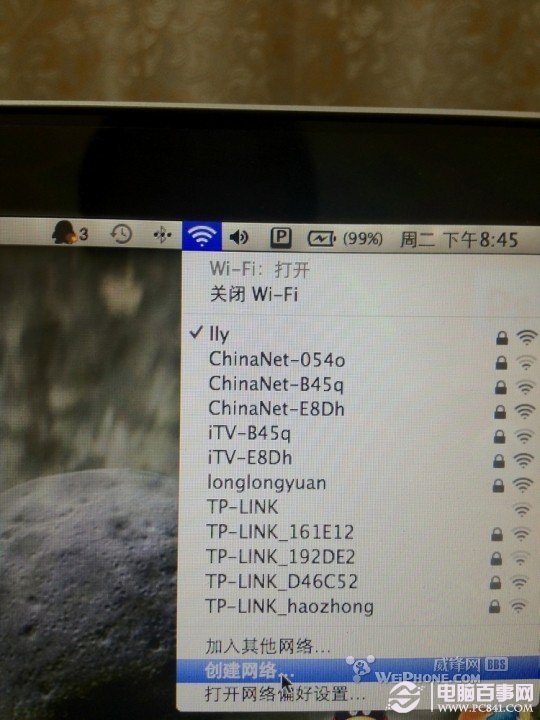
然後,隨便給你的連接寫個名字,別用太復雜或者標點符號啊,我測試幾次用標點符號好像不成功,可能電腦問題,也許我技術問題,說不清。
我就取名PPT,密碼就不要設置了,麻煩的很,誰去連接你這個沒有網絡的網絡啊。對不?就演示的時候用下麼
然後他會自動連接上PPT
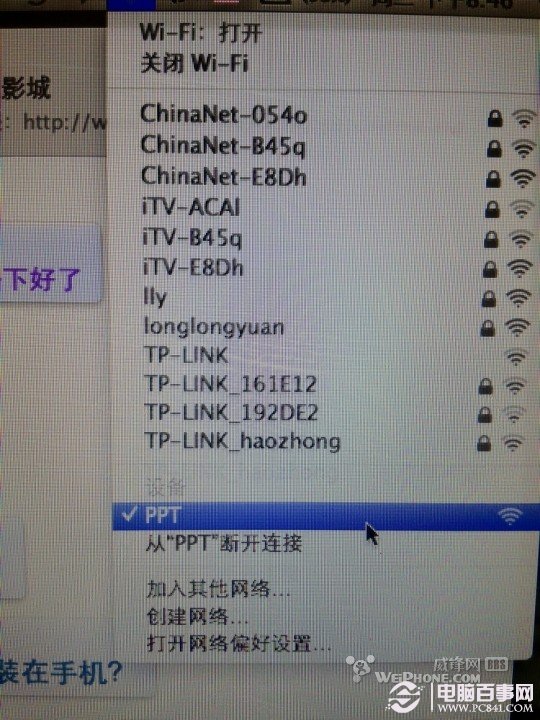
這樣電腦端就設置好了,然後 就打開你遙控端的手機或者IPAD的WIFI
你會發現在WIFI裡有個你剛才建立的PPT,點連接他
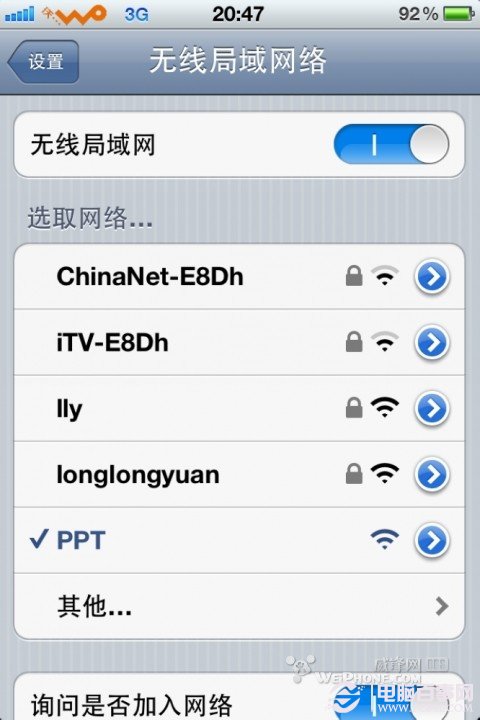
等這個PPT打上鉤後,你會發現,奇怪了,怎麼頂端沒有連上WIFI的圖標啊,不要著急,這個是沒有圖標的,只要打上勾就可以了。
然後按上面的方式,打開遙控端的remote 打開電腦上的KEYNOTE然後同樣設置輸入口令,就OK喽,這個不用網絡的
同樣下面介紹IPAD或者IPHONE等不用網絡怎麼辦呢?
不要著急,聽我慢慢說。
下面我們就用IPHONE4做演示 4S也可以,3GS我沒測試
IPHONE4 4S現在的固件有個 個人熱點功能。當然用IPHONE打開喽,我們就拿IPHONE做遙控
讓IPAD做演示,打開個人熱點後,設置下,應該你會的,我不多說了
然後打開IPAD的WIFI 當然就有你的IPHONE的WIFI了,連接上,等連接後。
就按上面的方式設置,同樣就可以了。
- iOS獲得以後裝備型號等信息(全)包括iPhone7和iPhone7P
- xcode8提交ipa掉敗沒法構建版本成績的處理計劃
- Objective-C 代碼與Javascript 代碼互相挪用實例
- iOS開辟之UIPickerView完成城市選擇器的步調詳解
- iPhone/iPad開辟經由過程LocalNotification完成iOS准時當地推送功效
- iOS法式開辟之應用PlaceholderImageView完成優雅的圖片加載後果
- iOS Runntime 靜態添加類辦法並挪用-class_addMethod
- iOS開辟之用javascript挪用oc辦法而非url
- iOS App中挪用iPhone各類感應器的辦法總結
- 實例講授iOS中的UIPageViewController翻頁視圖掌握器
- IOS代碼筆記UIView的placeholder的後果
- iOS中應用JSPatch框架使Objective-C與JavaScript代碼交互
- iOS中治理剪切板的UIPasteboard粘貼板類用法詳解
- iOS App開辟中的UIPageControl分頁控件應用小結
- 詳解iOS App中UIPickerView轉動選擇欄的添加辦法