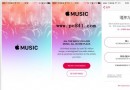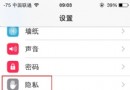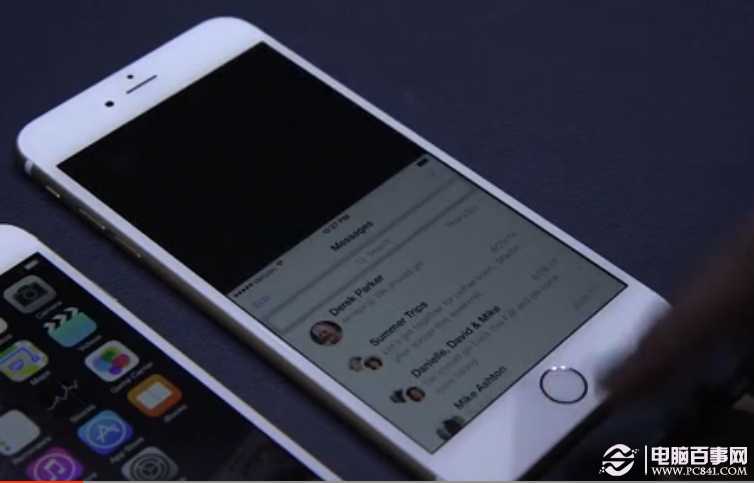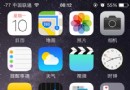iphone日歷怎麼顯示農歷 iphone日歷顯示農歷方法流程
編輯:IOS技巧綜合
iphone日歷怎麼顯示農歷?下面小樂哥給大家介紹iphone日歷顯示農歷方法流程,一起來學學吧!
iphone日歷顯示農歷方法流程
在iPhone主界面找到“設置”
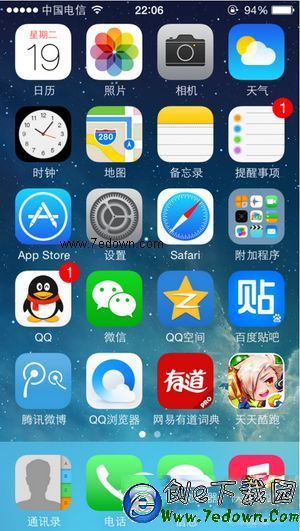
進入“設置”
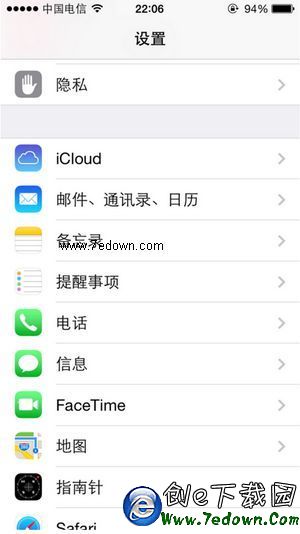
找到“郵件、通訊錄、日歷”,點擊進入。
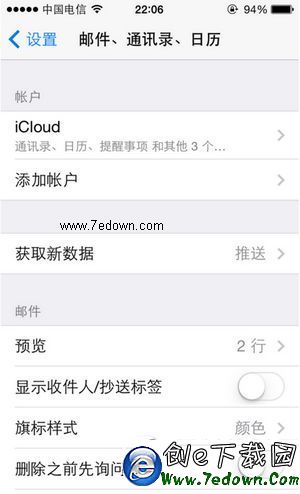
點擊“添加賬戶”,這裡會看到很多郵箱種類,選擇最下面的“其他”。
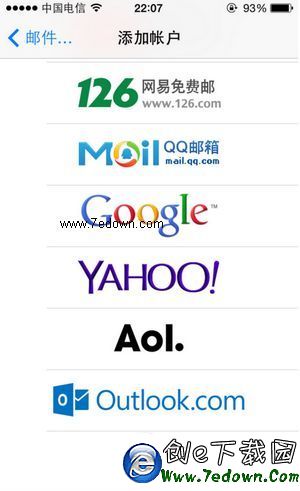
在“日歷”下面選擇“添加已訂閱的日歷”。
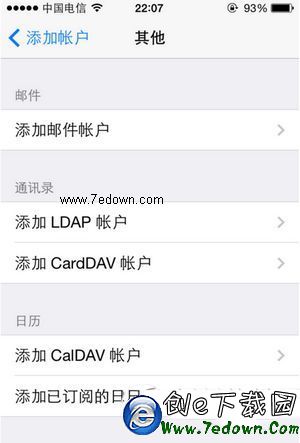
在“服務器”一欄中輸入“iweek.me/m/ical/nong.php?starty=2012&county=3”,其中2012是起始年份,這個根據你的需要輸入。county指定的為年數,所以這裡給出的農歷為2012年、2013年和2014年的。
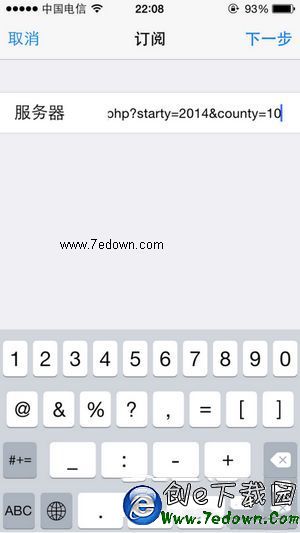
輸入完畢後點擊右上角的“下一步”。會提示你“正在驗證”。

驗證服務器過程中會彈出一個對話框,選擇“繼續”即可。
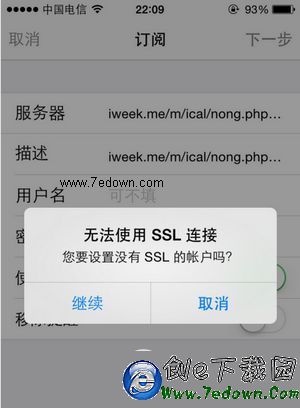
稍等片刻,驗證完畢會出現一些描述信息,點擊右上角的“存儲”
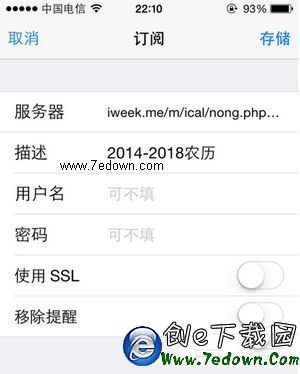
這個時候就可以返回“設置”中的“郵件、通訊錄、日歷”查看剛才添加的日歷賬戶。這個時候該iPhone的日歷中也會顯示農歷了。
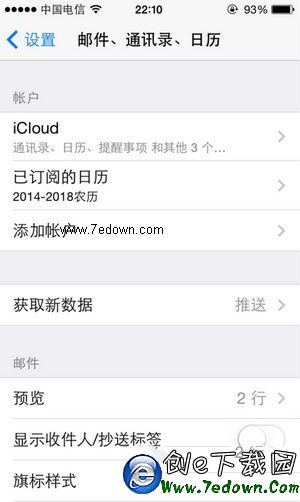
注意:
驗證服務器過程因網絡狀況會有一些延時情況,耐心等待即可。不同ios版本上面的操作會有細小差別,請用戶靈活處理。
相關文章
+- iOS獲得以後裝備型號等信息(全)包括iPhone7和iPhone7P
- xcode8提交ipa掉敗沒法構建版本成績的處理計劃
- Objective-C 代碼與Javascript 代碼互相挪用實例
- iOS開辟之UIPickerView完成城市選擇器的步調詳解
- iPhone/iPad開辟經由過程LocalNotification完成iOS准時當地推送功效
- iOS法式開辟之應用PlaceholderImageView完成優雅的圖片加載後果
- iOS Runntime 靜態添加類辦法並挪用-class_addMethod
- iOS開辟之用javascript挪用oc辦法而非url
- iOS App中挪用iPhone各類感應器的辦法總結
- 實例講授iOS中的UIPageViewController翻頁視圖掌握器
- IOS代碼筆記UIView的placeholder的後果
- iOS中應用JSPatch框架使Objective-C與JavaScript代碼交互
- iOS中治理剪切板的UIPasteboard粘貼板類用法詳解
- iOS App開辟中的UIPageControl分頁控件應用小結
- 詳解iOS App中UIPickerView轉動選擇欄的添加辦法
- iPhone6指紋識別不靈怎麼辦?幾個讓iPhone6指紋識別更靈敏的小技巧介紹
- iOS9.2.1 Beta2更新了什麼內容 iOS9.2.1 Beta2修復了哪些問題
- iPhone提示儲存空間不足無法拍照怎麼辦?手機空間不足無法拍照解決辦法
- 蘋果手機安全問題忘記了怎麼辦?iphone忘了安全問題的解決辦法
- iPhone7鎖屏顯示農歷怎麼關閉 iPhone7與7 Plus鎖屏農歷隱藏方法
- 蘋果錄屏專家怎麼把視頻保存到相冊 蘋果錄屏專家視頻保存到相冊方法
- iOS10公測版Beta1升級教程及描述文件下載
- Swift 閉包表達式
- 馬上賺錢怎麼注冊?馬上賺錢注冊流程介紹[多圖]
- iOS9.0.2驗證關閉了嗎 iOS9.1降級iOS9.0.2教程