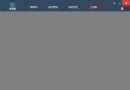如何修改設置iOS設備上的DNS?iOS更改設置DNS教程
編輯:IOS技巧綜合
當你在 iOS 設備的浏覽器中輸入某個網站地址時,設備將執行 DNS 查找操作來跳轉至正確的網站。DNS 服務器負責處理該查找服務,它可以將數字 IP 地址轉換成我們都熟悉的域名。雖然大多數互聯網服務商會提供自己的 DNS 服務器,但實話說,它們的速度並不敢恭維。因此你可以通過手動更改自己設備的 DNS 設置,來加快你訪問網站的速度。今天我們來談談如何直接在 iOS 設備上更改設置 DNS 。

值得注意的是,你必須連接到 Wi-Fi 網絡,才可以更改設備的 DNS 設置。
如何更改 iOS 設備的 DNS 設置
第一步:打開「設置」應用程序。
第二步:點擊「無線局域網」進入 Wi-Fi 列表,並選擇連接上可用的 Wi-Fi 網絡。
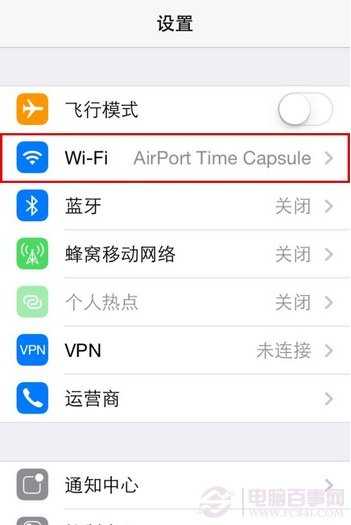
第三步:連接上可用的 Wi-Fi 網絡後,然後點擊 Wi-Fi 網絡名稱右方的「顯示信息」按鈕(字母「i」)。
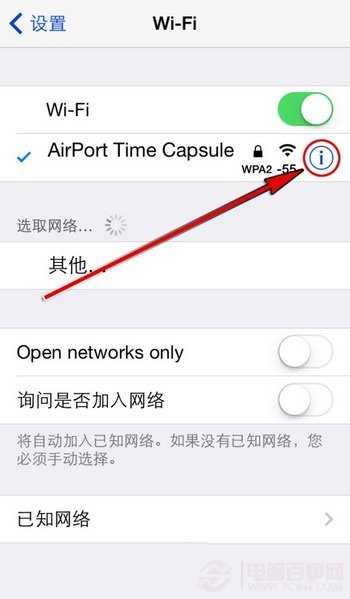
第四步:在該 Wi-Fi 網絡詳情部分向下滾動,找到「DNS」選項部分。
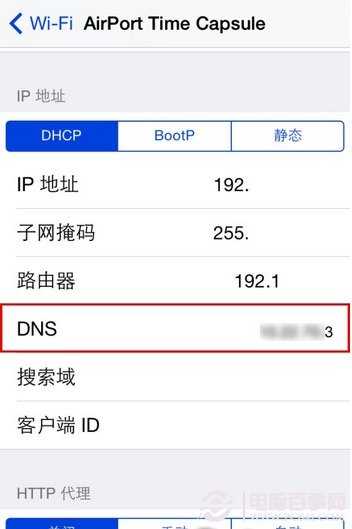
第五步:接下來在彈出的鍵盤上輸入你需要更改後的 DNS 數值。本例子中我們使用 Google 提供的 8.8.8.8。
補充建議:如果你覺得打開App Store很慢,可以將DNS設置為 8.8.8.8,4.4.4.4
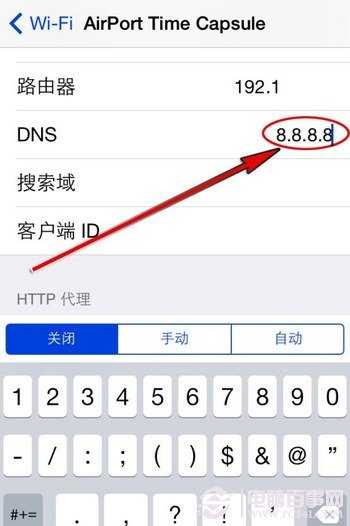
第六步:點擊頁面左上角的「Wi-Fi」按鈕,即可退出 DNS 設置。
就這樣,DNS 的設置已成功更改,但可能還沒有立即生效。
為了使得設備的 DNS 設置更改生效,你可能需要重新啟動你的 iOS 設備,否則舊的 DNS 設置可能還存儲在緩存中。
相關文章
+- iOS 10 應用相機相簿閃退的bug修改辦法
- ReactiveCocoa 4 如何運用冷熱信號
- iOS------教你如何APP怎樣加急審核
- iOS之如何啟動app時全屏顯示Default.png(圖片)
- PrefixHeader.pch file not found 以及 Xcode 中如何添加pch文件
- AIR Native Extension for iOS 接入第三方sdk 如何實現 AppDelegate 生命周期
- iOS tabview如何添加字母索引
- IOS開發:如何掛起主線程
- iOS開發:隊列和信號量該如何同步
- iOS開發:如何減小應用程序的大小
- iPhone如何查看已登錄的apple id?
- 教你如何利用iPhone 6s編輯照片
- 蘋果iPhoneSE如何下載應用軟件
- iPhone丟失後如何找回通訊錄的聯系人號碼
- Home鍵變了 iPhone 7要如何重啟/進入DFU模式
- iPhone6Plus怎麼快速關閉屏幕上的小白點?
- iPhone6後台最近聯系人怎麼隱藏 iPhone6最近聯系人隱藏方法
- 教你如何設置iPhone在購買免費應用時無需提供密碼的方法
- ibook store鏈接不上 ibook store為什麼鏈接不上了
- iphone7和ios10概念版怎麼樣?iphone7和ios10概念版介紹
- iOS10.2 Beta7固件在哪下載 iOS10.2 Beta7固件下載大全
- iphone7plus/iphone7如何鑒別翻新機 蘋果iphone7plus/iphone7翻新機鑒別教程
- 喬布斯:創立蘋果的藍圖是從惠普學到的
- 蘋果Apple ID安全提示問題的答案忘記了怎麼辦?如何找回?
- 用Filza File manager解壓縮包改deb+漢化圖文教程