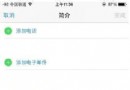CocoaPods 安裝與使用教程
如何下載和安裝CocoaPods?
在安裝CocoaPods前,需要在本地安裝Ruby環境。安裝教程原文:https://ruby-china.org/wiki/install_ruby_guide。(對於Ruby這個是什麼東西,Mr 聶(本人)也不是很了解,你只要知到想要安裝前就必須先安裝Ruby就妥妥沒問題了)。
系統需求
首先確定操作系統環境,不建議在 Windows 上面搞,所以你需要用:
- Mac OS X 任意 Linux 發行版本(Ubuntu,CentOS, Redhat, ArchLinux ...)
強烈新手使用 Ubuntu 省掉不必要的麻煩!
以下代碼區域,帶有 $ 打頭的表示需要在控制台(終端)下面執行(不包括 $ 符號)
步驟0 - 安裝系統需要的包
# For Mac # 先安裝 [Xcode](http://developer.apple.com/xcode/) 開發工具,它將幫你安裝好 Unix 環境需要的開發包 # 然後安裝 [Homebrew](http://brew.sh) ruby -e "$(curl -fsSL https://raw.github.com/mxcl/homebrew/go/install)"
步驟1 - 安裝 RVM
RVM 是干什麼的這裡就不解釋了,後面你將會慢慢搞明白。
$ curl -L https://get.rvm.io | bash -s stable
期間可能會問你sudo管理員密碼,以及自動通過homebrew安裝依賴包,等待一段時間後就可以成功安裝好 RVM。
然後,載入 RVM 環境(新開 Termal 就不用這麼做了,會自動重新載入的)
$ source ~/.rvm/scripts/rvm
檢查一下是否安裝正確
$ rvm -v rvm 1.22.17 (stable) by Wayne E. Seguin <[email protected]>, Michal Papis <[email protected]> [https://rvm.io/]
步驟2 - 用 RVM 安裝 Ruby 環境
$ rvm install 2.0.0
同樣繼續等待漫長的下載,編譯過程,完成以後,Ruby, Ruby Gems 就安裝好了。
步驟3 - 設置 Ruby 版本
RVM 裝好以後,需要執行下面的命令將指定版本的 Ruby 設置為系統默認版本
$ rvm 2.0.0 --default
同樣,也可以用其他版本號,前提是你有用 rvm install 安裝過那個版本
這個時候你可以測試是否正確
$ ruby -v ruby 2.0.0p247 (2013-06-27 revision 41674) [x86_64-darwin13.0.0] $ gem -v 2.1.6 $ gem source -r https://rubygems.org/ $ gem source -a https://ruby.taobao.org
步驟4 - 安裝 Rails 環境
上面 3 個步驟過後,Ruby 環境就安裝好了,接下來安裝 Rails
$ gem install rails
然後測試安裝是否正確
$ rails -v Rails 3.2.13
假如你在本地已經安裝好Ruby環境,那麼下載和安裝CocoaPods將十分簡單,只需要一行命令。在Terminator(也就是終端)中輸入以下命令(注意,本文所有命令都是在終端中輸入並運行的。什麼,你不知道什麼是終端?那請小編吃飯,小編告訴你):
sudo gem install cocoapods
但是,且慢。如果你在天朝,在終端中敲入這個命令之後,會發現半天沒有任何反應。原因無他,因為那堵牆阻擋了cocoapods.org。(你會問,我靠,這都要牆!是的,小編也納悶。)
但是,是的,又但是(不過是個可喜的“但是”)。我們可以用淘寶的Ruby鏡像來訪問cocoapods。按照下面的順序在終端中敲入依次敲入命令:
$ gem sources --remove https://rubygems.org/
//等有反應之後再敲入以下命令
$ gem sources -a http://ruby.taobao.org/
為了驗證你的Ruby鏡像是並且僅是taobao,可以用以下命令查看:
$ gem sources -l
只有在終端中出現下面文字才表明你上面的命令是成功的:
*** CURRENT SOURCES ***
http://ruby.taobao.org/
上面所有的命令完成之時,在小編的終端上是這個的樣子:
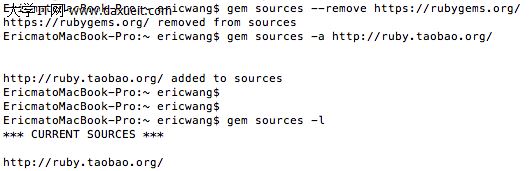
這時候,你再次在終端中運行:
$ sudo gem install cocoapods
等上十幾秒鐘,CocoaPods就可以在你本地下載並且安裝好了,不再需要其他設置。
敲入以上命令時,小編終端上是這個樣子的(由於太長,僅截取前面一部分):
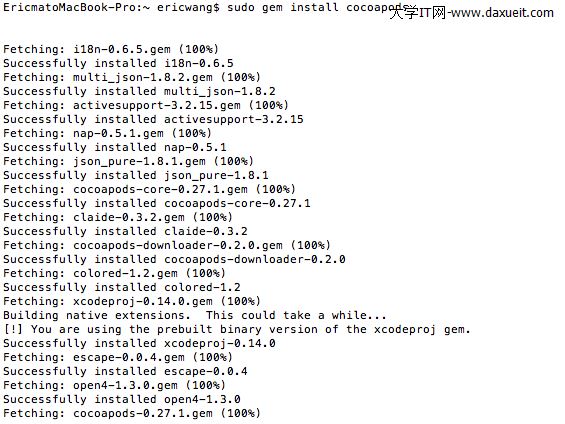
看到這裡,你心裡會不會說,我靠!太爽了,這麼容易就可以下載並且安裝好了!是的,小編也是這麼想的。CocoPods就是這麼簡單,使用也十分簡單。繼續往下看吧。
如何使用CocoaPods?
好了,安裝好CocoPods之後,接下來就是使用它。所幸,使用CocoPods和安裝它一樣簡單,也是通過一兩行命令就可以搞定。
小編在這裡用兩種使用場景來具體說明如何使用CocoaPods。
場景1:利用CocoaPods,在項目中導入AFNetworking類庫
AFNetworking類庫在GitHub地址是:https://github.com/AFNetworking/AFNetworking
為了確定AFNetworking是否支持CocoaPods,可以用CocoaPods的搜索功能驗證一下。在終端中輸入:
$ pod search AFNetworking
過幾秒鐘之後,你會在終端中看到關於AFNetworking類庫的一些信息。比如:
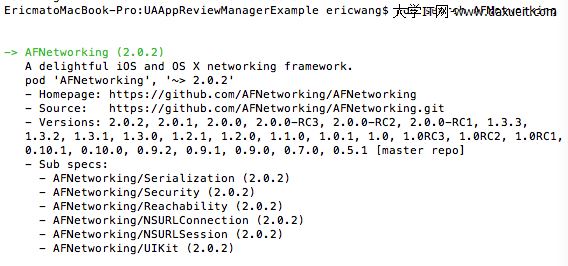
這說明,AFNetworking是支持CocoaPods,所以我們可以利用CocoaPods將AFNetworking導入你的項目中。
首先,我們需要在我們的項目中加入CocoaPods的支持。你可以跟隨小編的步驟,先利用Xcode創建一個名字CocoaPodsDemo的項目,用於以下的教程。創建好之後,在繼續下一步之前,小編先截圖,看看項目沒有支持CocoaPods時的項目Xcode目錄結構:
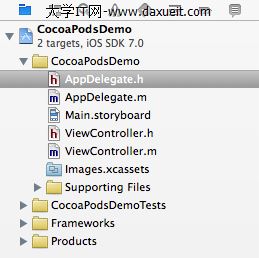
上圖等一下要跟項目支持CocoaPods之後的項目Xcode目錄結構做對比。
你看到這裡也許會問,CocoaPods為什麼能下載AFNetworking呢,而不是下載其他類庫呢?這個問題的答案是,有個文件來控制CocoaPods該下載什麼。這個文件就叫做“Podfile”(注意,一定得是這個文件名,而且沒有後綴)。你創建一個Podfile文件,然後在裡面添加你需要下載的類庫,也就是告訴CocoaPods,“某某和某某和某某某,快到碗裡來!”。每個項目只需要一個Podfile文件。
好吧,廢話少說,我們先創建這個神奇的PodFile。在終端中進入(cd命令)你項目所在目錄,然後在當前目錄下,利用vim創建Podfile,運行:
$ vim Podfile
然後在Podfile文件中輸入以下文字:
platform :ios, '7.0'
pod "AFNetworking", "~> 2.0"
注意,這段文字不是小編憑空生成的,可以在AFNetworking的github頁面找到。這兩句文字的意思是,當前AFNetworking支持的iOS最高版本是iOS 7.0, 要下載的AFNetworking版本是2.0。
然後保存退出。vim環境下,保存退出命令是:
:wq
這時候,你會發現你的項目目錄中,出現一個名字為Podfile的文件,而且文件內容就是你剛剛輸入的內容。注意,Podfile文件應該和你的工程文件.xcodeproj在同一個目錄下。
這時候,你就可以利用CocoPods下載AFNetworking類庫了。還是在終端中的當前項目目錄下,運行以下命令:
$ pod install
因為是在你的項目中導入AFNetworking,這就是為什麼這個命令需要你進入你的項目所在目錄中運行。
運行上述命令之後,小編的終端出現以下信息:
EricmatoMacBook-Pro:CocoaPodsDemo ericwang$ pod install
Analyzing dependencies
Downloading dependencies
Installing AFNetworking (2.0.2)
Generating Pods project
Integrating client project
[!] From now on use `CocoaPodsDemo.xcworkspace`.
注意最後一句話,意思是:以後打開項目就用 CocoaPodsDemo.xcworkspace 打開,而不是之前的.xcodeproj文件。
你也許會郁悶,為什麼會出現.xcodeproj文件呢。這正是你剛剛運行$ pod install命令產生的新文件。除了這個文件,你會發現還多了另外一個文件“Podfile.lock”和一個文件夾“Pods”。 點擊 CocoaPodsDemo.xcworkspace 打開之後工程之後,項目Xcode目錄結構如下圖:
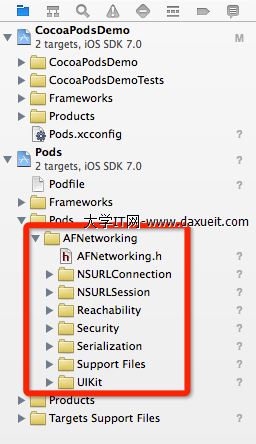
你會驚喜地發現,AFNetwoking已經成功導入項目了(紅框部分)!
現在,你就可以開始使用AFNetworking.h啦。可以稍微測試一下,在你的項目任意代碼文件中輸入:
#import <AFNetworking.h>
或者
#import "AFNetworking.h"
然後編譯,看看是否出錯。如果你嚴格按照小編上述的步驟來,是不可能出錯的啦。
至此,CocoPods的第一個應用場景講述完畢。別看小編寫了這麼多,其實過程是十分簡單的。總結一下就是:
先在項目中創建Podfile,Podfile的內容是你想導入的類庫。一般類庫的原作者會告訴你導入該類庫應該如何寫Podfile;
運行命令:`$ pod install.
下面,小編繼續講述第二種使用場景。
場景2:如何正確編譯運行一個包含CocoPods類庫的項目
你也許曾經遇到過(特別是新手iOS開發者)這種情況,好不容易在GitHub上找到一份代碼符合自己想需求,興沖沖下載下來,一編譯,傻眼了,發現有各種各樣錯誤。一看,原來是缺失了各種其他第三方類庫。這時候莫慌,你再仔細一看,會發現你下載的代碼包含了Podfile。沒錯,這意味著你可以用CocoaPods很方便下載所需要的類庫。
下面,小編以代碼UAAppReviewManager為例來說明如何正確編譯運行一個包含CocoPods類庫的項目。
UAAppReviewManager是一個能夠讓你方便地將提醒用戶評分的功能加入你的應用中。當你去UAAppReviewManager的GitHub地址下載這份代碼之後,打開Example工程(UAAppReviewManagerExample),編譯,你會發現Xcode報告一大堆錯誤,基本都是說你編譯的這份代碼找不到某某頭文件,這就意味著你要成功編譯UAAppReviewManager的Example代碼,必須先導入一些第三方類庫。同時你會發現在UAAppReviewManagerExample文件夾下面有三個跟CocosPods相關的文件(文件夾):Podfile,Podfile.lock和Pods,如下圖:

用
這時候,打開終端,進入UAAppReviewManagerExample所在的目錄,也就是和Podfile在同一目錄下,和場景1一樣,輸入以下命令(由於已經有Podfile,所以不需要再創建Podfile):
$ pod update
過幾秒(也許需要十幾秒,取決於你的網絡狀況)之後,終端出現:
Analyzing dependencies
Fetching podspec for `UAAppReviewManager` from `../`
Downloading dependencies
Installing UAAppReviewManager (0.1.6)
Generating Pods project
Integrating client project
[!] From now on use `UAAppReviewManagerExample.xcworkspace`.
這時候,再回到UAAppReviewManagerExample文件夾看一看,會看到多了一個文件UAAppReviewManagerExample.xcworkspace:
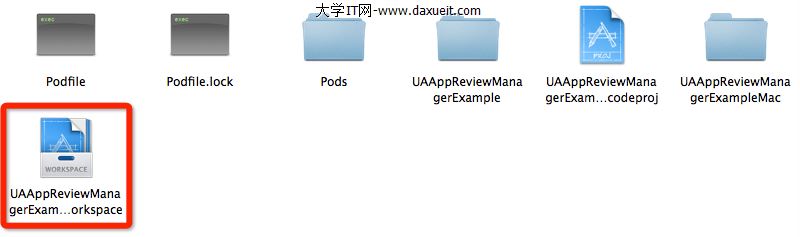
根據終端的信息提示,你以後就需用新產生的UAAppReviewManagerExample.xcworkspace來運行這個Example代碼了。
打開UAAppReviewManagerExample.xcworkspace,編譯運行,成功!如下圖:
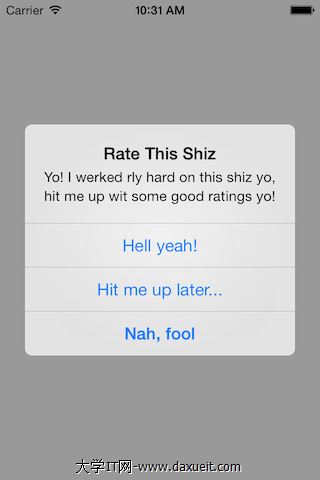
注意,這裡有個小問題,如果剛剛你不是輸入$ pod update,而是輸入$ pod install,會發現類庫導入不成功,並且終端出現下面提示:
[!] Required version (UAAppReviewManager (from `../`)) not found for `UAAppReviewManager`.
Available versions: 0.1.6
這裡的意思大概是Podfile文件過期,類庫有升級,但是Podfile沒有更改。$ pod install只會按照Podfile的要求來請求類庫,如果類庫版本號有變化,那麼將獲取失敗。但是$ pod update會更新所有的類庫,獲取最新版本的類庫。而且你會發現,如果用了$ pod update,再用$ pod install就成功了。
那你也許會問,什麼時候用$ pod install,什麼時候用$ pod update呢,我又不知道類庫有沒有新版本。好吧,那你每次直接用$ pod update算了。或者先用$ pod install,如果不行,再用$ pod update。
- iOS9與XCode7中不克不及應用http銜接的疾速處理方法
- xcode8 封閉掌握台不打印不信息的處理辦法(圖文詳解)
- 史上最具體的CocoaPods裝置教程(圖文)
- IOS Xcode中快捷鍵年夜全
- iOS中處理Xcode 8掌握台亂碼的方法
- IOS開辟之適配iOS10及Xcode8的留意點
- xcode8提交ipa掉敗沒法構建版本成績的處理計劃
- XCode 加速編譯鏈接速度的辦法
- 2016 cocoapods的裝置和應用辦法和版本進級碰到的成績
- IOS 陀螺儀開辟(CoreMotion框架)實例詳解
- 進修iOS自界說導航掌握器UINavigationController
- Xcode 8打印log日記的成績小結及處理辦法
- iOS10 適配和Xcode8設置裝備擺設總結
- iOS Xcode8更新後輸入log日記封閉的辦法
- Xcode8、iOS10進級成績記載
- 6.1.2完美越獄後 如何延長iPhone5使用時間
- 微信返回不了?iOS8.2微信返回鍵失效解決辦法
- iphone 6如何設置字體?iphone 6設置字體大小圖文教程
- iphone5s丟失模式破解方法:iphone5s丟失模式破解步驟
- iPhone6/Plus日歷怎麼添加 iPhone6/Plus日歷添加方法
- iPhone5s怎麼屏蔽騷擾電話 iPhone5s設置黑名單圖解
- iPhone閱讀應用ZAKER支持文章分享手機QQ
- iPhone如何保持信號?四招讓iPhone信號滿格
- iPhone浏覽器緩存怎麼清理?iPhone6s清理Safari緩存方法
- iPhone使用技巧 清除手機數據教程