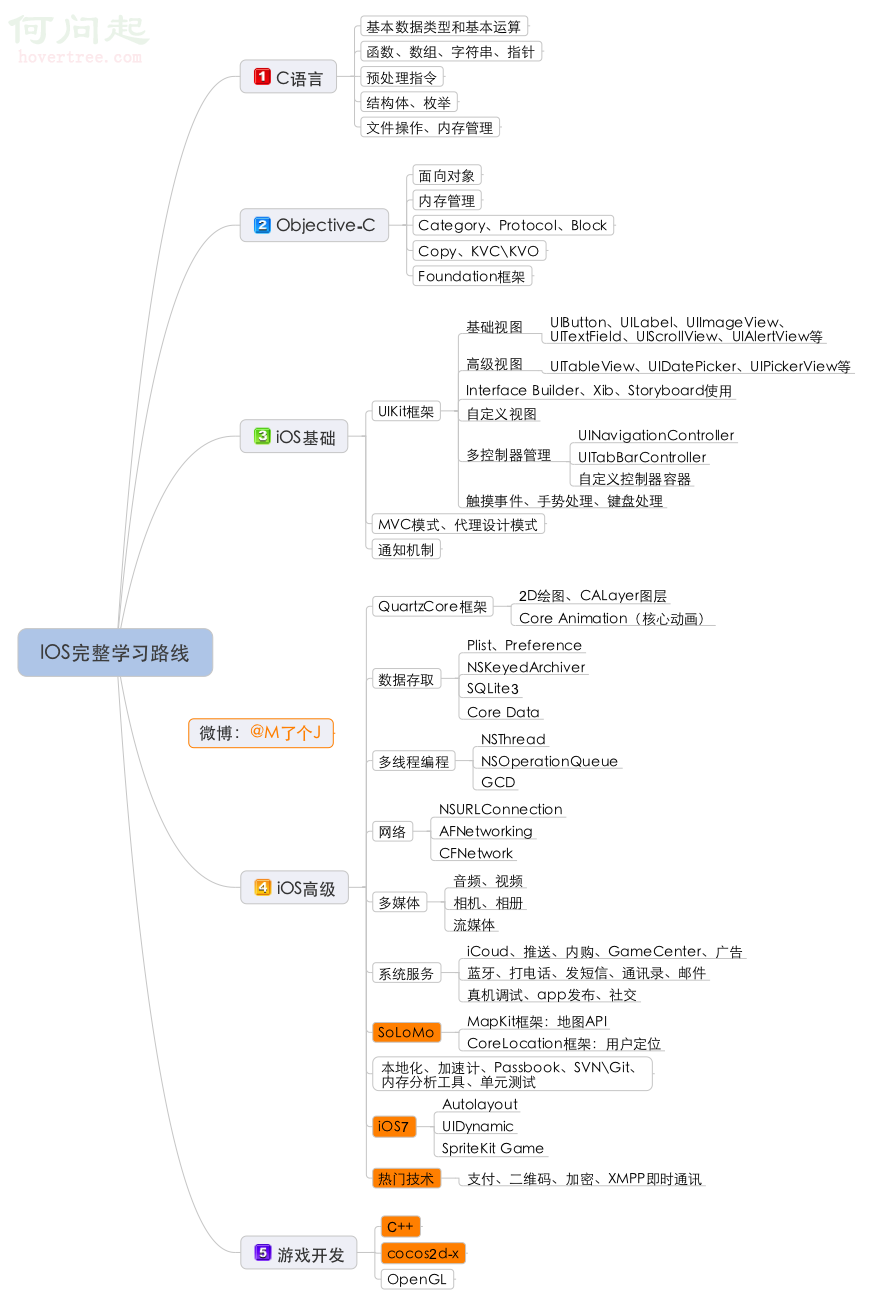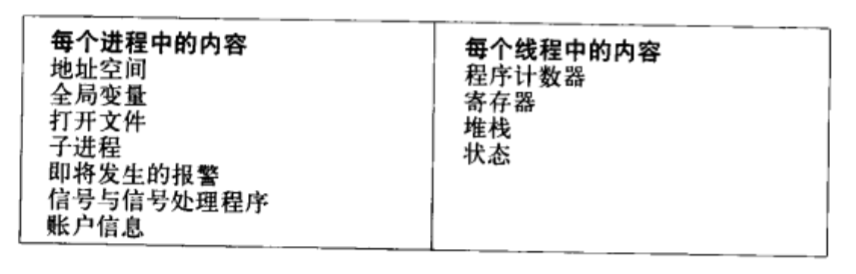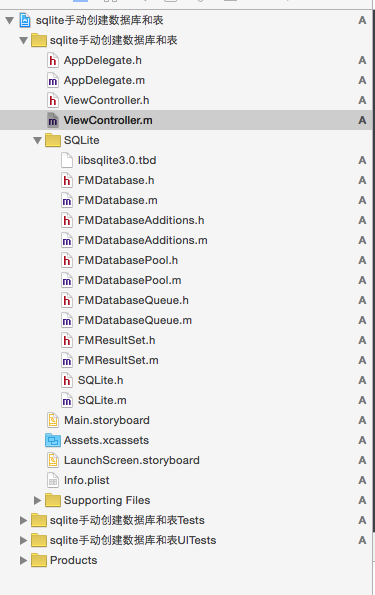使用 SourceTree 管理ios項目
SourceTree 是一個非常優秀的版本控制軟件,他是一個客戶端,方便我們去接入 GitHub 、BitBucke 上面托管的代碼。
一、SourceTree簡介
SourceTree 是 Windows 和Mac OS X 下免費的 Git 和 Hg 客戶端,擁有可視化界面,容易上手操作。同時它也是Mercurial和Subversion版本控制系統工具。支持創建、提交、clone、push、pull 和merge等操作。
二、SourceTree基本使用
(以下以SourceTree For Mac V2.0.5.2中文版為例,托管平台以Github為例)
-
基本安裝
1.1. 不建議在appstore直接搜索下載SourceTree,因為appstore裡的版本已經十分老舊(好像是2012年更新的)。
1.2. 拖動安裝,Launchpad中打開,continue,輸入github賬號按下一步完成即可。沒有Github賬號的朋友,也可以跳過本步驟完成安裝 -
注冊GitHub(已有Github賬號的朋友請跳過本步驟)
2.1. 打開Github官網 傳送門→Github
2.2. 填寫必要的信息,點擊sigh up for github
Github Register 1
2.3. 默認選中免費賬號,點擊綠色的Finish sign up即可
Github Register 2 -
實踐入門-創建倉庫 clone&pull
Create Repository 1
3.1. 創建倉庫
用我們剛才創建的賬號登陸github,在歡迎頁點擊“+ New repository“創建我們的倉庫
Create Repository 2
或點擊右上角的“+”,然後再New repository亦可
Create Repository 3
3.2. 按照個人需要填寫倉庫名、倉庫描述等,建議勾選“Initialize this repository with a README”(注意此處免費賬戶只能選擇建立public(開源)倉庫),填寫完成後點擊Create repository
Copy Link
3.3. 至此,我們的倉庫已經創建成功。創建成功後,我們在頁面的右下角找到鏈接,點擊復制
Clone 1
3.4. 打開我們的SourceTree,點擊:“+新倉庫”,選擇:“從URL克隆”
Clone 2
3.5. 粘貼我們的倉庫鏈接至源URL,SourceTree會自動幫我們生成目標路徑(本地倉庫路徑)以及名稱,點擊克隆
MainPage
3.6. 等待數秒後,SourceTree會為我們自動打開我們剛才克隆的倉庫,選擇master選項,這裡我們可以看到我們倉庫裡的所有文件
Change Notification
3.7. 接下來我們想要上傳一個項目至我們的遠程Github倉庫內。我們點擊右上角“在Finder”中顯示。然後SourceTree會幫我們打開我們的本地倉庫,我們將需要上傳的項目復制到本地的Finder文件夾內,然後關閉文件夾,回到主頁面。我們會發現工作副本出現了更改提示
工作副本 1
3.8. 我們點擊工作副本,然後我們發現我們剛才上傳的文件都在未暫存文件當中,此時,我們勾選“未暫存文件”
工作副本 2
3.9. 發現我們的文件變成了已暫存文件。此時,我們可以輸入更新信息,然後,點擊提交按鈕
Branch Master
3.10. 我們切換回master分支,會發現master分支以及推送(Push)按鈕,都出現了更改提示。這表示SourceTree已經將我們剛才添加的文件成功提交到本地倉庫,而本地倉庫的內容則比遠程倉庫超前了一個版本。我們這個時候點擊推送(Push)即可將本地倉庫的內容同步至遠程倉庫。
Push
3.11. 點擊推送(push),等待片刻即可,我們重新登錄github網站,會發現我們剛才本地倉庫的文件已經成功推送到遠程倉庫 -
實踐入門-參與開源 Fork&pull request
fork
(以下以 [https://github.com/octocat/Spoon-Knife] 舉例)
4.1. 首先打開上述頁面,然後點擊右上角“fork”按鈕。fork意味著將他人的倉庫復制到我們賬號中。如果我們想要參與開源項目,首先要fork下別人的項目,然後在我們復制過來的倉庫中,對別人的代碼做修改。
clone Spoon-Knife
4.2. fork完之後,我們用上文提到的方法,將自己賬號中的[Spoon-Knife]倉庫克隆(clone)到本機SourceTree中,並在稍作更改後,推送(push)到自己賬號的遠程倉庫
4.2.1 在SourceTree中建立新倉庫,並復制URL
Example
4.2.2 在本地倉庫中稍作更改(如圖我新建了一個Test)
Success
4.2.3 通過上文方法推送(Push),登陸Github,進入Spoon-Knife倉庫,發現test已經上傳到我們賬號的遠程倉庫Spoon-Knife當中
Pull Request 1
4.3. 上傳完後,我們點擊Github branch旁的綠色按鈕
Compare
4.4. 之後我們會進入一個Compare頁面,這個頁面用於比較作者倉庫與我們倉庫的文件的不同。Base fork:指的是作者倉庫目錄地址;Head fork:指的是我們賬號中fork後所產生的倉庫地址。我們點擊Create pull request即可
Pull Request 2
4.5. 然後我們會進入一個Pull Request界面,在這裡,我們可以輸入自己更改的原因/更改的內容。這裡寫的文字會顯示給源代碼作者,如果作者接受了我們的推送請求(pull request)後,我們的代碼將會上傳到源代碼作者的倉庫內,成功為開源做貢獻。如果作者拒絕了我們的推送請求(pull request)後,我們的代碼將不會上傳到源代碼作者的倉庫內。
Pull Request 3
4.6. 我們點擊Create Pull Request即可,系統將自動跳轉到等待回復的頁面,這裡會顯示作者是否接受我們的代碼更改。三、SourceTree&Git部分名詞解釋
- 克隆(clone):從遠程倉庫URL加載創建一個與遠程倉庫一樣的本地倉庫
- 提交(commit):將暫存文件上傳到本地倉庫(我們在Finder中對本地倉庫做修改後一般都得先提交一次,再推送)
- 檢出(checkout):切換不同分支
- 添加(add):添加文件到緩存區
- 移除(remove):移除文件至緩存區
- 暫存(git stash):保存工作現場
- 重置(reset):回到最近添加(add)/提交(commit)狀態
- 合並(merge):將多個同名文件合並為一個文件,該文件包含多個同名文件的所有內容,相同內容抵消
- 抓取(fetch):從遠程倉庫獲取信息並同步至本地倉庫
- 拉取(pull):從遠程倉庫獲取信息並同步至本地倉庫,並且自動執行合並(merge)操作,即 pull=fetch+merge
- 推送(push):將本地倉庫同步至遠程倉庫,一般推送(push)前先拉取(pull)一次,確保一致
- 分支(branch):創建/修改/刪除分枝
- 標簽(tag):給項目增添標簽
- 工作流(Git Flow):團隊工作時,每個人創建屬於自己的分枝(branch),確定無誤後提交到master分枝
- 終端(terminal):可以輸入git命令行
四、相關鏈接推薦
- →Github help for mac
- →Github help for win
本篇博客來自互聯網,僅作為學習筆記。參考 http://hovertree.com/menu/ios/ 書上得來終覺淺,絕知此事要躬行。
- 上一頁:OC學習心得【適合初學者】
- 下一頁:iOS 四種延時的方法
- 值得珍藏的iOS開辟經常使用代碼塊
- 處理JSON數據由於null招致數據加載掉敗的辦法
- iOS 開辟經常使用宏總結
- iOS App通訊之local socket示例
- iOS App之間的通訊 local socket
- IOS開辟收集篇—Socket編程詳解
- ISO7 二維碼具體引見及應用辦法
- iOS經常使用加密算法引見和代碼理論
- 比擬IOS開辟中經常使用視圖的四種切換方法
- iOS中NSArray數組經常使用處置方法
- 在Swift中應用JSONModel 實例代碼
- iOS App應用SQLite之句柄的界說及數據庫的根本操作
- iOS中的表單按鈕選項UIActionSheet經常使用辦法整頓
- 應用Swift代碼完成iOS手勢解鎖、指紋解鎖實例詳解
- iOS運用開辟中AFNetworking庫的經常使用HTTP操作辦法小結