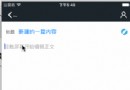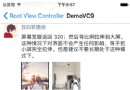讓您的Xcode鍵字如飛
手指在鍵盤上飛速跳躍,終端上的代碼也隨著飛舞,是的這確實很酷。優秀的程序員總是這麼一群人,他們不拘於現狀,不固步自封,他們喜歡新奇的事,他們把自己發揮到極致。
指法攻略
放下您鐘愛的鼠標吧,在前行之中它終會成為你的負累!
簡記:
command 用來導航,控制導航區域
alt 控制右邊的一些東西,比如Assistant Editor,utility editor
Control 編輯區域上的Jump bar的一些交互
Command 1~ 8: 跳轉到導航區的不同位置
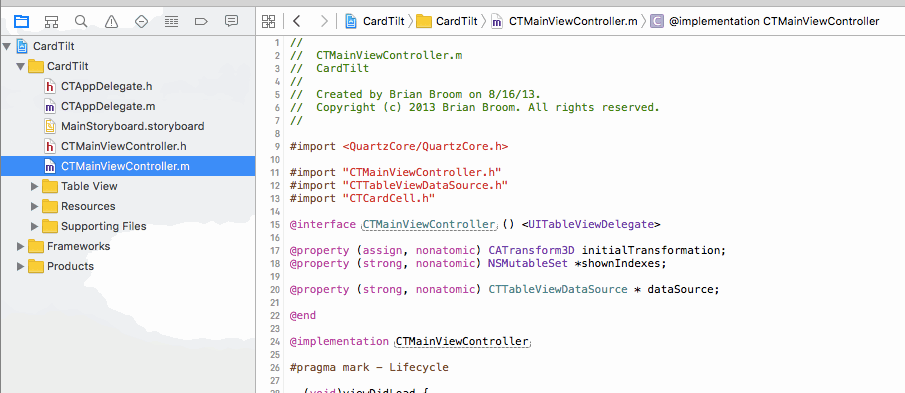
Command 0 :顯示/隱藏導航區
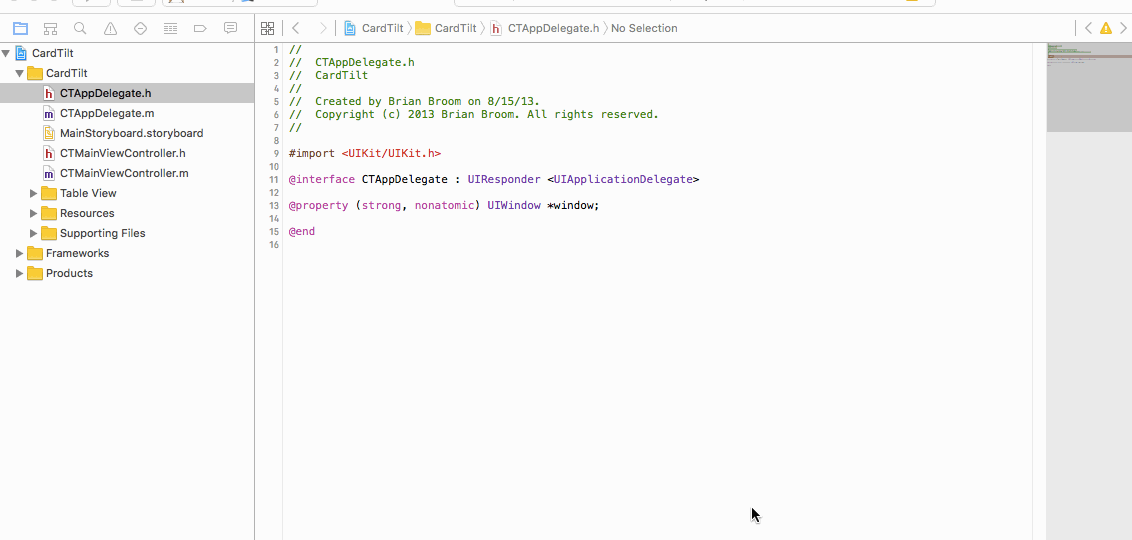
Command Alt 1~ 6:在不同檢測器之間跳轉
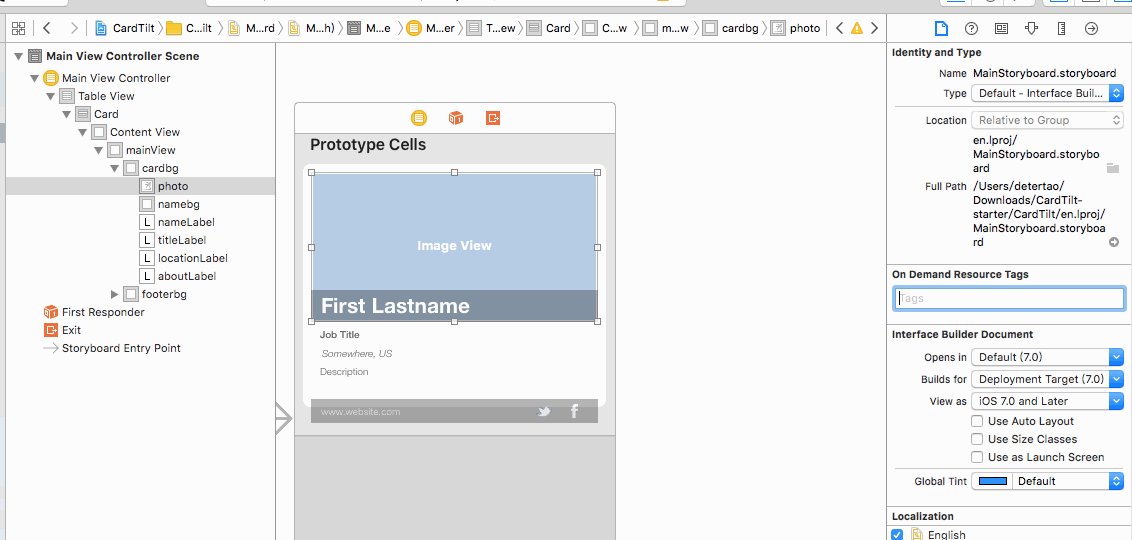
Control Command Alt 1~4: 在不同庫之間跳轉
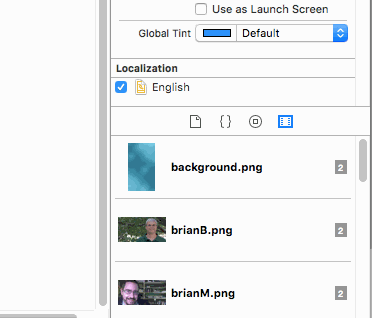
Control 1~ 6: 在Jump bar的不同標簽頁的跳轉。
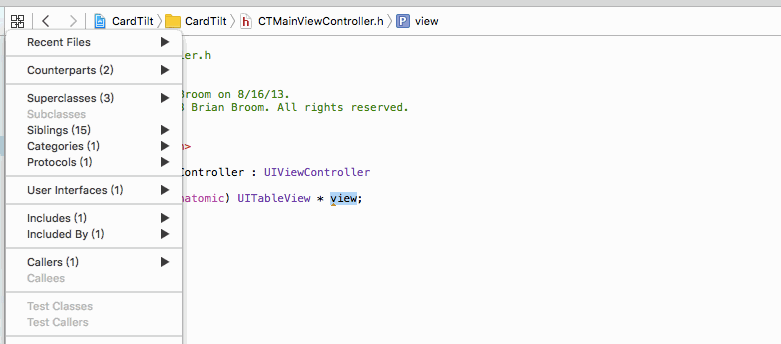
Command Alt 0: 顯示/關閉工具區.
Command + Enter: 顯示標准單窗口編輯器
Command Alt Enter:打開Assistant editor
Command Alt Shift Enter: 打開版本控制編輯器
Command + Shift + Y:顯示/隱藏調試區
Command + Shift + J,可展示當前你在工程導航器中打開的文件
Cmd + . 方便地暫停運行iOS模擬器
查找
使用 Command + Shift + Option + F 來打開 Find navigator 的替換模式,如果你嫌麻煩,也可以使用 Command + Shift + F 來打開 Find navigator 的查找模式,如果你還嫌麻煩,使用 command + 3 來打開 Find navigator,然後開啟查找或者替換模式,選擇一種最適合自己的方式就好。
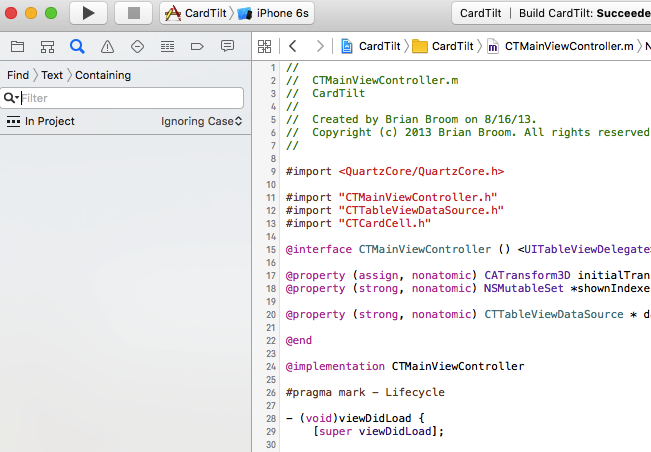
Snip20160702_6.png
快速打開
Command + Shift + O可以直接跳轉到某個方法定義或者指定的代碼文件。喜歡使用鍵盤但不喜歡使用鼠標的人會大愛這個快捷方式。鍵入第一個字母即可快速切換至某個文件或者找到特定的代碼行。比如鍵入vDL,最先展示的結果是帶有viewDidLoad()名的函數。
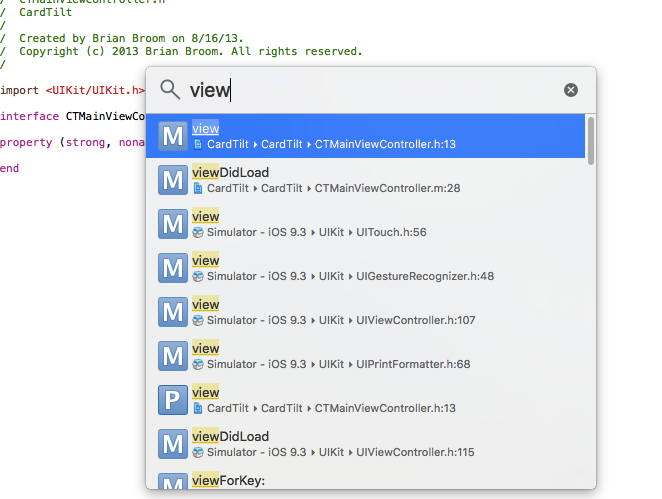
Command + Shift + O
幫助
Command + Shift + 0 (Zero)打開文檔和參考,鍵入代碼中的某個關鍵字,文檔提供了一些額外的資源和示例工程。當然也可以在變量、類或者方法名上執行Option+雙擊名稱操作,從而更方便地跳轉至文檔。
在類或者方法名上執行Option + Left點擊操作使用內聯幫助可幫開發者快速學習類或代碼片段的用法。如果點擊了彈出視圖底部的參考鏈接,那麼就可以方便地跳轉到Xcode提供的文檔中。
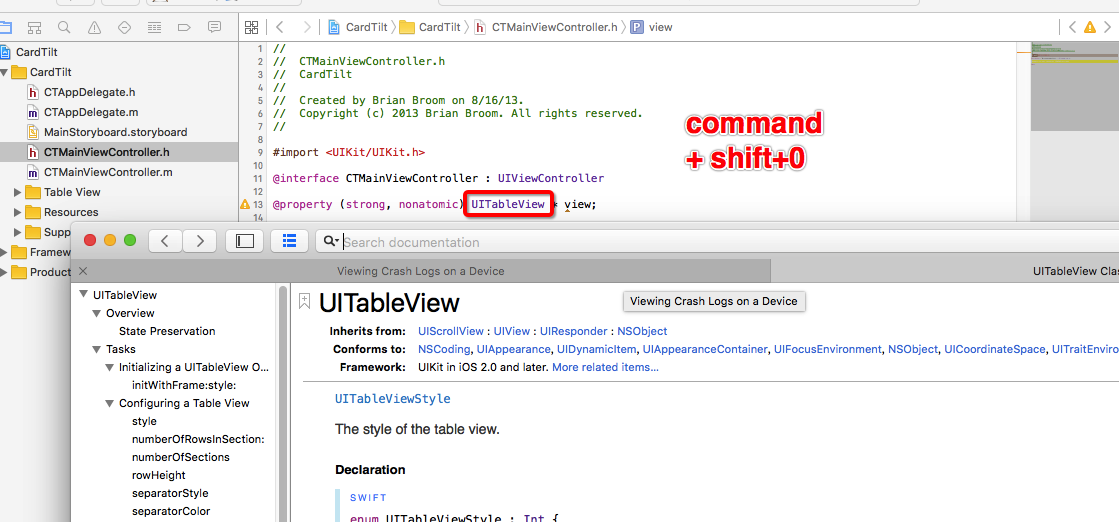
個人比較中意Option+雙擊名稱操作,畢竟來的直接。
代碼片段
Xcode的代碼片段(Code Snippets)創建自定義的代碼片段,當你重用這些代碼片段時,會給你帶來很大的方便。
常用代碼塊
1.copy:

2.strong:

3.weak:

4.assign:

5.delegate:

6.block:

7.mark:

8.gmark:

9.warning:

10.ReUseCell:
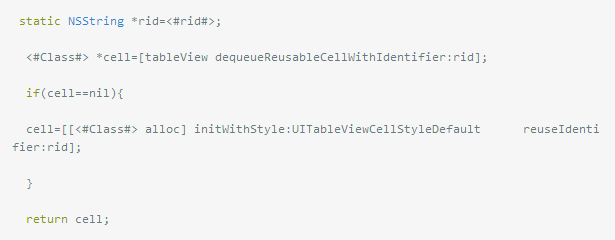
11.initObj:

12.dataFill:

13.MainGCD:

14.GlobalGCD:

15.AfterGCD:

16.OnceGCD:

黑技能(給代碼排序)
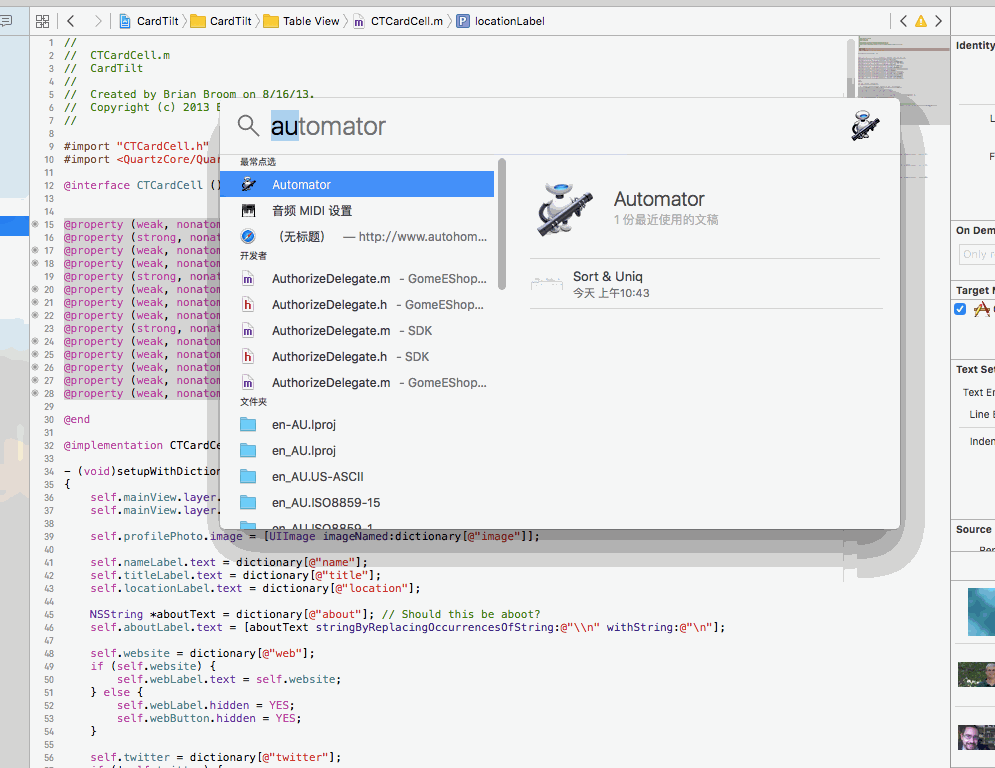
使用Spotlight來搜索Automator,並打開它;然後點擊File->New,並選擇服務(service)一項;在Actions篩選欄,輸入shell,然後雙擊運行shell腳本;在新添加的服務的菜單欄上,檢查Output replaces selected text;將腳本內容切換至sort | uniq;同時按下command + s,將服務保存為 Sort & Uniq。
詳情可以參考之前的文檔:《mac 上自定義腳本命令》
- 上一頁:不用任何第三方,寫一個RTMP直播推流器
- 下一頁:iOS即時通訊進階
- 加載帶有手勢辨認器的XIB文件需留意哪些成績
- iOS的XMPPFramework復雜引見(完成及時通訊)
- 您的Apple ID已被停用?Apple ID突然被鎖已被停用怎麼辦[圖]
- App Store“您的賬戶已被禁用”如何解決
- 無法完成您的iTunes Store的請求怎麼辦
- App Store“您的賬戶已被禁用”的解決方法
- “無法完成您的iTunes Store的請求”問題解決辦法
- 可一鍵備份Cydia已安裝插件的Xbackup
- iphone您的賬戶已被禁用怎麼辦?
- 這10招讓您的蘋果iPhone手機萬壽無疆
- 如何保證您的Apple ID安全?
- 最好的 Xcode 自動生成版本號技術
- App Store“您的賬戶被禁用”怎麼辦?
- 您的Apple ID已被停用怎麼辦?蘋果Apple ID號被禁用的解決辦法
- apple id停用了怎麼解決方法 您的Apple ID已被停用怎麼辦