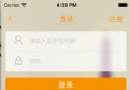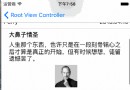3分鐘實現iOS語言本地化

原文
前言
語言本地化,又叫做語言國際化。是指根據用戶操作系統的語言設置,自動將應用程序的語言設置為和用戶操作系統語言一致的語言。往往一些應用程序需要提供給多個國家的人群使用,或者一個國家有多種語言,這就要求應用程序所展示的文字、圖片等信息,能夠讓講不同語言的用戶讀懂、看懂。進而提出為同一個應用程序適配多種語言,也即是國際化。語言國際化之所以又叫做語言本地化,這是站在每個用戶的角度而言的,是指能夠讓用戶本地、本土人群能夠看懂的語言信息,顧名思義,語言本地化。其實語言本地化 == 語言國際化!
本文將分如下7個主要章節一步一步講解如何完全本地化一個App。
配置需要國際化的語言(國際化的准備工作)
App名稱本地化
代碼中字符串本地化
多人開發情況下的字符串本地化
圖片本地化(兩種方式兩種方式)
查看/切換本地語言
storyboard/xib本地化
配置需要國際化的語言
配置需要國際化的語言,這也是國際化之前的准備工作,無論我們是國際化App名稱、代碼中的字符串、圖片、還是storyboard和xib,都需要進行這一步的准備工作(一個項目中需要且僅需要配置一次)。
選中project->Info->Localizations,然後點擊"+",添加需要國際化/本地化的語言,如下圖(默認需要勾選Use Base Internationalization):
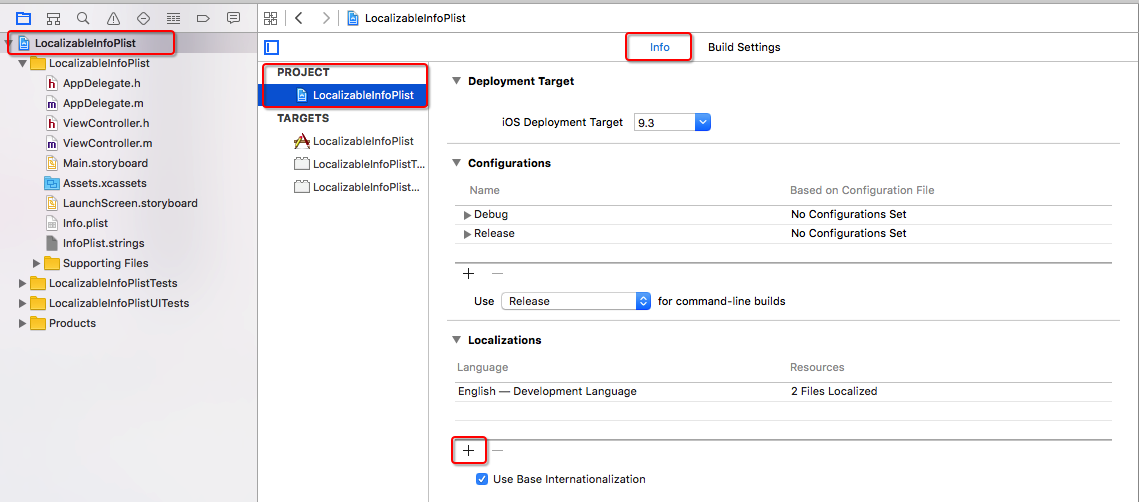
此處以添加法語為例,如下圖:
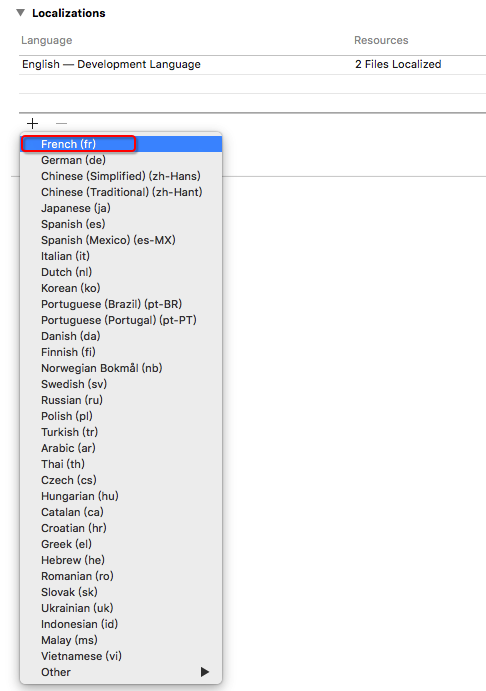
彈出如下對話框,直接點擊finish,如下圖:
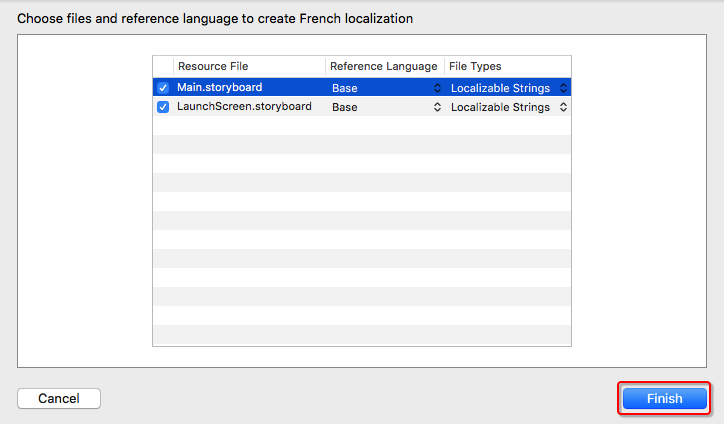
同理,添加簡體中文、繁體中文、韓語,最終結果如下圖:
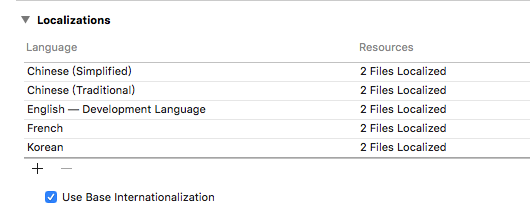
備注: “zh-Hans”和“zh-Hant”是簡體中文和繁體中文的縮寫。這是標准的縮寫。H可大寫也可小寫。"en"是英語的縮寫。ko是韓語的縮寫,fr是法語的縮寫。其他語言請百度各國語言縮寫即可查詢。
(一)應用名稱本地化/國際化
應用名稱本地化,是指同一個App的名稱,在不同的語言環境下(也就是手機設備的語言設置)顯示不同的名稱。比如,微信在簡體中文環境下App名稱顯示為“微信”,在英語環境下顯示為“weChat”。下面就開始進行應用名稱本地化。
選中Info.plist,按下鍵盤上的command + N,選擇Strings File(iOS->Resource->Strings File)
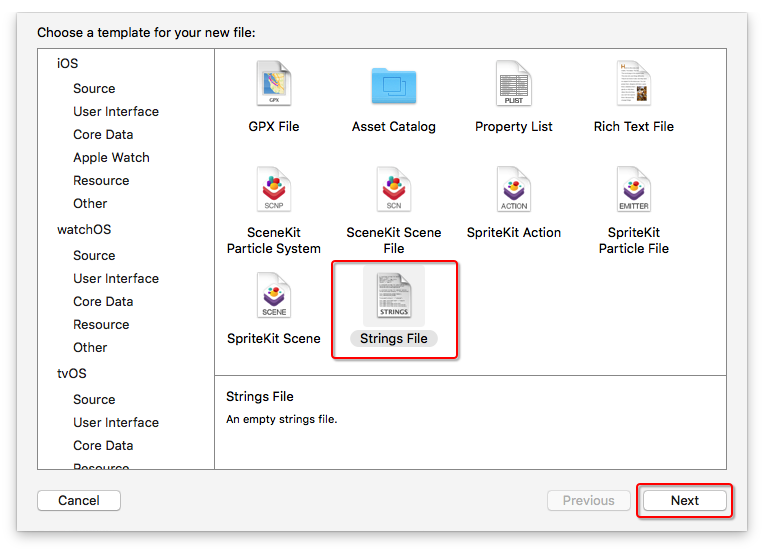
文件名字命名為InfoPlist,且必須是這個名字(因每個人電腦設置差異,此處本人電腦沒有顯示strings後綴名):
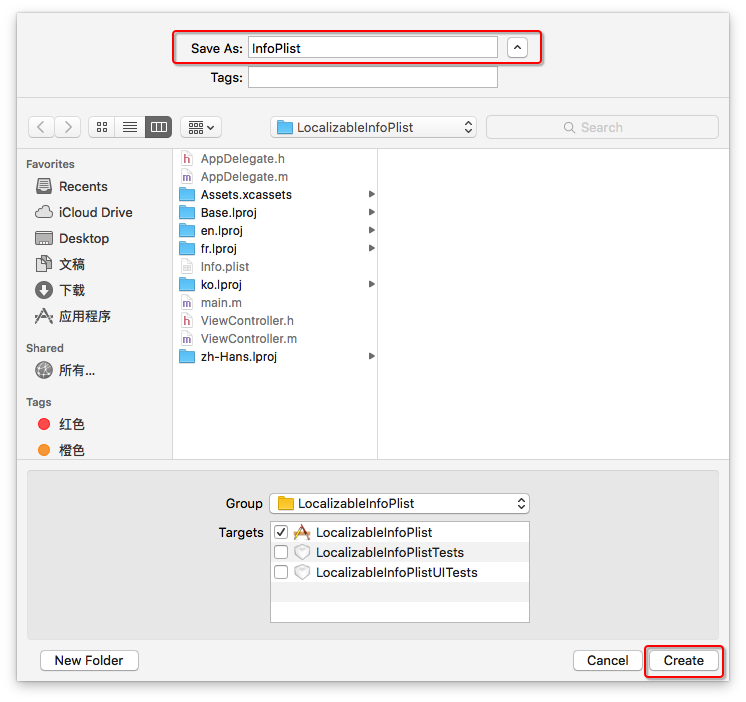
點擊create後,Xcode左側導航列表就會出現名為InfoPlist.strings的文件,如下圖:
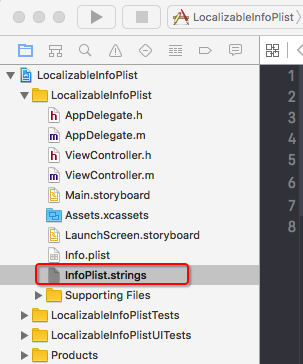
選中InfoPlist.strings,在Xcode的File inspection(Xcode右側文件檢查器)中點擊Localize,目的是選擇我們需要本地化的語言,如下圖:
注意:在點擊Localize之前,一定要保證我們已經添加了需要本地化的語言,也就是上面配置需要國際化的語言那一步(步驟:project->Info->Localizations,然後點擊"+",添加需要國際化/本地化的語言)。
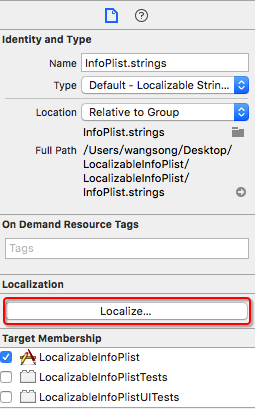
點擊Localize後,會彈出一個對話框,展開對話框列表,發現下拉列表所展示的語言正是我們在上面配置的需要國際化的語言,選擇我們需要本地化的語言,然後點擊對話框的Localize按鈕,如下圖:
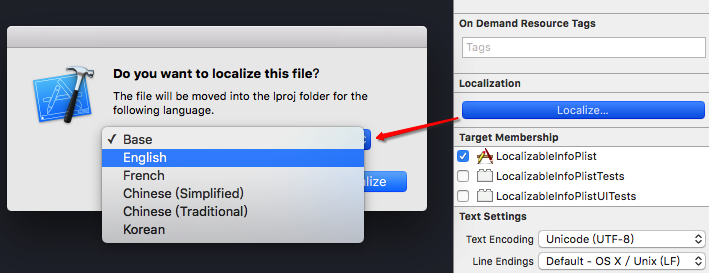
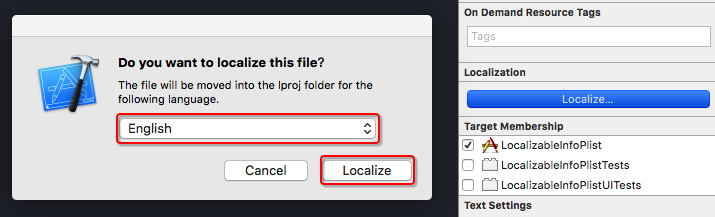
注意:如果我們沒有在 PROJECT 中配置需要國際化的語言(project->Info->Localizations,然後點擊"+"),上圖下拉列表中將只會出現"Base"和"English"選項,English語言是系統默認的語言,其他需要國際化的語言(例如中文簡體、法語)必須通過上面的配置本地化語言那一步手動添加。
然後我們發現Xcode右側的File inspection變成了下圖的樣式:
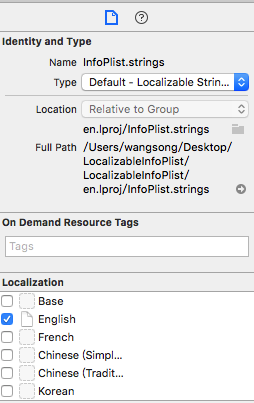
接下來,勾選French、Chinese(zh-Hans)、Chinese(zh-Hant)、Korean,如下圖:
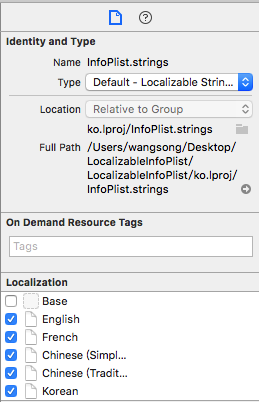
此時,Xcode左側的InfoPlist.stirings左側多了一個箭頭,點擊箭頭可以展開,如下圖所示:
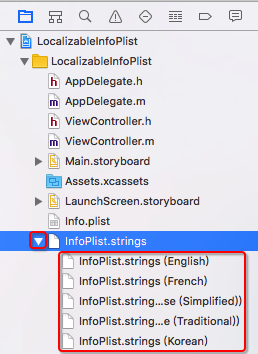
從上圖可以看出,InfoPlist.strings文件下包含了English、French、Chinese(Simplified)、Chinese(Traditional)、Korean這五種語言的文件。
原理:程序啟動時,會根據操作系統設置的語言,自動加載InfoPlist.strings文件下對應的語言文件,然後顯示應用程序的名字。
接下來,我們分別用不同的語言給InfoPlist.strings下的文件設置對應的名字。
(1)在InfoPlist.strings(english)中加入如下代碼:
// Localizable App Name是App在英語環境環境下顯示的名稱 CFBundleDisplayName = "Localizable App Name";
備注:CFBundleDisplayName可以使用雙引號,也可以不使用雙引號!
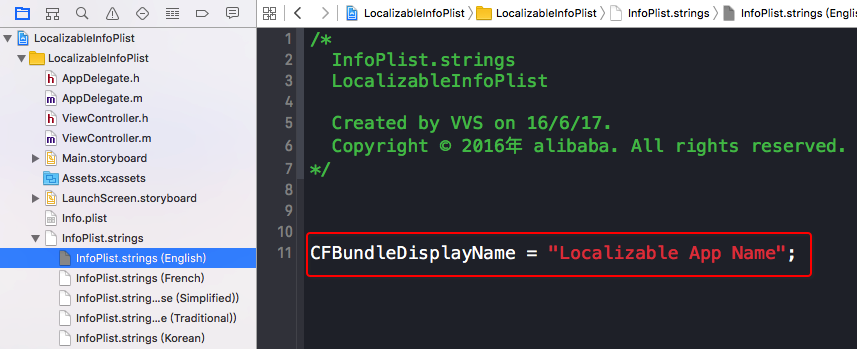
(2)在InfoPlist.strings(French)中加入如下代碼:
CFBundleDisplayName = "Le nom de la localisation de l'App";
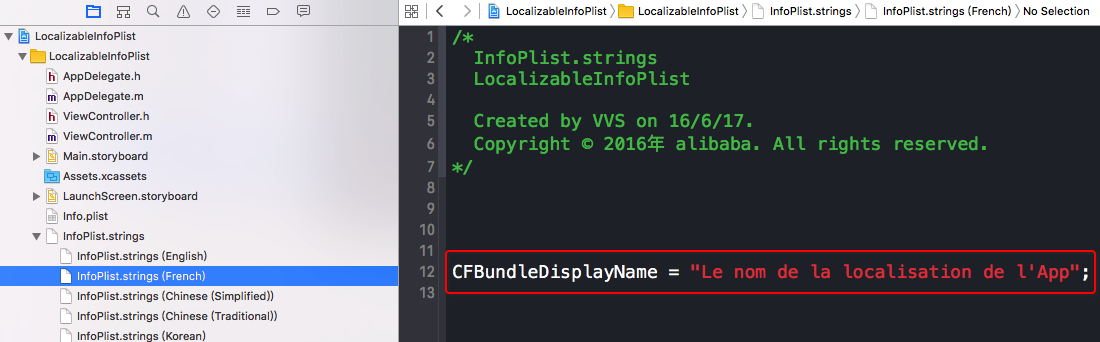
(3)在InfoPlist.strings(Chinese(Simplified))中加入如下代碼:
CFBundleDisplayName = "國際化App名稱";
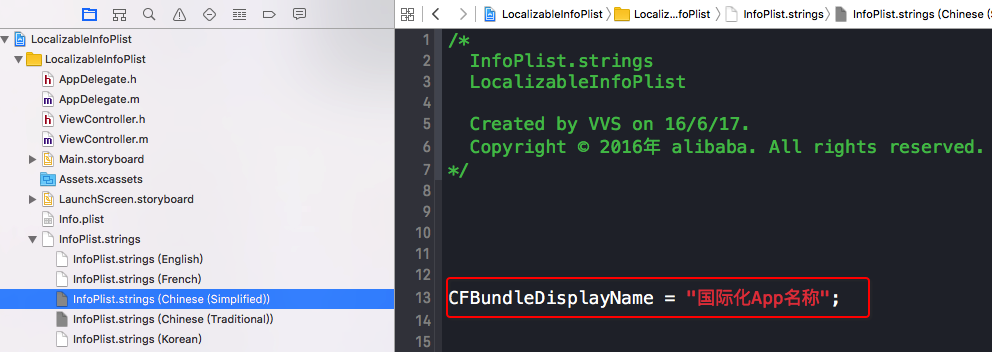
(4)在InfoPlist.strings(Chinese(Traditional))中加入如下代碼:
CFBundleDisplayName = "國際化App名稱";
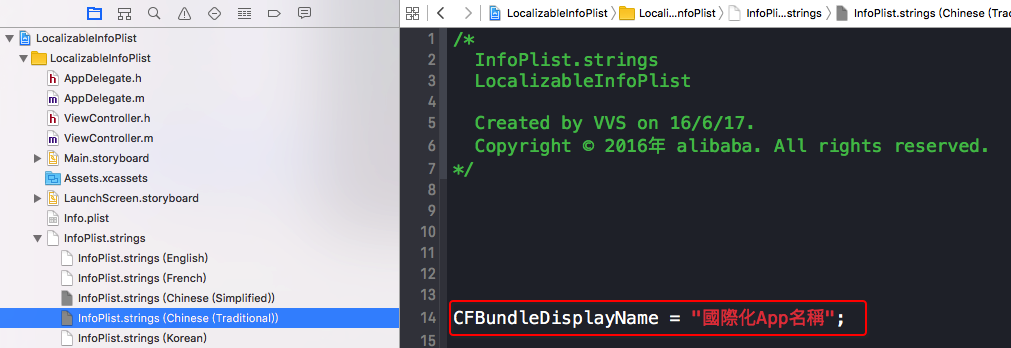
(5)在InfoPlist.strings(Korean)中加入如下代碼:
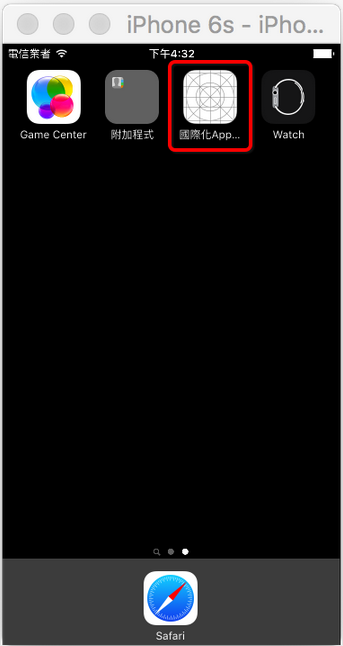
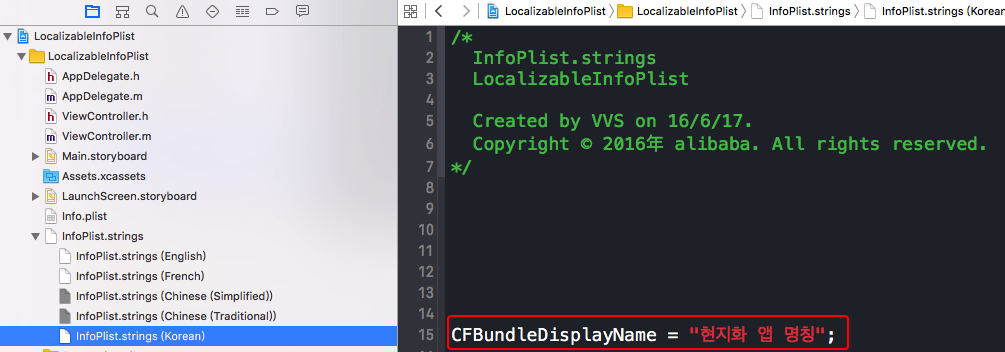
修改模擬器語言環境為English。App名稱如下圖:
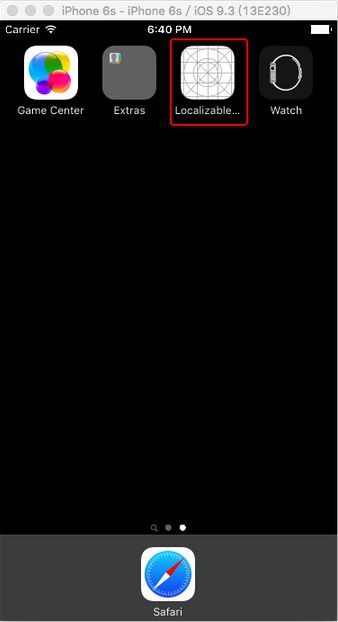
修改模擬器語言環境為Chinese(Simplified)。App名稱如下圖:
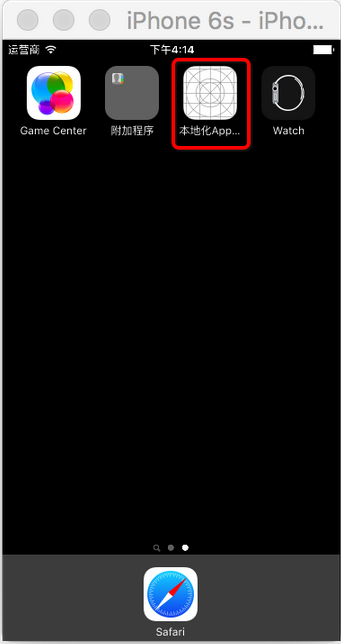
修改模擬器語言環境為Chinese(Traditional)。App名稱如下圖:
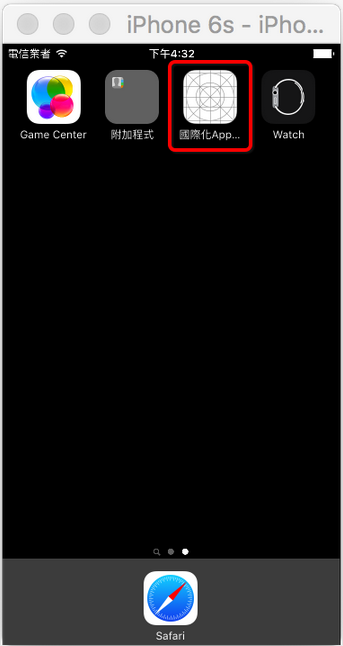
修改模擬器語言環境為Franch。App名稱如下圖:
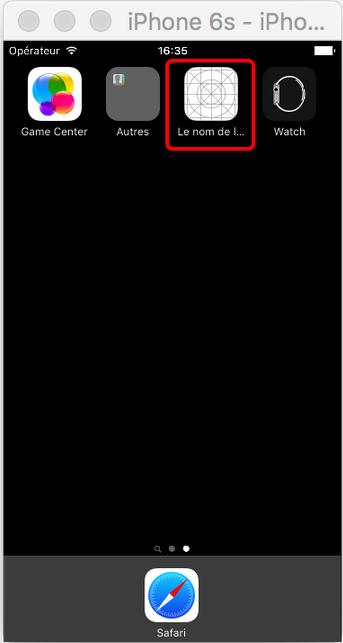
修改模擬器語言環境為Korean。App名稱如下圖:
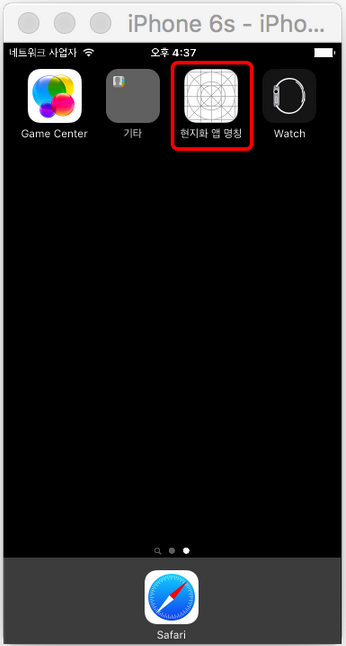
備注:過去本地化App名稱,需要在Info.plist文件中增加一個名為“Application has localized display name”的BOOL類型的Key,並且需要將其值設置為YES(如下圖)。目的是讓App支持本地化App名稱。但現在可以忽略這一步。
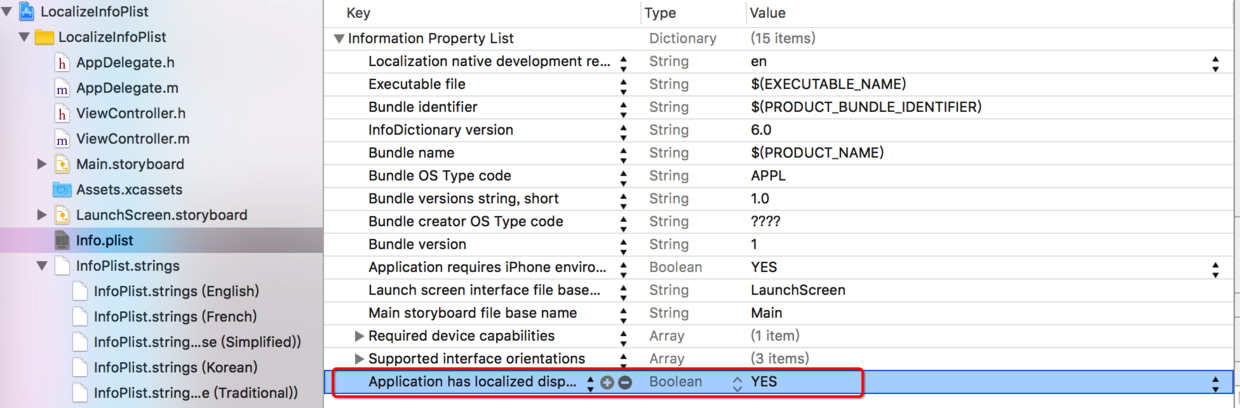
至此,本地化App名稱已經演示完畢,其步驟就是:
在Project的設置中通過點擊"+"添加需要本地化的語言。
然後在Xcode右側的File inspection中點擊Localize,選中需要本地化App名稱的語言。
最後在每個語言對應的文件中以key = value(CFBundleDisplayName = "App名稱";);的形式設置App的名稱。
(二)代碼中字符串的本地化
所謂字符串本地化,就是指App內的字符串在不同的語言環境下顯示不同的內容。比如,"主頁"這個字符串在中文語言環境下顯示“主頁”,在英語環境下顯示“home”。下面就開始進行字符串本地化。
其實字符本地化和App名稱本地化過程如出一轍,只是創建的文件名成不一樣(連同後綴一起,文件名必須是Localizable.strings),其他步驟完全相同。為了能夠讓大家徹底了解,此處還是會把步驟一一貼出來。
和應用名稱本地化一樣,首先需要command + N,選擇iOS -> Resource -> Strings File
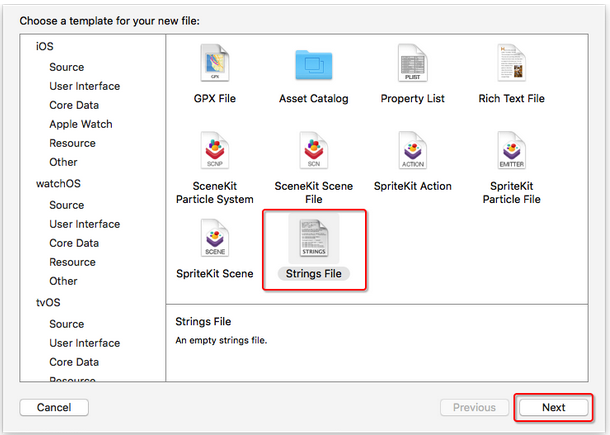
文件名必須命名為Localizable
備注:因本人電腦取消隱藏文件後綴名,所以會自動補全.strings後綴名。
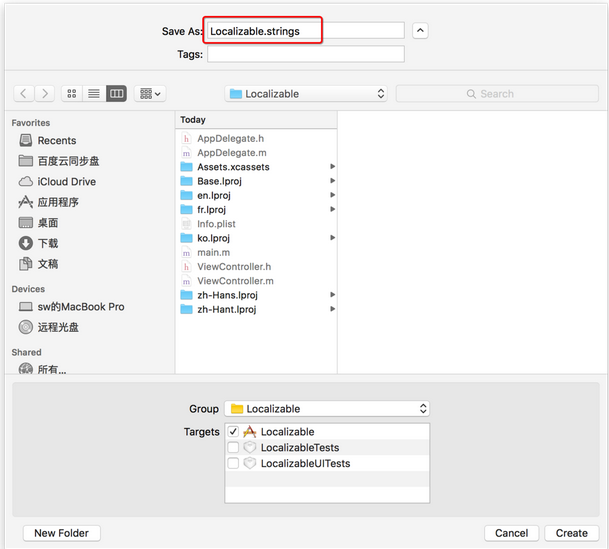
文件創建成功,查看Xcode左側導航列表,發現多了一個名為Localizable.strings的文件,如下圖:
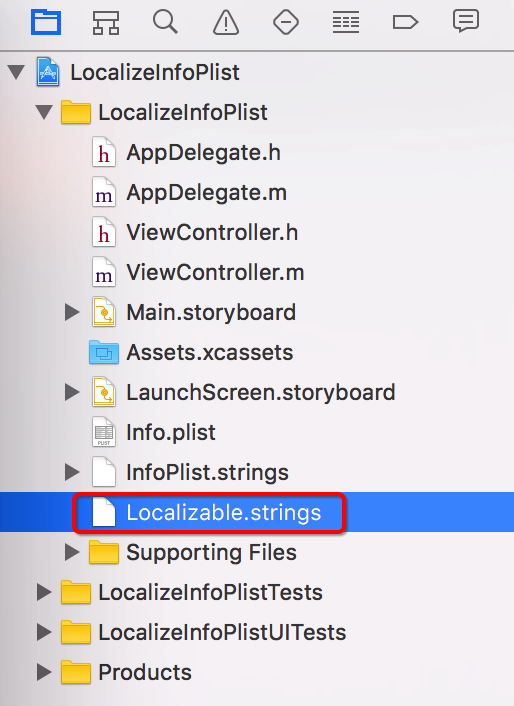
選中Localizable.strings文件,在Xcode的File inspection中點擊Localize,目的是選擇我們需要本地化的語言(和本地化App名稱同理),如下圖:
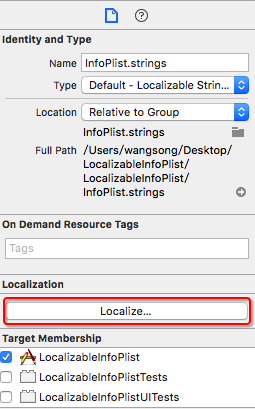
依次選擇English->Localize,如下圖:
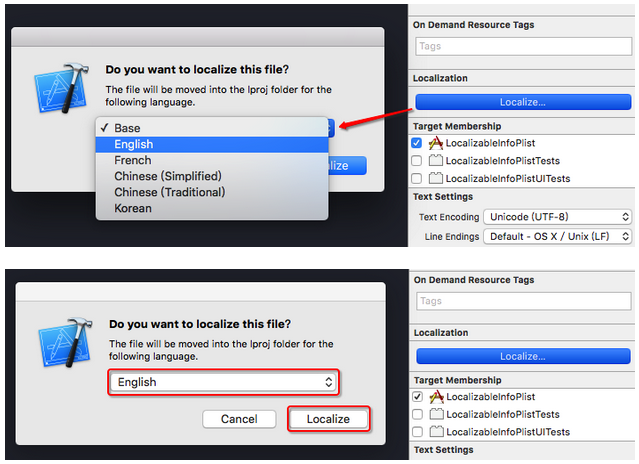
然後我們發現Xcode右側的File inspection變成了下圖的樣式:
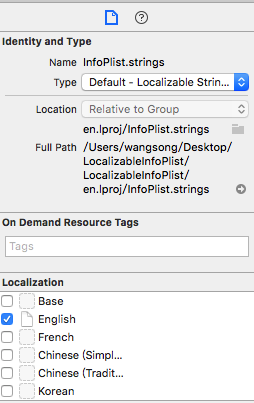
然後勾選French、Chinese(zh-Hans)、Chinese(zh-Hant)、Korean,如下圖:
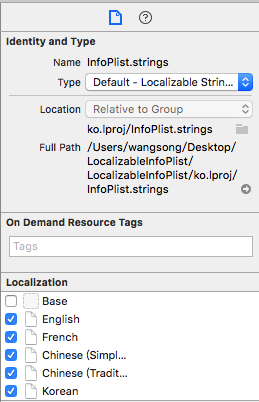
此時,Xcode左側的Localizable.stirings左側多了一個箭頭,展開後,如下圖所示:
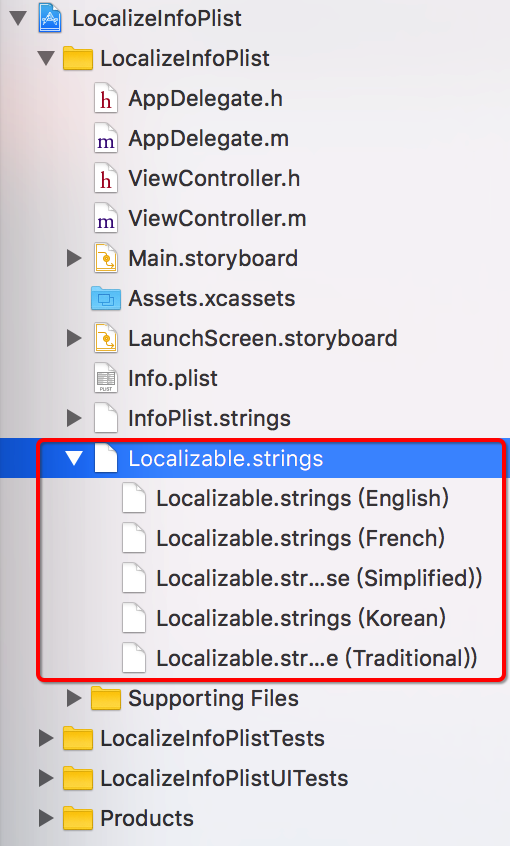
然後我們只需要在Localizable.strings下對應的文件中,分別以Key-Value的形式,為代碼中每一個需要本地化的字符串賦值,如下圖:
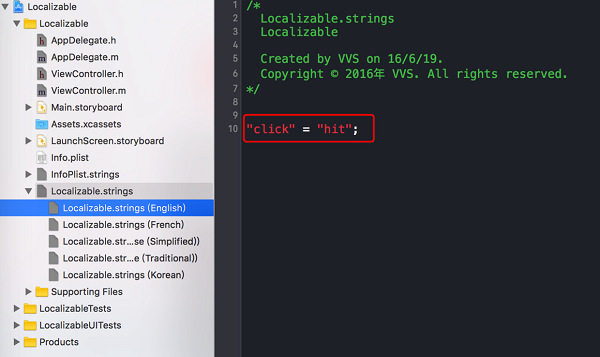
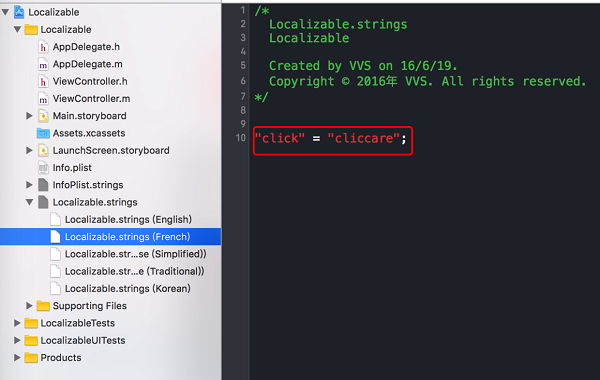
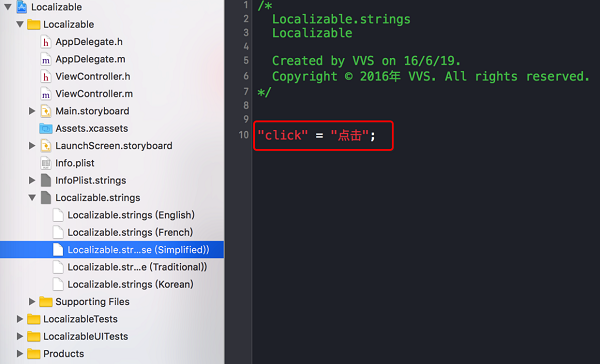
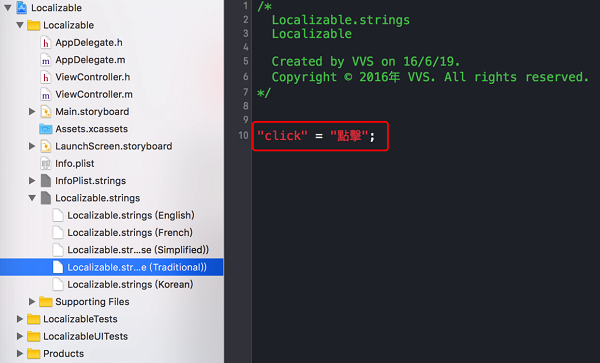
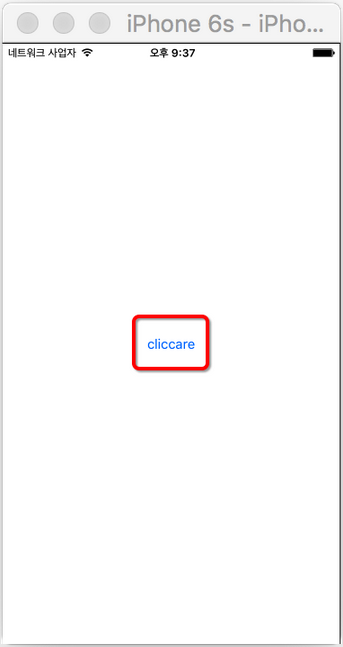
本地化代碼中的字符串,如下圖:
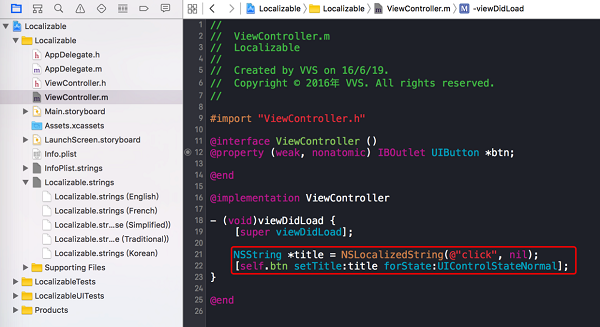
我們只需要使用Foundation框架自帶的NSLocalizedString(key, comment)這個宏根據Key獲取對應的字符串,然後賦值給代碼中的字符串。
// NSLocalizedString(key, comment) 本質 // NSlocalizeString 第一個參數是內容,根據第一個參數去對應語言的文件中取對應的字符串,第二個參數將會轉化為字符串文件裡的注釋,可以傳nil,也可以傳空字符串@""。 #define NSLocalizedString(key, comment) [[NSBundle mainBundle] localizedStringForKey:(key) value:@"" table:nil]
不同語言環境下運行效果,如下圖:
英語環境下:
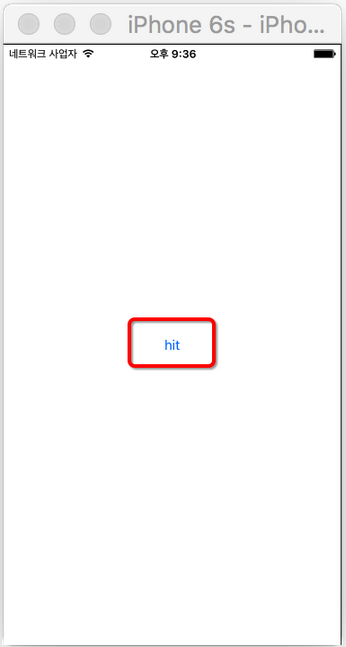
法語環境下:
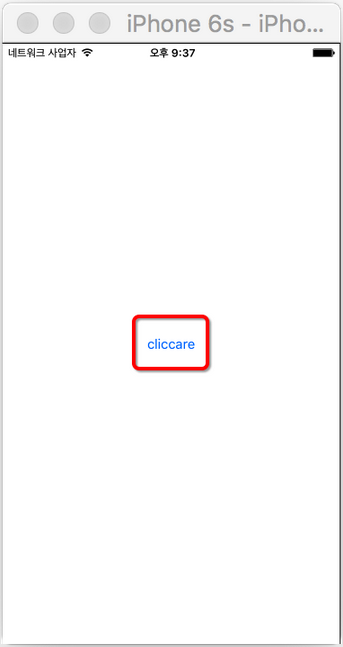
簡體中文環境下:
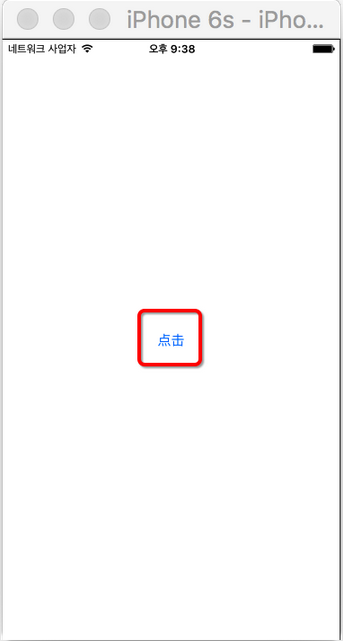
繁體中文環境下:
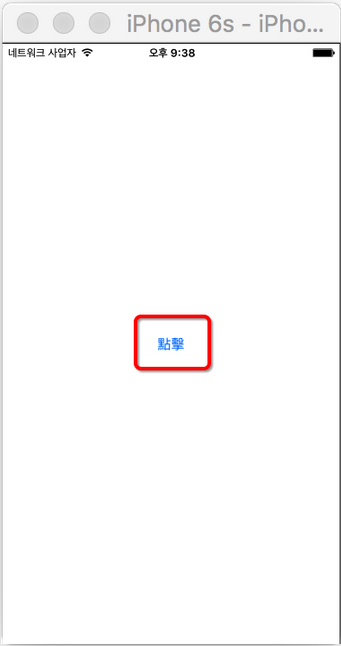
韓語環境下:
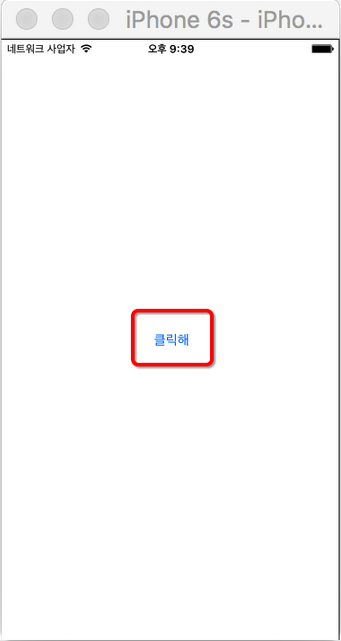
如此一來,我們就實現了代碼中字符串的本地化。
技巧
其實,我們不需要給Localizable.strings(English)文件添加Key-Value。原因如下:系統根據某個key去獲取對應的字符串時,如果沒有找到,那麼就會以key作為value返回。所以如果我們在Localizable.strings(English)文件中沒有添加 click = "hit";那麼在english環境下btn最終顯示的title會是click.
切換語言無需在模擬器中設置,只需要在Xcode中進行如下設置: Edit->Scheme->Run->Arguments Passed On Launch ->-AppleLanguages (語言代碼)。例如,我們模擬器此時雖然是韓語,如果通過上述步驟設置為zh-Hans,那麼語言環境將會變為漢語,如下圖:
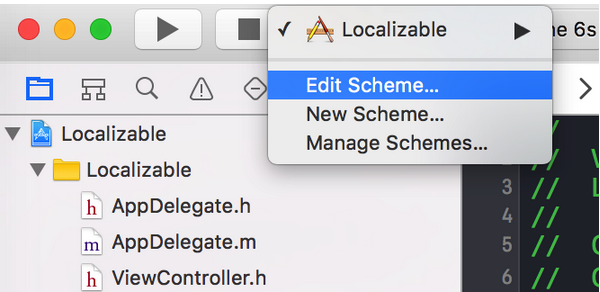
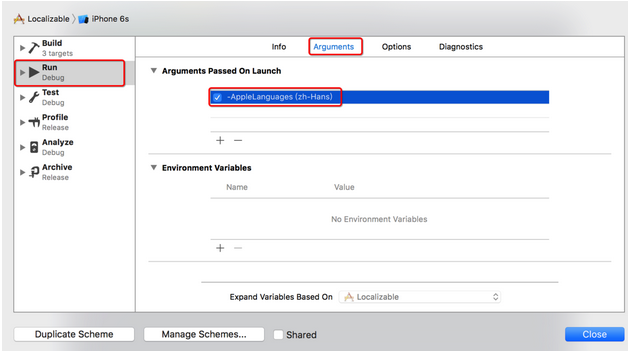
運行效果:
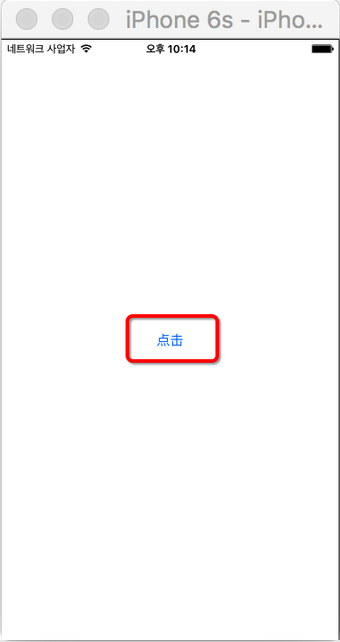
如此一來,切換語言變得更加簡單,無需在模擬器的設置中進行繁瑣的語言切換。
(三)多人開發情況下的字符串本地化
項目開發中,獨立開發的還是少數。經常會有多人開發的情況,這種情況,如果多人同時操作本地化文件,極有可能會存在沖突。另一方面,我們又不希望自己的本地化文件受到對方的污染,也就是說,我們不希望對方操作我們的本地化文件。但是上面介紹的代碼中字符串的本地化是使用的是默認的文件名"Localizable",因為啟動程序時,系統將根據語言加載相應的文件得到其對應的字符串文件,這個字符串可以通過系統將NSLocalizedString中的宏生成名為“Localizable.strings”的文件。那麼如何讓系統加載我們自己命名的本地化文件而非系統默認的Localizable.strings呢?這就是 NSLocalizedStringFromTable(<#key#>, <#tbl#>, <#comment#>)的用處。
也就是說,如果你的strings文件名字不是Localizable而是自定義的話,如VVS.strings,那麼你就得使用NSLocalizedStringFromTable這個宏來讀取本地化字符串。
// key:系統根據key取字符串 // tbl:自定義strings文件的名字 // comment:可以不傳 NSLocalizedStringFromTable(, , )
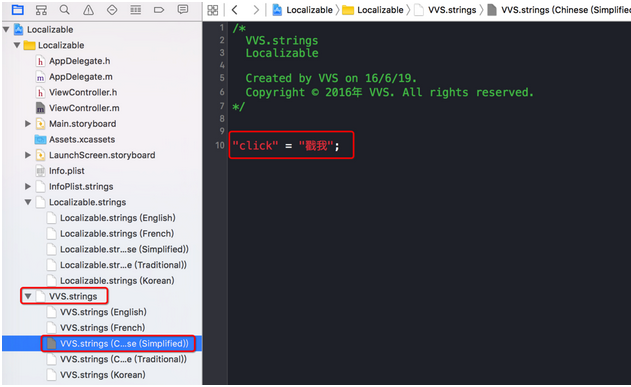
#import "ViewController.h"
@interface ViewController ()
@property (weak, nonatomic) IBOutlet UIButton *btn;
@end
@implementation ViewController
- (void)viewDidLoad {
[super viewDidLoad];
NSString *title = NSLocalizedStringFromTable(@"click", @"VVS", nil);
[self.btn setTitle:title forState:UIControlStateNormal];
}
@end運行效果,如下圖:
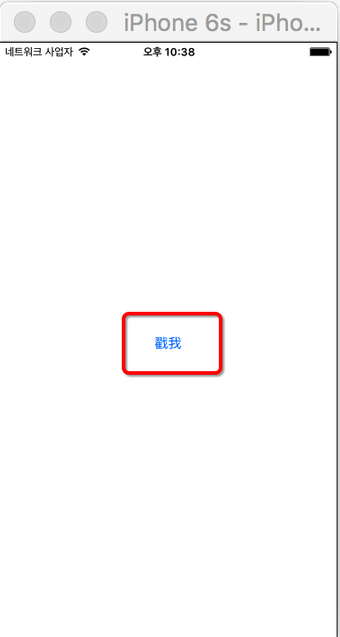
如此一來,我們就可以掙脫別人的strings文件和系統默認的Localizable.strings文件,自己另起爐灶。
(四)圖片本地化
本地化圖片,有兩種方式,第一種方式和本地化代碼中的字符串一樣,通過NSLocalizedString(key,comment)來獲取相應的字符串,然後根據這個字符串再獲取圖片。
方式一
NSString *imageName = NSLocalizedString(@"icon", nil); UIImage *image = [UIImage imageNamed:imageName]; self.imageView.image = image;
方式二
首先需要添加需要本地化的語言,具體步驟參考第一章配置需要國際化的語言。因為我演示的demo中在本地化App名稱時已經添加了需要國際化的語言。所以不需要再設置。
將圖片拖入工程中,例如“icon.png”,然後選中icon.png,展開Xcode右側的file Inspection,點擊Localize,如下圖:
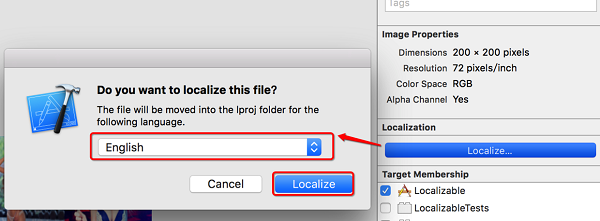
然後,右擊icon.png->show in Finder,我們發現在en.Iproj文件中多了一個名為icon.png的圖片,如下圖:
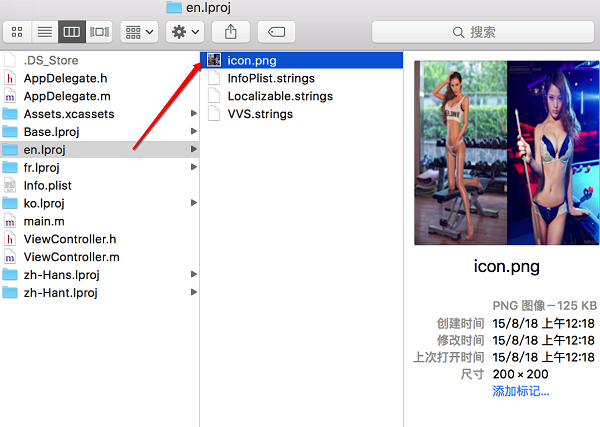
當然,zh-Hans.Iproj文件夾下並沒有圖片,如下圖:
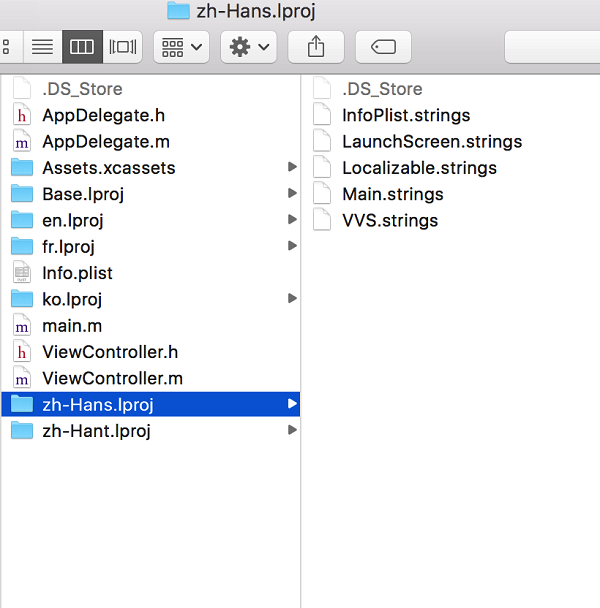
我們只需給zh-Hans.Iproj添加一個名字也為icon.png的圖片。如下圖:
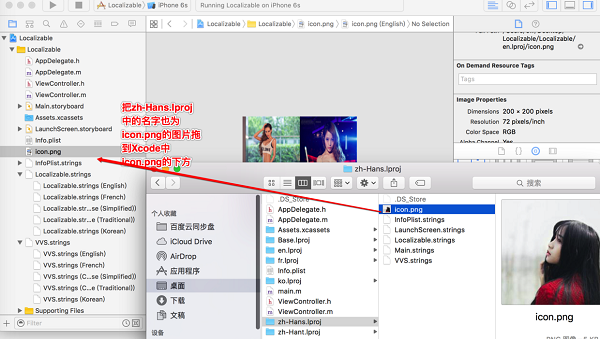
然後把zh-Hans.Iproj中的icon.png拖到Xcode中,如下圖:
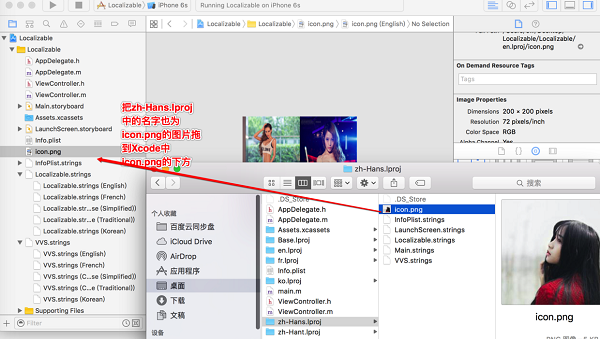
然後發現,icon.png左邊出現了一個可以展開的三角形。如下圖:
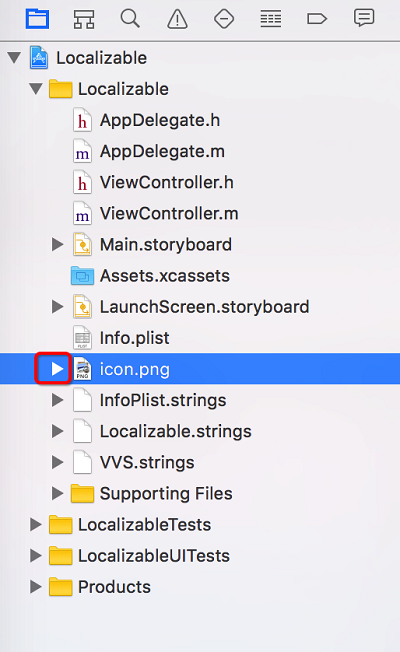
展開後發現裡面包含兩張圖片,如下圖:
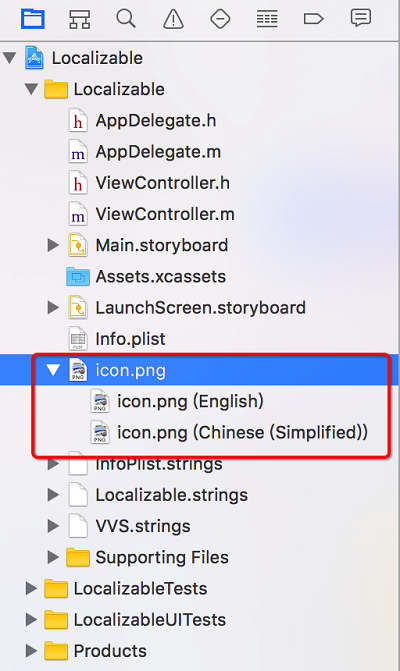
然後控制器中添加如下代碼:
#import "ViewController.h"
@interface ViewController ()
@property (weak, nonatomic) IBOutlet UIImageView *imageView;
@end
@implementation ViewController
- (void)viewDidLoad {
[super viewDidLoad];
NSString *imageName = NSLocalizedString(@"icon", nil);
UIImage *image = [UIImage imageNamed:imageName];
self.imageView.image = image;
}
@endenglish環境下運行效果如下:
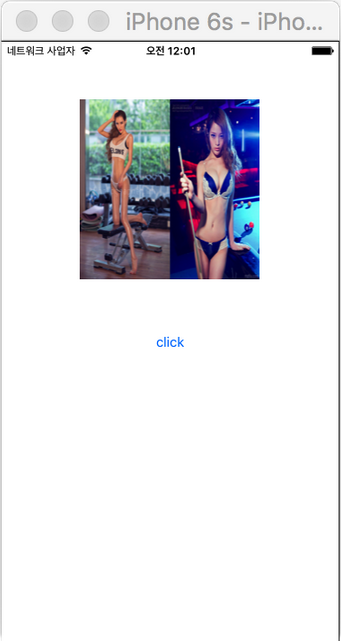
中文環境改下運行效果如下:
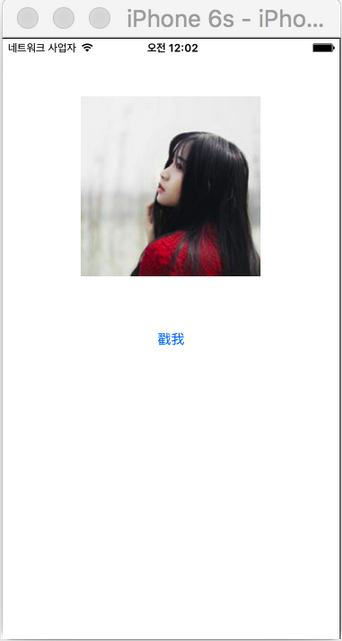
其他語言環境,例如法語、中文繁體、韓語,操作步驟完全和上面相同。都是在對應的.Iproj文件夾下添加同名的圖片,然後把圖片拖放到Xcode中,不再贅述。
(五)查看/切換本地語言
原理:應用啟動時,首先會讀取NSUserDefaults中的key為AppleLanguages對應的value,該value是一個String數組,也就是說,我們訪問這個名為AppleLanguages的key可以返回一個string數組,該數組存儲著APP支持的語言列表,數組的第一項為APP當前默認的語言。
#import "ViewController.h"
@interface ViewController ()
@end
@implementation ViewController
- (void)viewDidLoad {
[super viewDidLoad];
NSArray *languages = [[NSUserDefaults standardUserDefaults] valueForKey:@"AppleLanguages"];
NSString *currentLanguage = languages.firstObject;
NSLog(@"模擬器當前語言:%@",currentLanguage);
}
@end-控制台打印結果:
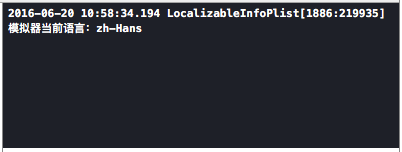
同理,既然我們可以通過AppleLanguages這個key從NSUserDefaults中取出語言數組,那麼我們也可以給AppleLanguages這個key賦值來達到切換本地語言的效果,從此以後,我們就無需頻繁的去模擬器的設置->通用->語言與地區 中切換語言。
#import "ViewController.h"
@interface ViewController ()
@end
@implementation ViewController
- (void)viewDidLoad {
[super viewDidLoad];
// 切換語言前
NSArray *langArr1 = [[NSUserDefaults standardUserDefaults] valueForKey:@"AppleLanguages"];
NSString *language1 = langArr1.firstObject;
NSLog(@"模擬器語言切換之前:%@",language1);
// 切換語言
NSArray *lans = @[@"en"];
[[NSUserDefaults standardUserDefaults] setObject:lans forKey:@"AppleLanguages"];
// 切換語言後
NSArray *langArr2 = [[NSUserDefaults standardUserDefaults] valueForKey:@"AppleLanguages"];
NSString *language2 = langArr2.firstObject;
NSLog(@"模擬器語言切換之後:%@",language2);
}
@end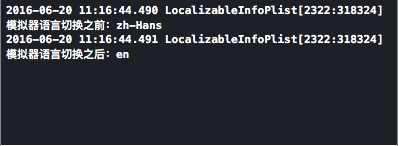
回想一下,我在上面的技巧一節中提過:切換語言無需在模擬器中設置,只需要在Xcode中進行如下設置: Edit->Scheme->Run->Arguments Passed On Launch ->-AppleLanguages (語言代碼)。其實本質上就是給NSUserDefaults中名為AppleLanguages的key賦值。
未完待續...
- 上一頁:如何用Xcode8和Swift 3 構建條形碼
- 下一頁:下拉框篩選控件
- iOS完成時間顯示幾分鐘前,幾小時前以及剛剛的辦法示例
- 10分鐘看完蘋果WWDC2016:iOS10接地氣
- 蘋果iOS10開發者預覽版Beta4上手視頻:三分鐘看完所有改動
- 5分鐘iOS9.3.2正式版快速體驗:解決惱人問題的小更新
- 1分鐘辨識iPhone5配件是否真假
- Heard記錄5分鐘以前聲音
- 10分鐘讓你輕輕松松給米柚系統
- 幾十分鐘讓iPhone 6變成粉紅色
- 一分鐘教你如何把iphone手機變成無線鼠標
- 幾分鐘為iPhone5c換上新屏幕
- iPhone鬧鐘為什麼是九分鐘提醒一次
- 必須在60分鐘內修改iPhone解鎖密碼怎麼辦?
- 教你1分鐘檢查iPhone是否被掉包零配件
- 教你四招!1分鐘快速辨別iPhone耳機真假
- 技巧:手機貼膜 自己動手10分鐘完美搞定