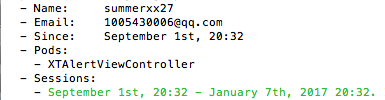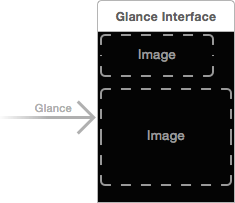iOS 10 Day by Day 4:用 UIViewPropertyAnimator 編寫動畫
《iOS 10 day by day》是 shinobicontrols 公司編寫的系列博客,介紹開發者需要了解的 iOS 10 新特性,每周更新。本系列翻譯(文集地址)已取得官方授權。目錄點此。倉薯翻譯,歡迎指正:)
Shinobicontrols 為 iOS 和 Android 開發者提供高性能、響應式的 UI 控件 SDK,尤其是圖表方面的控件。 官網 : shinobicontrols.com twitter : @shinobicontrols
曾經的黑暗年代
用基於 block 的 UIView animation 來編寫 view 屬性(frame, transform 等等)變化的動畫非常簡單。只需要短短幾行代碼:
view.alpha = 1
UIView.animate(withDuration: 2) {
containerView.alpha = 0
}你可以指定動畫結束之後調用的 completion block。如果默認的勻速動畫不能滿足你的要求,還可以調整時間曲線。
但是,如果你需要一種自定義的曲線動畫,相應的屬性變化首先要快速開始,然後再急速慢下來,該怎麼辦呢?另外一個有點麻煩的問題是,怎麼取消正在進行中的動畫?雖然這些問題都可以解決,用第三方庫或者創建一個新的 animation 來取代進行中的 animation。但蘋果在 UIKit 中新加的組件能把這些步驟簡化許多:進入UIViewPropertyAnimator的世界吧!
Animation 的新紀元
UIViewPropertyAnimator 的 API 設計得很完善,可擴展性也很好。它 cover 了傳統 UIView animation 動畫的絕大部分功能,並且大大增強了你對動畫過程的掌控能力。具體來說,你可以在動畫過程中任意時刻暫停,可以隨後再選擇繼續,甚至還能在動畫過程中動態改變動畫的屬性(例如,本來動畫終點在屏幕左下角的,可以在動畫過程中把終點改到右上角)。
為了探索這個新的類,我們來看幾個例子,這幾個例子都是演示一張圖片劃過屏幕的動畫。如同所有 Day by Day 系列的文章,例子的代碼可以在 Github 上下載到。這次我們用的是 Playground。
Playground 的准備
我們所有的 playground 頁面都是讓一個小忍者劃過屏幕的動畫。為了方便對比這些頁面的代碼,我們把公共部分的代碼藏在 Sources 文件夾裡。這樣不僅能簡化每個頁面的代碼,還能加快編譯過程,因為 Sources 裡的代碼是預編譯過的。
Sources 裡包含一個簡單的UIView子類,叫做NinjaContainerView。它的唯一功能就是添加一個 UIImageView 作為子 view,來顯示我們的小忍者。我把忍者圖片加到了 Resources 裡。
import UIKit
public class NinjaContainerView: UIView {
public let ninja: UIImageView = {
let image = UIImage(named: "ninja")
let view = UIImageView(image: image)
view.frame = CGRect(x: 0, y: 0, width: 45, height: 39)
return view
}()
public override init(frame: CGRect) {
// Animating view
super.init(frame: frame)
// Position ninja in the bottom left of the view
ninja.center = {
let x = (frame.minX + ninja.frame.width / 2)
let y = (frame.maxY - ninja.frame.height / 2)
return CGPoint(x: x, y: y)
}()
// Add image to the container
addSubview(ninja)
backgroundColor = #colorLiteral(red: 0.8039215803, green: 0.8039215803, blue: 0.8039215803, alpha: 1)
}
required public init?(coder aDecoder: NSCoder) {
fatalError("init(coder:) has not been implemented")
}
/// Moves the ninja view to the bottom right of its container, positioned just inside.
public func moveNinjaToBottomRight() {
ninja.center = {
let x = (frame.maxX - ninja.frame.width / 2)
let y = (frame.maxY - ninja.frame.height / 2)
return CGPoint(x: x, y: y)
}()
}
}現在,在每個 playground 頁面裡,我們可以復制粘貼以下代碼:
import UIKit import PlaygroundSupport // Container for our animating view let containerView = NinjaContainerView(frame: CGRect(x: 0, y: 0, width: 400, height: 400)) let ninja = containerView.ninja // Show the container view in the Assistant Editor PlaygroundPage.current.liveView = containerView
這樣我們就可以用上 Playground 強大的 "Live View" 功能,不用啟動 iOS 模擬器就可以展示動畫效果。盡管 Playground 還是有些不好用的地方,但用來嘗試新功能是非常合適的。
要顯示 Live View,點擊菜單欄上的 View -> Assistant Editor -> Show Assistant Editor,或者點擊右上角工具欄裡兩環相套的圖標。如果在右半邊的編輯器裡沒有看到 live view,要確保選中的是 Timeline 而不是 Manual —— 不得不承認我在這裡浪費了一點時間。
從簡單的開始
UIViewPropertyAnimator 的用法可以跟傳統的 animation block 一樣:
UIViewPropertyAnimator(duration: 1, curve: .easeInOut) {
containerView.moveNinjaToBottomRight()
}.startAnimation()這會觸發一個時長為 1 秒,時間曲線是緩進緩出的動畫。動畫的內容是閉包裡的部分。
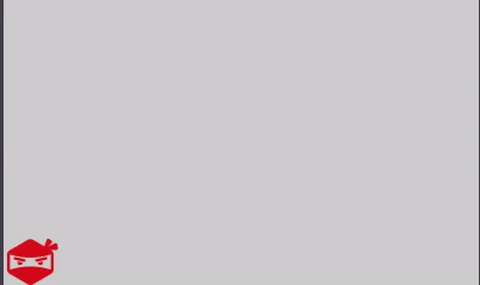
注意我們是通過調用 startAnimation() 來顯式啟動動畫的。另外一種創建 animator 的方法可以不用手動啟動動畫,就是 runningPropertyAnimator(withDuration:delay:options:animations:completion:)。確實有點長,所以可能還不如用第一種。
先創建好 animator ,再往上添加動畫也很容易:
// view 設置好之後,我們先來一個簡單的動畫
let animator = UIViewPropertyAnimator(duration: 1, curve: .easeInOut)
// 添加第一個 animation block
animator.addAnimations {
containerView.moveNinjaToBottomRight()
}
// 然後再加第二個
animator.addAnimations {
ninja.alpha = 0
}這兩個 animation block 會同時進行。
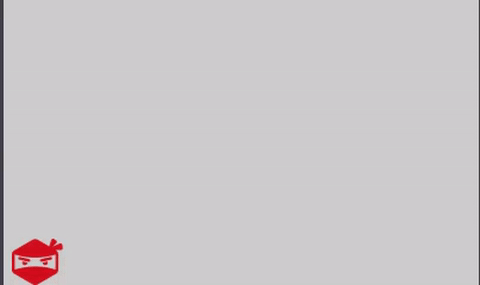
添加 completion block 的方法也很類似:
animator.addCompletion {
_ in
print("Animation completed")
}
animator.addCompletion {
position in
switch position {
case .end: print("Completion handler called at end of animation")
case .current: print("Completion handler called mid-way through animation")
case .start: print("Completion handler called at start of animation")
}
}如果動畫完整跑完的話,我們可以在控制台看到以下信息:
Animation completed Completion handler called at end of animation
進度拖拽和反向動畫
我們可以利用 animator 讓動畫跟隨拖拽的進度進行:
let animator = UIViewPropertyAnimator(duration: 5, curve: .easeIn)
// Add our first animation block
animator.addAnimations {
containerView.moveNinjaToBottomRight()
}
let scrubber = UISlider(frame: CGRect(x: 0, y: 0, width: containerView.frame.width, height: 50))
containerView.addSubview(scrubber)
let eventListener = EventListener()
eventListener.eventFired = {
animator.fractionComplete = CGFloat(scrubber.value)
}
scrubber.addTarget(eventListener, action: #selector(EventListener.handleEvent), for: .valueChanged)Playground 總體來說是很好用的,而且還能在 Live View 裡面添加可交互的 UI 控件。然而,接受響應事件就有點麻煩,因為我們需要一個
NSObject的子類來監聽諸如.valueChanged這種事件。所以,我們簡單創建一個EventListener,一旦觸發它的handleEvent方法,它會調用我們的eventFired閉包。
這裡 fractionComplete 值的計算方法跟時間沒有關系了,所以我們的小忍者不再像之前指定的一樣,會優雅地緩動。
Property animator 最強大的功能體現在它能隨時打斷正在進行的動畫。讓動畫反向也非常容易,只需設置 isReversed 屬性即可。
為了演示這一點,我們使用關鍵幀動畫,這樣就可以制作一個多階段的動畫了:
animator.addAnimations {
UIView.animateKeyframes(withDuration: animationDuration, delay: 0, options: [.calculationModeCubic], animations: {
UIView.addKeyframe(withRelativeStartTime: 0, relativeDuration: 0.5) {
ninja.center = containerView.center
}
UIView.addKeyframe(withRelativeStartTime: 0.5, relativeDuration: 0.5) {
containerView.moveNinjaToBottomRight()
}
})
}
let button = UIButton(frame: CGRect(origin: .zero, size: CGSize(width: 100, height: 30)))
button.setTitle("Reverse", for: .normal)
button.setTitleColor(.black(), for: .normal)
button.setTitleColor(.gray(), for: .highlighted)
let listener = EventListener()
listener.eventFired = {
animator.isReversed = true
}
button.addTarget(listener, action: #selector(EventListener.handleEvent), for: .touchUpInside)
containerView.addSubview(button)
animator.startAnimation()按下按鈕的時候,animator 就會把動畫反向進行,只要這一時刻動畫還沒結束。
自定義時間曲線
Property animator 在簡潔優美的同時,還有很強的擴展性。如果你需要在蘋果提供的時間函數之外自定義另一種時間曲線,只需傳進一個實現 UITimingCurveProvider 協議的對象。大部分情況下用到的是 UICubicTimingParameters 或者 UISpringTimingParameters。
例如,我們想讓小忍者在劃過屏幕的過程中,先快速加速,然後再慢慢停止。如下圖的貝塞爾曲線所示(繪制曲線用了這個很方便的在線工具):
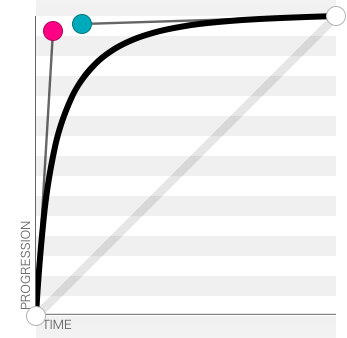
let bezierParams = UICubicTimingParameters(controlPoint1: CGPoint(x: 0.05, y: 0.95),
controlPoint2: CGPoint(x: 0.15, y: 0.95))
let animator = UIViewPropertyAnimator(duration: 4, timingParameters:bezierParams)
animator.addAnimations {
containerView.moveNinjaToBottomRight()
}
animator.startAnimation()擴展閱讀
新的 property animator 讓編寫動畫更簡單,它的 API 跟傳統方法類似,還添加了打斷動畫、自定義時間曲線等功能。
Apple 為 UIViewPropertyAnimator 提供了詳盡的文檔。另外,也可以看看這場 WWDC 視頻,深度解讀這些新的 API,還講了怎麼用新的 API 來做 viewController 跳轉的過渡動畫。另外還有一些有趣的例子,例如一些簡單的游戲。
原文地址:iOS 10 Day by Day :: Day 4 :: UIViewPropertyAnimator
原作者:Sam Burnstone @sam_burnstone
ShinobiControls 官網:ShinobiControls.com twitter : @shinobicontrols
文集地址:iOS 10 day by day 倉薯翻譯
本文地址:http://www.jianshu.com/p/4244cf130478
譯者:戴倉薯
- 上一頁:iOS Charts 集成步驟
- 下一頁:iOS設計模式:外觀模式