使用Auto Layout處理比例間距問題
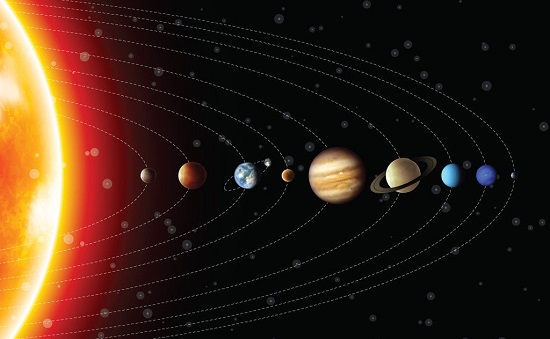
本文由CocoaChina--小蘋果程序員(論壇ID)翻譯
作者:@kharrison
原文:Proportional Spacing with Auto Layout
Auto Layout 是一個掌握起來很具有挑戰性的東西。iOS 9引入的 Stack Views 和 layout 錨點有一些幫助,但是明白如何創建特定的 layout仍有一定難度。
在這篇文章中我想著眼於一個經常出現的情形: 你需要沿一個軸向按固定比例放置視圖。可能並不是十分明顯, 但是這個需求可以通過 一個multiplier中心對齊來輕松實現,它是一種在有無Stack Views情況下都可以使用的技術。
問題
設想我們要構建這樣一個布局,上面有兩排圖片視圖,都是基於父視圖寬度和高度的某一百分比放置。之所以使用圖片視圖, 是因為如果意外地把它們拉伸或壓縮了, 可以十分明顯得看出來。
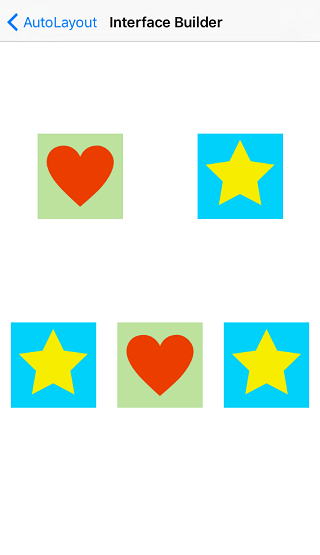
當視圖適應不同的屏幕大小時, layout 會保持相同的比例。下面是同一個視圖在橫屏模式下的情形:
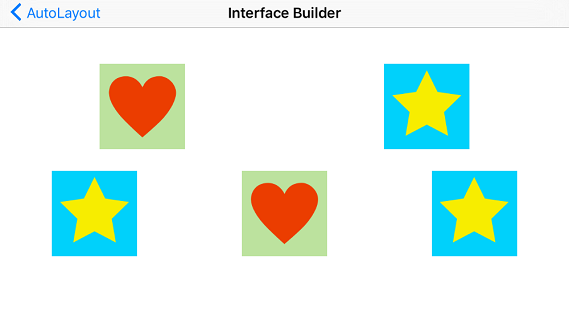
一旦你看出來我們是基於視圖中心進行對齊的,你就會發現我們可以只使用中心對齊約束來創建整個布局。對每個imageView,我們需要一對約束來確定其在X軸和Y軸的位置,一般的格式是這樣的:
imageView.CenterX = view.CenterX * modifier imageView.CenterY = view.CenterY * modifier
modifier參數將imageView放置在父視圖尺寸的某個百分比的位置上,如下所示:
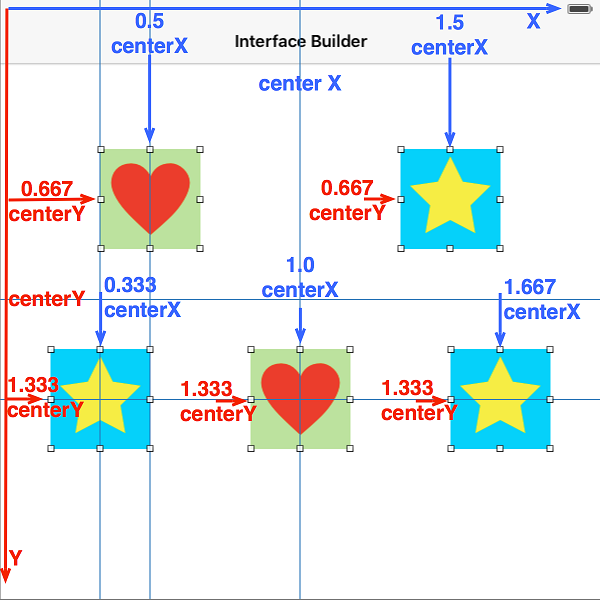
寓教於樂。這裡有三種方式來創建該布局,第一是使用 IB, 第二是用代碼添加約束,第三是使用 stack view.
使用Interface Builder創建約束
對每個 image view 我們需要添加兩個約束。使用文檔大綱工具欄或者直接在視圖畫布中按住 control 鍵從 image view 中拖拽到父視圖上。每一個都添加一個“Center Horizontally in Container”和“Certer Vertically in Container”約束。
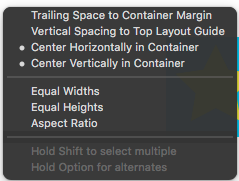
現在, 編輯每個約束來設置我們需要的百分比例。下面是左上角的紅心圖片視圖的水平和垂直約束設置:
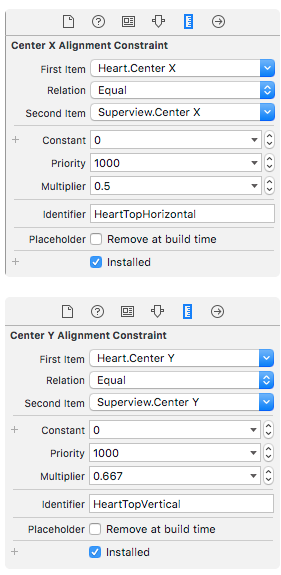
注意這也是給我們的約束添加identifiers 的好時機。完成後,你應該添加了10個約束,如下所示:
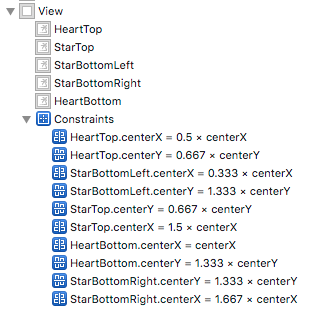
以代碼形式創建約束
在看添加約束的代碼之前,我要提下一個常見的錯誤,當使用代碼添加視圖時, 你需要關閉視圖的 autoresizing mask 向 constraints 的轉變。如果不這樣做,系統會自動創建約束,這會和我們創建的約束發生沖突。
//...code to create image view... imageView.translatesAutoresizingMaskIntoConstraints = false view.addSubview(imageView)
有幾種創建這些約束的方法,我將會在視圖控制器的 viewDidLoad 方法中創建. 一個簡單的輔助函數會使創建每個 NSLayoutConstraint 的過程不那麼麻煩:
func addConstraintFromView(subview: UIView?,
attribute: NSLayoutAttribute,
multiplier: CGFloat,
identifier: String) {
if let subview = subview {
let constraint = NSLayoutConstraint(item: subview,
attribute: attribute,
relatedBy: .Equal,
toItem: view,
attribute: attribute,
multiplier: multiplier,
constant: 0)
constraint.identifier = identifier
view.addConstraint(constraint)
}
}這樣就可以創建並添加一個相對於父視圖的約束 (使用視圖控制器的 view 屬性)。NSLayoutAttribute 參數在水平約束中為 .CenterX,在豎直約束中為 .CenterY。例如,下面是上面一行的紅心圖片視圖的約束:
// vertical constraint addConstraintFromView(heartTop, attribute: .CenterY, multiplier: 0.667, identifier: "heartTop center Y") // horizontal constraint addConstraintFromView(heartTop, attribute: .CenterX, multiplier: 0.5, identifier: "heartTop center X")
剩下的和這個類似,全部設置見示例代碼。
使用Stack View呢?
無論何時只要你遇到水平或垂直布局的問題,你就要想到 stack view。向 stack view 中添加 image views 是很簡單的,但是如何配置呢? 我們不想讓stack view中堆滿views, 所以 Axis 選擇水平軸向, 使用“Equal Spacing”分布方式:
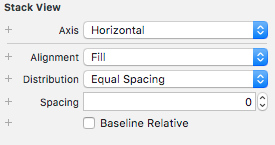
現在我們需要約束 stack view 的大小和位置:
使用和設置圖片視圖豎直位置相同的方式設置每個 stack view 的豎直位置。使用modifier中心約束 (例如頂部 stack view 使用 stackView.centerY = 0.667 * superview.centerY 約束)。
向每個 stack view 添加一個水平居中的約束。
最後的約束需要一點小小的技巧,我們需要確定 stack view 的寬度,使用 stack view 的 leading 和 trailing 邊緣是最簡單的方式:
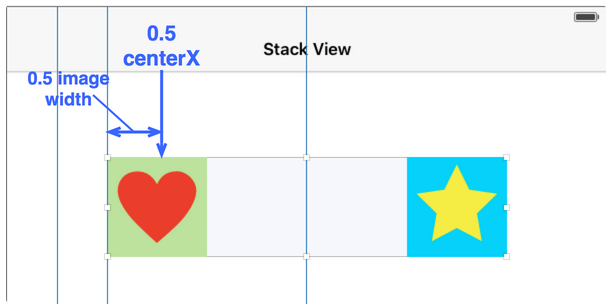
左上的 image view 的中心應該是父視圖中心的 0.5 倍. 那麼我們需要 stack view 的左邊向左移動image view 寬度的一半. image view 大小時 100x100, 所以我們需要在約束中減去 50:
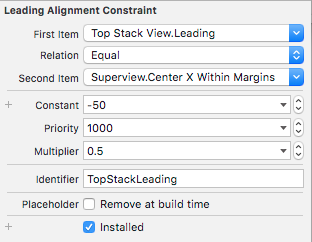
注意在 IB 中添加這個約束時你需要改變第二項為 superview center,equal spacing 分布方式將會為我們修正 trailing 位置. 用類似的方法處理下方的 stack view,於是我們最終結果如下:
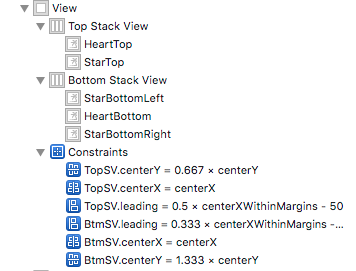
這是我發現的一種用代碼添加約束要比在IB中編輯簡單得多的一種情形,尤其是當我們可以在運行時計算 image view 的大小時。
2016-01-31 更新: 還有一個更簡單的方法,為最左邊圖片的中心添加一個約束,stack view 會改變大小來適應,而不需要計算圖片的大小。詳見代碼。
補充閱讀
你可以在 GitHub CodeExamples 上找到這篇帖子的代碼,它包含IB、代碼和 stack view 三個版本,你可以比較下這幾個方法。
- 值得珍藏的iOS開辟經常使用代碼塊
- iOS 開辟經常使用宏總結
- iOS經常使用加密算法引見和代碼理論
- 比擬IOS開辟中經常使用視圖的四種切換方法
- iOS中NSArray數組經常使用處置方法
- iOS中的表單按鈕選項UIActionSheet經常使用辦法整頓
- iOS中的音頻辦事和音頻AVAudioPlayer音頻播放器應用指南
- iOS運用開辟中AFNetworking庫的經常使用HTTP操作辦法小結
- iOS運用中應用AsyncSocket庫處置Socket通訊的用法講授
- iOS運用中UILabel文字顯示後果的經常使用設置總結
- iOS App開辟中UITextField組件的經常使用屬性小結
- iOS開辟中經常使用的各類動畫、頁面切面後果
- Objective-C中字符串NSString的經常使用操作辦法總結
- 詳解iOS運用開辟中autoresizing尺寸主動順應屬性的用法
- iOS App中UILabel的自界說及在Auto Layout中的應用




