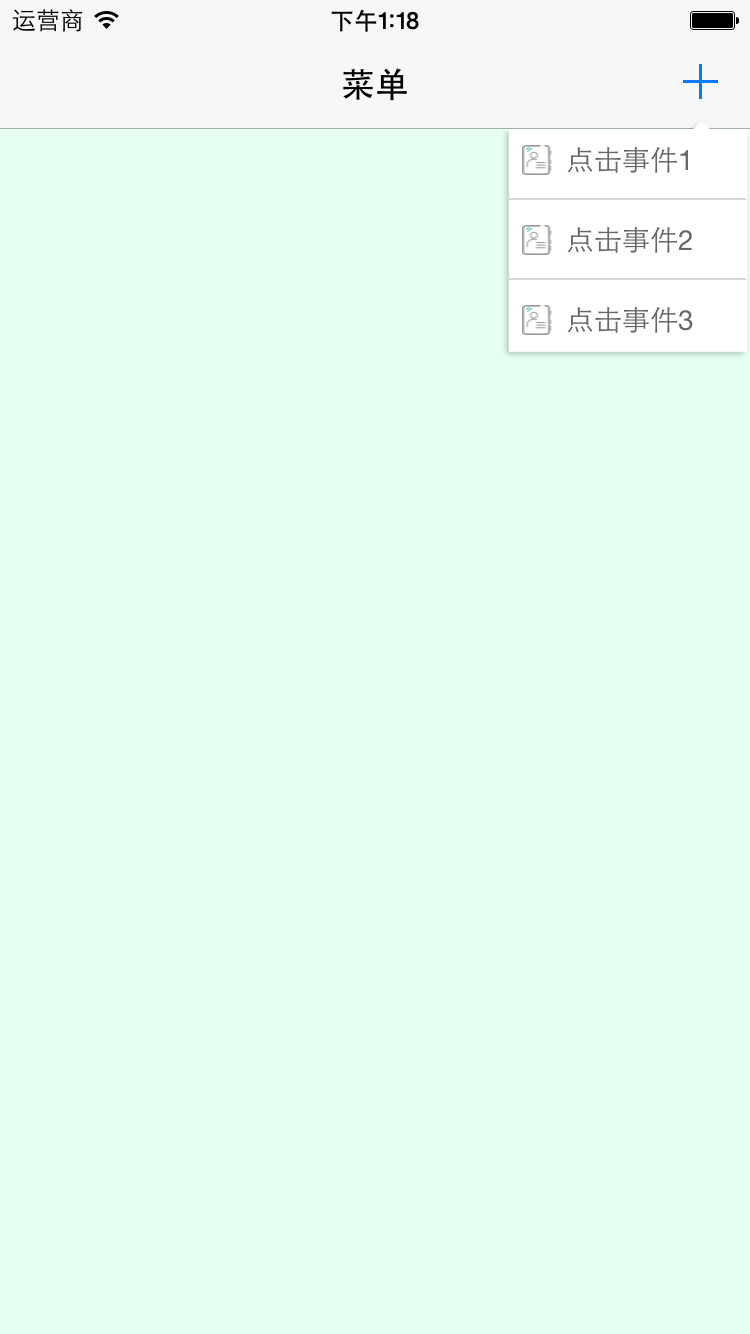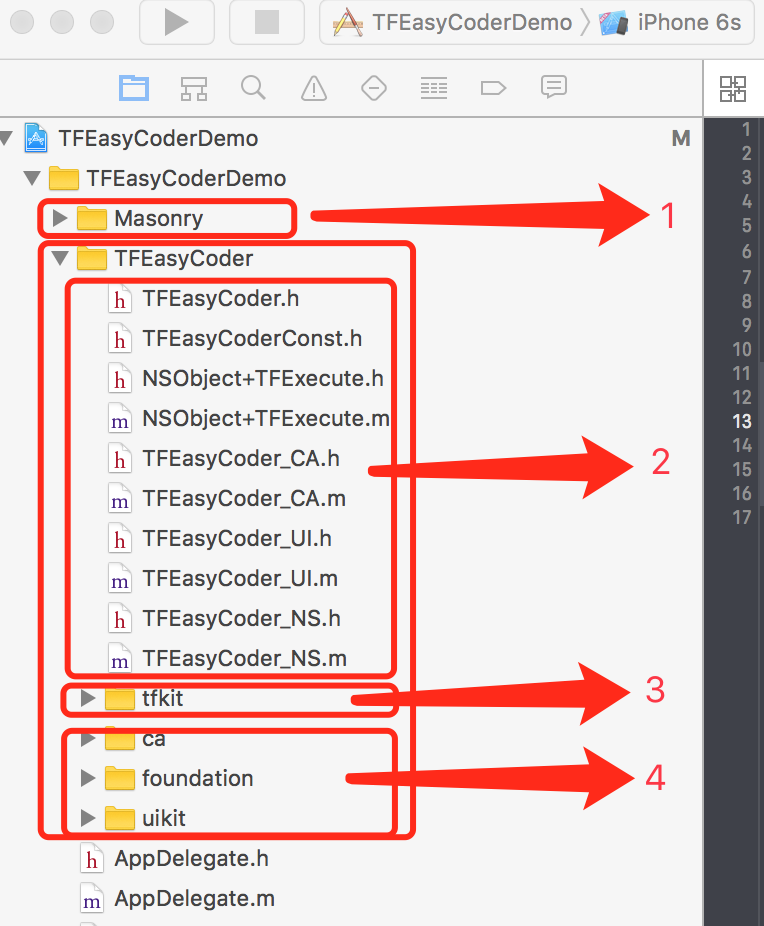對 Xcode 菜單選項的詳細探索(干貨)

作者:董鉑然 授權本站轉載。
本文調研Xcode的版本是 7.1,基本是探索了菜單的每一個按鈕。雖然從xcode4一直用到了xcode7,但是一般都只是用了一些基礎的功能,說來也慚愧。在一次偶然的機遇突然發現了“顯示調用層級”的選項才知道菜單了的按鈕並不都是沒有用,而是很有用只是你不知道罷了。 本想這種東西仔細總結了也不一定有價值還耽誤時間,但是兩個想法最終還是驅動了我仔細弄完,一是xcode7.1才剛更新沒多久,這個時效性還行(xcode每年菜單變化都不小);二是這種文章屬於干貨性質,自己有時在大項目中不確定或者害怕一下點錯了的時候可以來回看一下,並且其他博友也可以查詢。
下面劃了刪除線的選項是太基礎的選項可以忽略,標紅的選項是需要注意的。
File:
New : 可以新建tap,窗口,新文件,playground,workspace,target等等。
Add Files to XX: 為這個項目中引入文件
Open :打開文件
Open Recent :打開最近的打開的項目或者工作組
Open Quickly :通過搜索文件名快速打開一個文件
Close :這幾個選項的都是關閉操作。
Save :保存
Duplicate:復制
Revert to Saved:將此文件的修改直接回退到上次保存時
Unlock :要對第三方庫或系統文件進行修改時解鎖
Show in Finder :在Finder 中展示
Open with External Editor :使用外部編輯器打開
Save As Workspace: 另存為工作組
Page Setup :頁面設置,為打印而生
Print… :用打印機打印當前文件
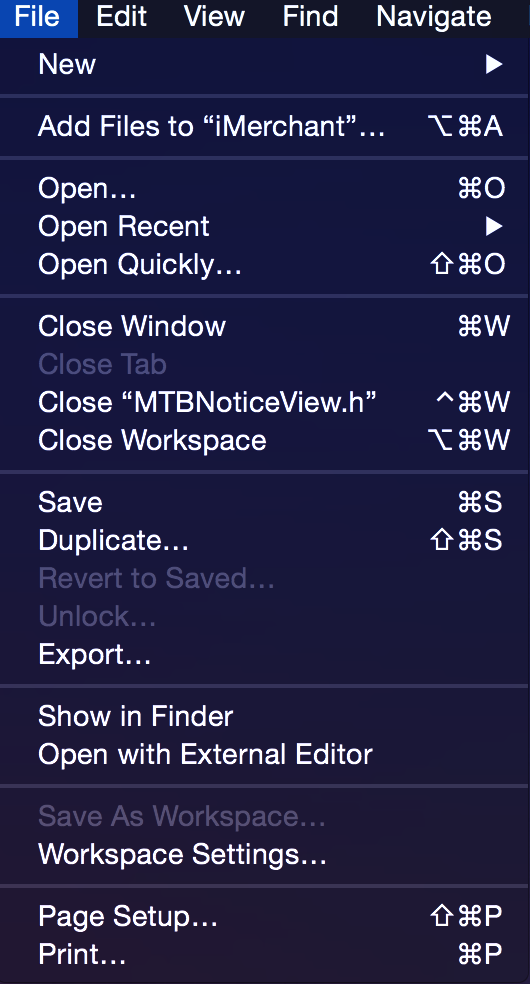
Edit:
Undo: 撤銷
Redo :反撤銷
Cut :剪切
Copy :拷貝
Paste :粘貼
Special Paste :特殊粘貼 ??
Paste and Preserve formatter :粘貼並匹配樣式
Duplicate :復制
Delete :刪除
Select All :全選
Filter : 篩選,可以選擇在導航欄中篩選和在庫中篩選
Sort:排序 (還不知道怎麼用)
Format :格式
Font :可以打開字體和顏色的設置框,可以copy樣式。
Text :可以設置編碼的頁面左右對齊,顯示頂部標尺。
Spelling and Grammar :拼寫提示和語法提示。
Substitutions:會出來個儀表盤,提供微操。
Transformations :可以將英文轉成全大寫,全小寫,首字母大寫。
Speech :開始說話結束說話。
Refactor: 重構
Rename 重命名
Extract 提取
Create Superclass 創建超類
Move Up 上移
Move Down 下移
Convert:轉換成ARC,swift等
Encapsulate 封裝
Start Dictation: 開始聽寫
Emoji & symbols:emoji表情和特殊符號
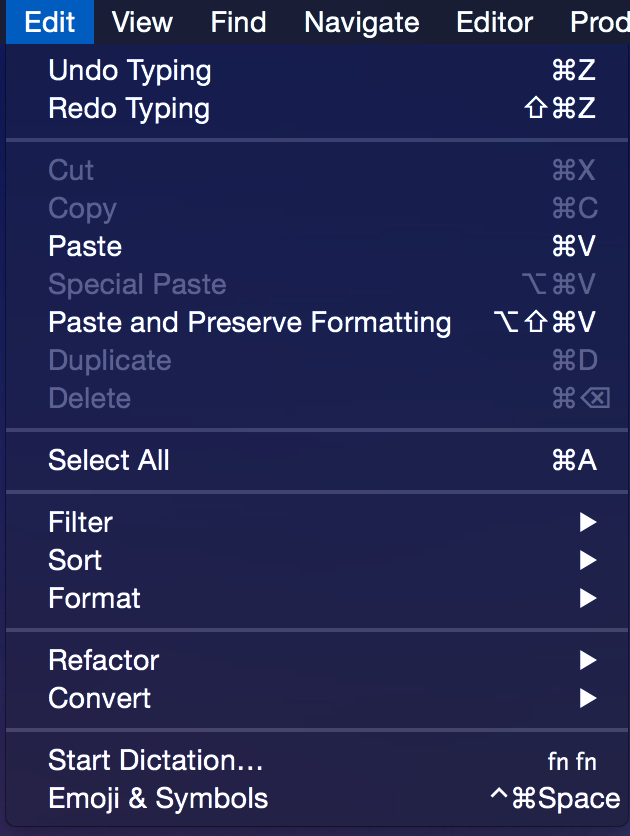
View:
Standard Editor :標准模塊
Assistant Editor :助理模塊
Version Editor: 版本模塊
Navigators:裡面包含了xcode左邊8個導航模塊的切換。
Debug Area:中下部的調試框和打印輸出框。
Untilities: xcode右邊的上面兩個選項和下面的四個選項。
Show File Inspector:顯示文件檢查
Show Quick Help Inspector:顯示快速幫助
File Template Library 文件模板庫
Code Snippet Library 代碼片段庫
Object Library 對象庫
Media Library 媒體庫
Hide Utilities 隱藏實體工具
Hide Toolbar 隱藏工具欄(XCode頂部)
Hide Tab Bar 隱藏標簽欄(用了cmd+T出來的tab切換)
Enter Full Screen:全屏
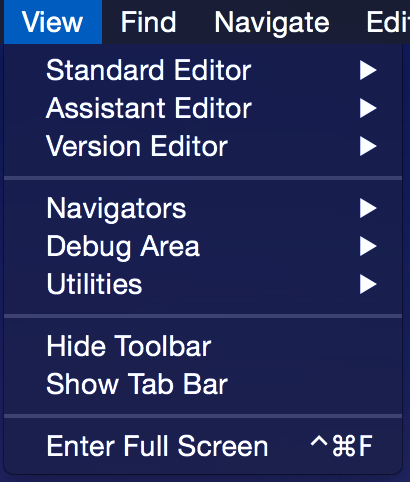
Find:
Find in Workspace… 在工作組中查找
Find and Replace in Workspace… 在工作組中查找和替換
...
上面4個是在哪地方查找或替換,中間4個是在你幾個選中的文件或組中查找,
再下面4個是查找或替換,然後是替換。
Find Call Hierarchy:查找到調用層級。
Hide Find Bar:隱藏查找欄
Use Selection for Find :使用選擇的地方去查找
Use Selection for Replace:使用選擇的地方去替換
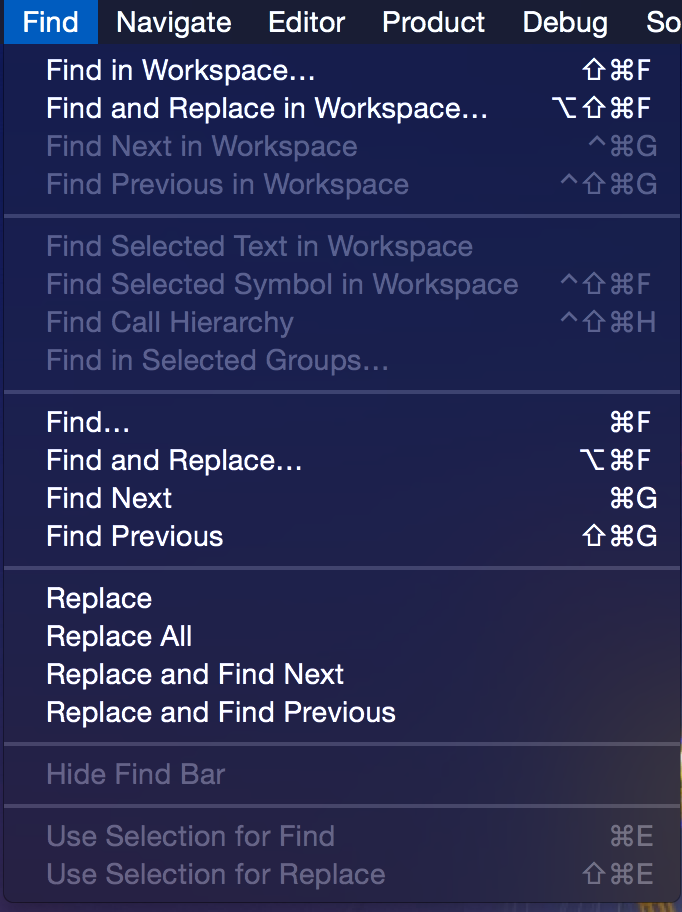
Navigate:
Reveal in Project Navigator :在項目導航中揭示出此文件
Reveal in Symbol Navigator :在符號導航中揭示出某方法
Open in Assistant Editor:用分屏助理打開
Open in .. 你想怎麼打開
Move Focus To Next Area 將焦點移動到下一個區域
Move Focus To Editor 將焦點移動到編輯器
Go Forward 前進,相當於兩個手指左劃右劃
Go back 後退
Jump to Selection 跳轉到選擇
Jump to Definition 跳轉到定義
Jump to OriginalSource 跳到源文件
Jump to Next Issue 跳轉到下一個問題
Jump to Previous Issue 跳轉到上一個問題
Jump to Next Counterpart :??
Jump to Previous Counterpart : ??
Jump to Line in xxx.m :跳到這個文件的第幾行。
Jump to Next Placeholder :??
Jump to Previous Placeholder:??
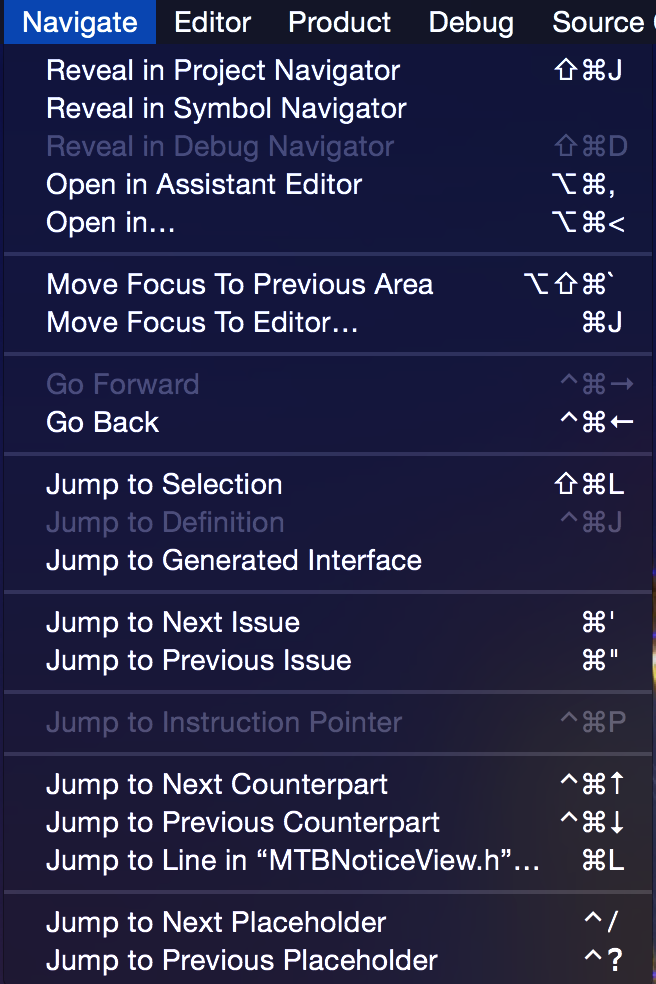
Editor:(選中文件狀態下)
Show Completions : 顯示自動補全
Edit All in Scope: 在當前文件全文修改選中的一個變量或單詞
Fix All in Scope: 在當前文件自動處理他能解決的error,相當於點 
Show issue: 展示錯誤和隱藏錯誤,相當於點左邊的按鈕 
Issues: 可以控制展示全部錯誤警告,還是僅僅展示警告。
Structure: 構造
Balance Delimiter:直接選中光標所在的整個大括號
Re-Indent : 將格式縮進整理一下
這裡還有四個,分別是往前或往後移一個tab,往上往下移一行
Code Folding: 提供各種折疊和取消折疊
Focus Follow Selection:高亮聚焦你光標所在的模塊
Syntax Coloring: 設置各個語法的高亮配色
Show Invisibles: 顯示所有隱藏的東西,比如空格。
Show Blame for Line: 顯示選中的行的修改者和log。
Show Code Coverage: 展示代碼的覆蓋范圍
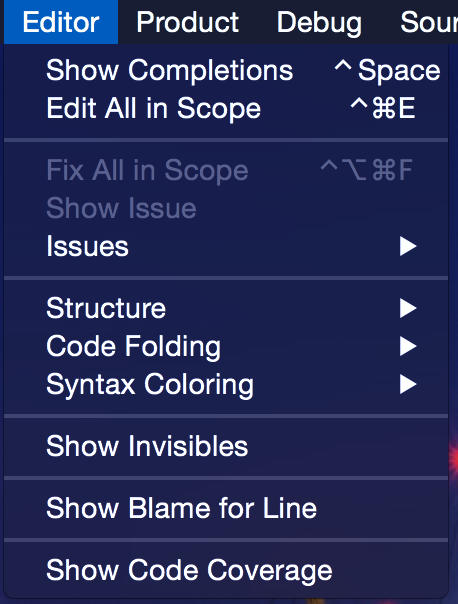
Editor:(選中xib狀態下)
Canvas 畫布
Show Selection Highlights: 顯示選中控件的高亮
Show Resize Knobs:顯示約束旁邊的小方塊
Show Constraints :顯示約束
Show Involved Views For Selected Constraints:顯示約束涉及到的視圖
Show Layout Rectangles 布局矩形
Size Class: 屏幕布局相關,相當於點xib下面的按鈕
Show Bounds Rectangles 顯示邊界矩形
Hide Document Outline:隱藏或顯示左邊的層級圖
Reveal in Document Outline:在左邊的層級圖中揭示出來
Align 對准
Align Left Edges 左邊緣對齊
Align Right Edges 右邊緣對齊
Align Top Edges 頂部邊緣對齊
Align Bottom Edges 底部邊緣對齊
Align Horizontal Centers 橫向中心對齊
Align Vertical Centers 豎向中心對齊
Align Baselines 基線對齊
Align Horizontal Center In Container 對齊容器中的水平中心
Align Vertical Center In Container 對齊容器中的垂直中心
Arrange : 可以上移下移或移到背景等
Embed : 嵌入,可以嵌nav,tabbar,scrollView
Unembed 解除嵌入
Size to Fit :大小以適合
Snap to Guides:讓引導線具有吸附功能,讓控件靠近就自動對齊
Guides:設置引導標尺線
Add Horizontal Guide : 添加橫向標尺線
Add Vertical Guide : 添加垂直標尺線
Automatically Refresh Views:自動刷新視圖
Refresh All Views:刷新所有視圖
Debug Selected Views:調試選中的視圖?
Resolve Auto Layout issues:解決自動布局的問題,類似於點 
Refactor to Storyboard:把VC重構成SB?
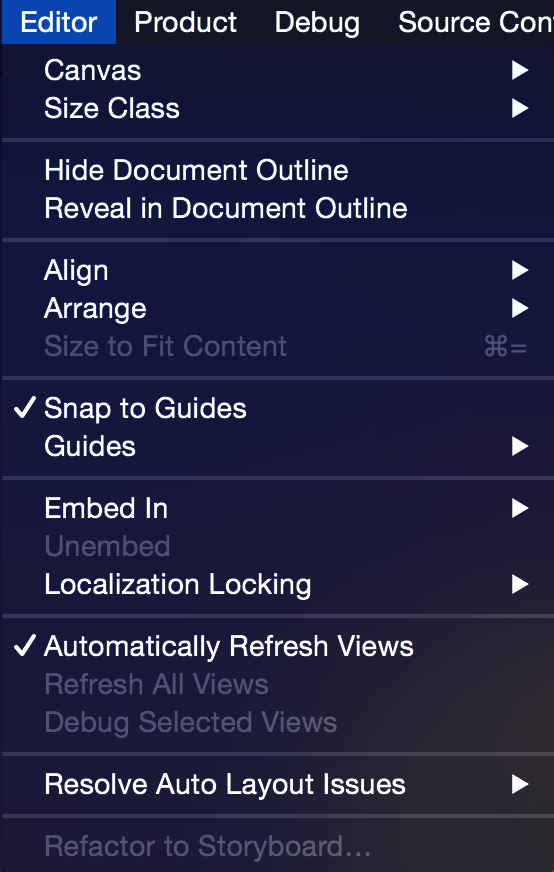
Product:
Run:運行
Test:??
Profile:打開instrument之類的
Analyze:進行代碼分析,可以檢測一些不規范的OC語法
Archive:歸檔
Build for:和上面的功能相似。
Perform Action:??
Build:編譯
Clean:清一下之前編譯的緩存
Stop:停止
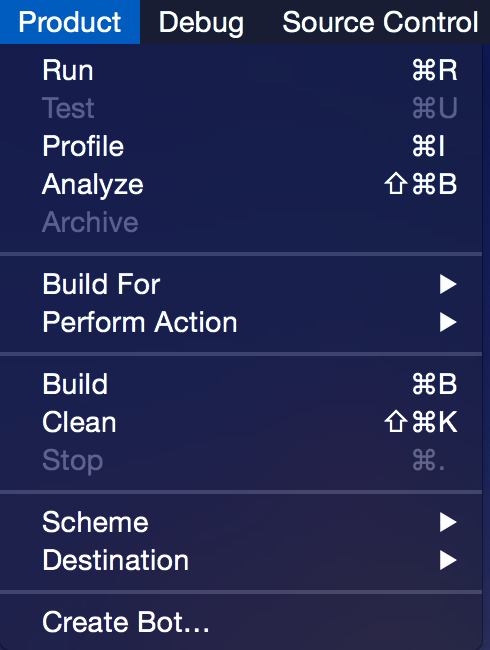
Debug:
Pause : 暫停 會 切換成繼續
Continue to Current Line:走到你光標選中的這行
Step Over : 跨越
Step Into :步入
Step Out :走出
Step Over Instruction: 跨過指示
Step Over Thread :單步執行在線程
Step Into Instruction :步入指示
Step Into Thread :單步執行線程
Capture GPU Frame: 捕獲GPU位置
Simulate Location: 模擬模擬器的位置
Simulate Background Fetch: 讓模擬器去後台
iCloud: 蘋果雲相關
View Debugging: 關於視圖的調試
Take Screenshot of Active Device:截圖
Capture View Hierarchy: 用3D圖 來捕獲視圖層次
Show View Frame: 在模擬器上顯示各個控件的尺寸大小
Show Alignment Rectangles: 顯示對齊矩形
Show View Drawing: 顯示查看繪圖
Show Responsive Scrolling Status: 顯示響應滾動狀態
Deactivate Breakpoints 停用中斷點。
Breakpoints: 相當於左下角的加號,增加各種斷點。
Debug Workflow:可以顯示內存和清除打印等操作。
Always Show Disassembly: 這要是勾上就只顯示堆棧信息不看代碼
Attach to Process by PID or Name: 設置權限id或name
Attach to Progress: 附加到進程
Detach: 跳過所有的斷點
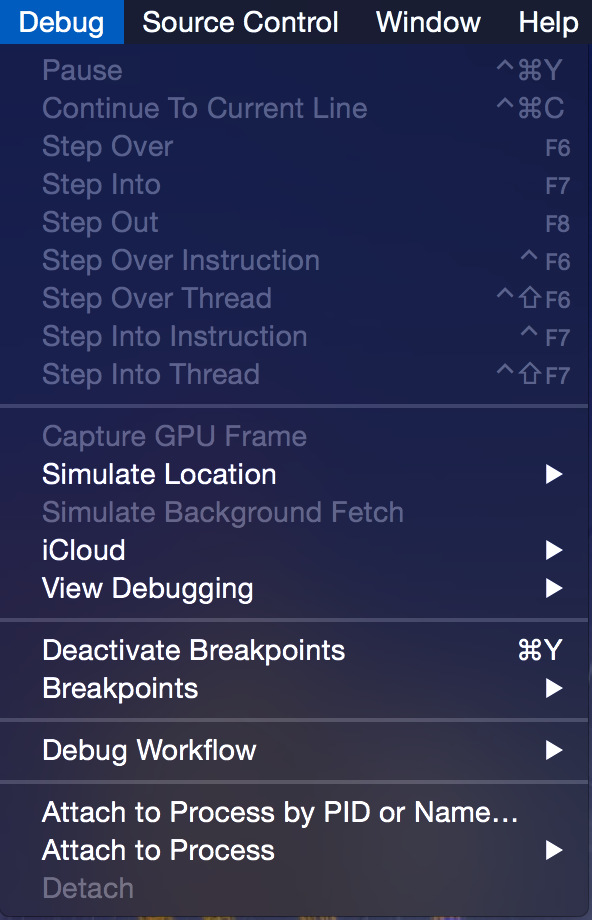
Source Control:
第一行是分支管理,可以創建分支合並分支,配置分支的源等等。
Create Working Copy:項目中如果有地方是引用的那就copy一下。
Checkout:可以選擇切換分支。
Commit :提交
Push : 上傳代碼
Pull :拉代碼
Refresh Status:刷新狀態
Discard Changes :放棄所有修改。
Add Selected Files : 將選中的這些問號文件add一下。
Discard Changes in selected Files : 將選中的這些文件放棄修改。
Mark Selected Files as Resolved: 相當於合並或rebase過程中的解決。
History:可以看當前分支的log歷史。
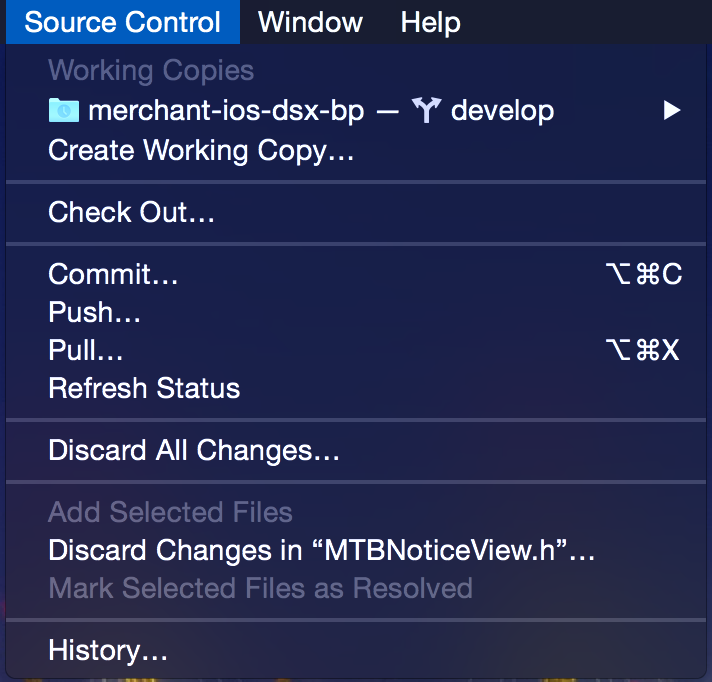
Window:
Minimize: 最小化
Zoom:相當於windows的“還原”
Show next tab: 如果你有兩個tab的話這個就是切換tab
Show previous tab: 同上
Documentation and API Reference:打開xcode文檔
welcome to xcode: 來到開始頁面
Device:硬件,能看到MAC ,模擬器和手機
Organizer:打開可以看到Archives 和 Crashes
Project:查看最近項目,也可以在這裡刪除Derived Data
Bring all to Front:把所有xcode打開的都置頂。
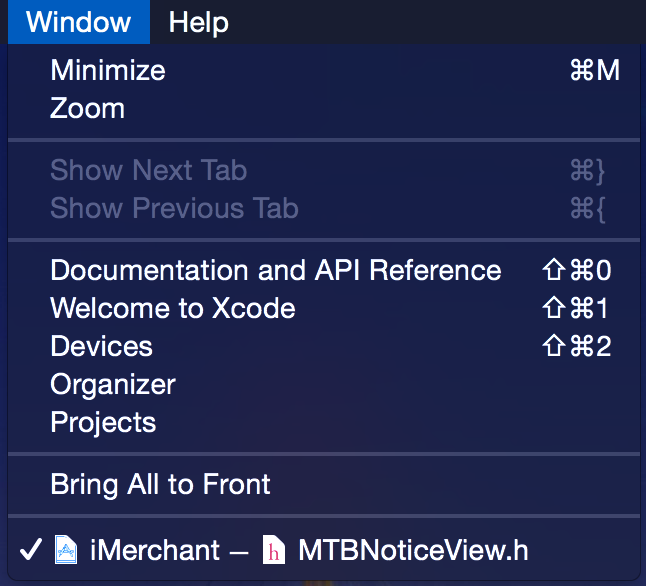
Help:
Search : 在目錄中搜索功能。
Documentation and API Reference:打開xcode文檔
Xcode OverView:打開xcode綜述
Release Notes:打開xcode各版本更新迭代的log。
What's New in Xcode:有什麼新特性
Quick help for selected Item:快速幫助,相當於按著option點。
Search Documentation for Selected Text:詳細幫助,直接在文檔裡找到這個。
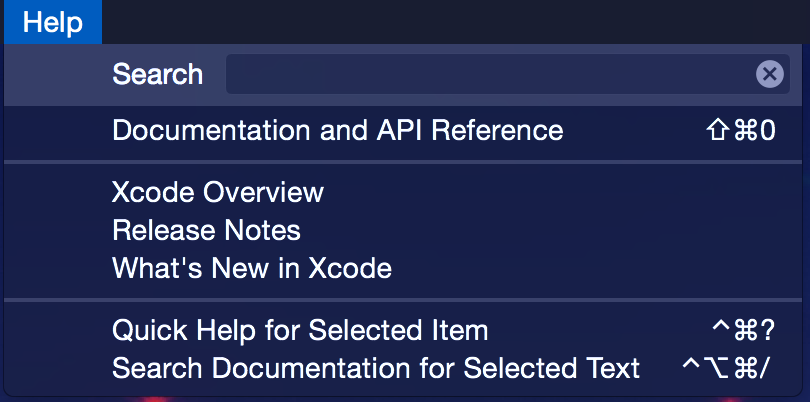
如果你不是在董鉑然博客園看到本文請點擊查看原文。 轉載需注明出處。
- iOS9與XCode7中不克不及應用http銜接的疾速處理方法
- xcode8 封閉掌握台不打印不信息的處理辦法(圖文詳解)
- 史上最具體的CocoaPods裝置教程(圖文)
- IOS Xcode中快捷鍵年夜全
- iOS中處理Xcode 8掌握台亂碼的方法
- IOS開辟之適配iOS10及Xcode8的留意點
- xcode8提交ipa掉敗沒法構建版本成績的處理計劃
- XCode 加速編譯鏈接速度的辦法
- 2016 cocoapods的裝置和應用辦法和版本進級碰到的成績
- IOS 陀螺儀開辟(CoreMotion框架)實例詳解
- 進修iOS自界說導航掌握器UINavigationController
- Xcode 8打印log日記的成績小結及處理辦法
- iOS10 適配和Xcode8設置裝備擺設總結
- iOS Xcode8更新後輸入log日記封閉的辦法
- Xcode8、iOS10進級成績記載