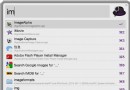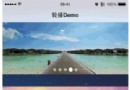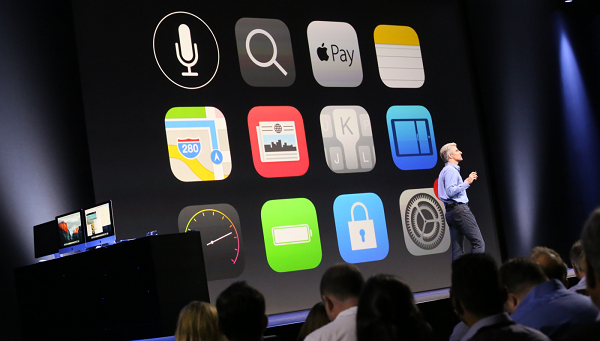關於自定義轉場動畫,我都告訴你
作者:@翁呀偉呀 授權本站轉載
概述
這篇文章,我將講述幾種轉場動畫的自定義方式,並且每種方式附上一個示例,畢竟代碼才是我們的語言,這樣比較容易上手。其中主要有以下三種自定義方法,供大家參考:
Push & Pop
Modal
Segue
前兩種大家都很熟悉,第三種是 Stroyboard 中的拖線,屬於 UIStoryboardSegue 類,通過繼承這個類來自定義轉場過程動畫。
Push & Pop
首先說一下 Push & Pop 這種轉場的自定義,操作步驟如下:
1. 創建一個文件繼承自 NSObject, 並遵守 UIViewControllerAnimatedTransitioning協議。
2. 實現該協議的兩個基本方法:
//指定轉場動畫持續的時長 func transitionDuration(transitionContext: UIViewControllerContextTransitioning) -> NSTimeInterval //轉場動畫的具體內容 func animateTransition(transitionContext: UIViewControllerContextTransitioning)
3. 遵守 UINavigationControllerDelegate 協議,並實現此方法:
func navigationController(navigationController: UINavigationController, animationControllerForOperation operation: UINavigationControllerOperation, fromViewController fromVC: UIViewController, toViewController toVC: UIViewController) -> UIViewControllerAnimatedTransitioning?
在此方法中指定所用的 UIViewControllerAnimatedTransitioning,即返回 第1步 中創建的類。
注意:由於需要 Push 和 Pop,所以需要兩套動畫方案。解決方法為:
在 第1步 中,創建兩個文件,一個用於 Push 動畫,一個用於 Pop動畫,然後 第3步 中在返回動畫類之前,先判斷動畫方式(Push 或 Pop), 使用 operation == UINavigationControllerOperation.Push 即可判斷,最後根據不同的方式返回不同的類。
到這裡就可以看到轉場動畫的效果了,但是大家都知道,系統默認的 Push 和 Pop 動畫都支持手勢驅動,並且可以根據手勢移動距離改變動畫完成度。幸運的是,Cocoa 已經集成了相關方法,我們只用告訴它百分比就可以了。所以下一步就是 手勢驅動。
4. 在第二個 UIViewController 中給 View 添加一個滑動(Pan)手勢。
創建一個 UIPercentDrivenInteractiveTransition 屬性。
在手勢的監聽方法中計算手勢移動的百分比,並使用 UIPercentDrivenInteractiveTransition 屬性的 updateInteractiveTransition() 方法實時更新百分比。
最後在手勢的 state 為 ended 或 cancelled 時,根據手勢完成度決定是還原動畫還是結束動畫,使用 UIPercentDrivenInteractiveTransition 屬性的 cancelInteractiveTransition() 或 finishInteractiveTransition() 方法。
5. 實現 UINavigationControllerDelegate 中的另一個返回 UIViewControllerInteractiveTransitioning 的方法,並在其中返回 第4步 創建的 UIPercentDrivenInteractiveTransition 屬性。
至此,Push 和 Pop 方式的自定義就完成了,具體細節看下面的示例。
自定義 Push & Pop 示例
此示例來自 Kitten Yang 的blog 實現Keynote中的神奇移動效果,我將其用 Swift 實現了一遍,源代碼地址: MagicMove,下面是運行效果。
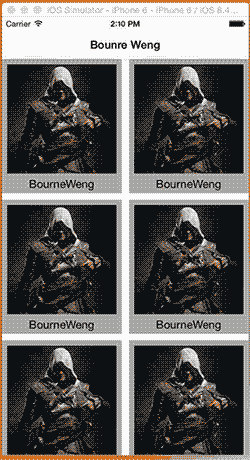
初始化
創建兩個 ViewController,一個繼承自 UICollectionViewController,取名 ViewController。另一個繼承 UIViewController,取名 DetailViewController。在 Stroyboard 中創建並綁定。
在 Stroyboard 中拖一個 UINavigationController,刪去默認的 rootViewController,使 ViewController 作為其 rootViewController,再拖一條從 ViewController 到 DetailViewController 的 segue。
在 ViewController 中自定義 UICollectionViewCell,添加 UIImageView 和 UILabel。
在 DetailViewController 中添加 UIImageView 和 UITextView
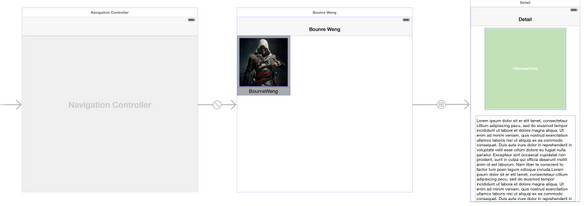
添加 UIViewControllerAnimatedTransitioning
添加一個 Cocoa Touch Class,繼承自 NSObject,取名 MagicMoveTransion,遵守 UIViewControllerAnimatedTransitioning 協議。
實現協議的兩個方法,並在其中編寫 Push 的動畫。 具體的動畫實現過程都在代碼的注釋裡 :
func transitionDuration(transitionContext: UIViewControllerContextTransitioning) -> NSTimeInterval {
return 0.5
}
func animateTransition(transitionContext: UIViewControllerContextTransitioning) {
//1.獲取動畫的源控制器和目標控制器
let fromVC = transitionContext.viewControllerForKey(UITransitionContextFromViewControllerKey) as! ViewController
let toVC = transitionContext.viewControllerForKey(UITransitionContextToViewControllerKey) as! DetailViewController
let container = transitionContext.containerView()
//2.創建一個 Cell 中 imageView 的截圖,並把 imageView 隱藏,造成使用戶以為移動的就是 imageView 的假象
let snapshotView = fromVC.selectedCell.imageView.snapshotViewAfterScreenUpdates(false)
snapshotView.frame = container.convertRect(fromVC.selectedCell.imageView.frame, fromView: fromVC.selectedCell)
fromVC.selectedCell.imageView.hidden = true
//3.設置目標控制器的位置,並把透明度設為0,在後面的動畫中慢慢顯示出來變為1
toVC.view.frame = transitionContext.finalFrameForViewController(toVC)
toVC.view.alpha = 0
//4.都添加到 container 中。注意順序不能錯了
container.addSubview(toVC.view)
container.addSubview(snapshotView)
//5.執行動畫
UIView.animateWithDuration(transitionDuration(transitionContext), delay: 0, options: UIViewAnimationOptions.CurveEaseInOut, animations: { () -> Void in
snapshotView.frame = toVC.avatarImageView.frame
toVC.view.alpha = 1
}) { (finish: Bool) -> Void in
fromVC.selectedCell.imageView.hidden = false
toVC.avatarImageView.image = toVC.image
snapshotView.removeFromSuperview()
//一定要記得動畫完成後執行此方法,讓系統管理 navigation
transitionContext.completeTransition(true)
}
}使用動畫
讓 ViewController 遵守 UINavigationControllerDelegate 協議。
在 ViewController 中設置 NavigationController 的代理為自己:
override func viewDidAppear(animated: Bool) {
super.viewDidAppear(animated)
self.navigationController?.delegate = self
}實現 UINavigationControllerDelegate 協議方法:
func navigationController(navigationController: UINavigationController, animationControllerForOperation operation: UINavigationControllerOperation, fromViewController fromVC: UIViewController, toViewController toVC: UIViewController) -> UIViewControllerAnimatedTransitioning? {
if operation == UINavigationControllerOperation.Push {
return MagicMoveTransion()
} else {
return nil
}
}在 ViewController 的 controllerCell 的點擊方法中,發送 segue
override func collectionView(collectionView: UICollectionView, didSelectItemAtIndexPath indexPath: NSIndexPath) {
self.selectedCell = collectionView.cellForItemAtIndexPath(indexPath) as! MMCollectionViewCell
self.performSegueWithIdentifier("detail", sender: nil)
}在發送 segue 的時候,把點擊的 image 發送給 DetailViewController
override func prepareForSegue(segue: UIStoryboardSegue, sender: AnyObject?) {
if segue.identifier == "detail" {
let detailVC = segue.destinationViewController as! DetailViewController
detailVC.image = self.selectedCell.imageView.image
}
}至此,在點擊 Cell 後,就會執行剛剛自定義的動畫了。接下來就要加入手勢驅動。
手勢驅動
在 DetailViewController 的 ViewDidAppear() 方法中,加入滑動手勢。
let edgePan = UIScreenEdgePanGestureRecognizer(target: self, action: Selector("edgePanGesture:"))
edgePan.edges = UIRectEdge.Left
self.view.addGestureRecognizer(edgePan)在手勢監聽方法中,創建 UIPercentDrivenInteractiveTransition 屬性,並實現手勢百分比更新。
func edgePanGesture(edgePan: UIScreenEdgePanGestureRecognizer) {
let progress = edgePan.translationInView(self.view).x / self.view.bounds.width
if edgePan.state == UIGestureRecognizerState.Began {
self.percentDrivenTransition = UIPercentDrivenInteractiveTransition()
self.navigationController?.popViewControllerAnimated(true)
} else if edgePan.state == UIGestureRecognizerState.Changed {
self.percentDrivenTransition?.updateInteractiveTransition(progress)
} else if edgePan.state == UIGestureRecognizerState.Cancelled || edgePan.state == UIGestureRecognizerState.Ended {
if progress > 0.5 {
self.percentDrivenTransition?.finishInteractiveTransition()
} else {
self.percentDrivenTransition?.cancelInteractiveTransition()
}
self.percentDrivenTransition = nil
}
}實現返回 UIViewControllerInteractiveTransitioning 的方法並返回剛剛創建的 UIPercentDrivenInteractiveTransition屬性。
func navigationController(navigationController: UINavigationController, interactionControllerForAnimationController animationController: UIViewControllerAnimatedTransitioning) -> UIViewControllerInteractiveTransitioning? {
if animationController is MagicMovePopTransion {
return self.percentDrivenTransition
} else {
return nil
}
}OK,到現在,手勢驅動就寫好了,但是還不能使用,因為還沒有實現 Pop 方法!現在自己去實現 Pop 動畫吧!請參考源代碼:MagicMove
Modal
modal轉場方式即使用 presentViewController() 方法推出的方式,默認情況下,第二個視圖從屏幕下方彈出。下面就來介紹下 modal 方式轉場動畫的自定義。
1. 創建一個文件繼承自 NSObject, 並遵守 UIViewControllerAnimatedTransitioning協議。
2. 實現該協議的兩個基本方法:
//指定轉場動畫持續的時長 func transitionDuration(transitionContext: UIViewControllerContextTransitioning) -> NSTimeInterval //轉場動畫的具體內容 func animateTransition(transitionContext: UIViewControllerContextTransitioning)
以上兩個步驟和 Push & Pop 的自定義一樣,接下來就是不同的。
3. 如果使用 Modal 方式從一個 VC 到另一個 VC,那麼需要第一個 VC 遵循 UIViewControllerTransitioningDelegate 協議,並實現以下兩個協議方法:
//present動畫 optional func animationControllerForPresentedController(presented: UIViewController, presentingController presenting: UIViewController, sourceController source: UIViewController) -> UIViewControllerAnimatedTransitioning? //dismiss動畫 optional func animationControllerForDismissedController(dismissed: UIViewController) -> UIViewControllerAnimatedTransitioning?
4. 在第一個 VC 的 prepareForSegue() 方法中,指定第二個 VC 的 transitioningDelegate 為 self。
由 第3步 中兩個方法就可以知道,在創建轉場動畫時,最好也創建兩個動畫類,一個用於 Present, 一個用於 Dismiss,如果只創建一個動畫類,就需要在實現動畫的時候判斷是 Present 還是 Dismiss。
這時,轉場動畫就可以實現了,接下來就手勢驅動了
5. 在第一個 VC 中創建一個 UIPercentDrivenInteractiveTransition 屬性,並且在 prepareForSegue() 方法中為第二個 VC.view 添加一個手勢,用以 dismiss. 在手勢的監聽方法中處理方式和 Push & Pop 相同。
6. 實現 UIViewControllerTransitioningDelegate 協議的另外兩個方法,分別返回 Present 和 Dismiss 動畫的百分比。
//百分比Push
func interactionControllerForPresentation(animator: UIViewControllerAnimatedTransitioning) -> UIViewControllerInteractiveTransitioning? {
return self.percentDrivenTransition
}
//百分比Pop
func interactionControllerForDismissal(animator: UIViewControllerAnimatedTransitioning) -> UIViewControllerInteractiveTransitioning? {
return self.percentDrivenTransition
}至此,Modal 方式的自定義轉場動畫就寫完了。自己在編碼的時候有一些小細節需要注意,下面將展示使用 Modal 方式的自定義動畫的示例。
自定義 Modal 示例
此示例和上面一個示例一樣,來自 Kitten Yang 的blog 實現3D翻轉效果,我也將其用 Swift 實現了一遍,同樣我的源代碼地址:FlipTransion,運行效果如下:
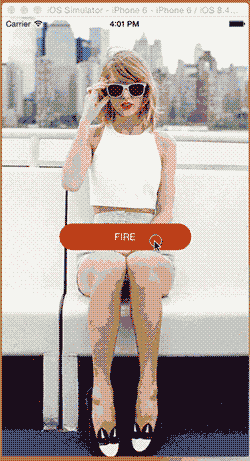
初始化
創建兩個 UIViewController, 分別命名為:FirstViewController 和 SecondViewController。並在 Storyboard 中添加兩個 UIViewController 並綁定。
分別給兩個視圖添加兩個 UIImageView,這樣做的目的是為了區分兩個控制器。當然你也可以給兩個控制器設置不同的背景,總之你開心就好。但是,既然做,就做認真點呗。注意:如果使用圖片並設置為 Aspect Fill 或者其他的 Fill,一定記得調用 imageView 的 clipsToBounds() 方法裁剪去多余的部分。
分別給兩個控制器添加兩個按鈕,第一個按鈕拖線到第二個控制器,第二個控制器綁定一個方法用來dismiss。
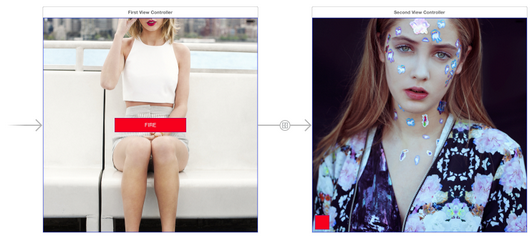
添加 UIViewControllerAnimatedTransitioning
添加一個 Cocoa Touch Class,繼承自 NSObject,取名 BWFlipTransionPush(名字嘛,你開心就好。),遵守 UIViewControllerAnimatedTransitioning 協議。
實現協議的兩個方法,並在其中編寫 Push 的動畫。 具體的動畫實現過程都在代碼的注釋裡 :
func animateTransition(transitionContext: UIViewControllerContextTransitioning) {
let fromVC = transitionContext.viewControllerForKey(UITransitionContextFromViewControllerKey) as! FirstViewController
let toVC = transitionContext.viewControllerForKey(UITransitionContextToViewControllerKey) as! SecondViewController
let container = transitionContext.containerView()
container.addSubview(toVC.view)
container.bringSubviewToFront(fromVC.view)
//改變m34
var transfrom = CATransform3DIdentity
transfrom.m34 = -0.002
container.layer.sublayerTransform = transfrom
//設置anrchPoint 和 position
let initalFrame = transitionContext.initialFrameForViewController(fromVC)
toVC.view.frame = initalFrame
fromVC.view.frame = initalFrame
fromVC.view.layer.anchorPoint = CGPointMake(0, 0.5)
fromVC.view.layer.position = CGPointMake(0, initalFrame.height / 2.0)
//添加陰影效果
let shadowLayer = CAGradientLayer()
shadowLayer.colors = [UIColor(white: 0, alpha: 1).CGColor, UIColor(white: 0, alpha: 0.5).CGColor, UIColor(white: 1, alpha: 0.5)]
shadowLayer.startPoint = CGPointMake(0, 0.5)
shadowLayer.endPoint = CGPointMake(1, 0.5)
shadowLayer.frame = initalFrame
let shadow = UIView(frame: initalFrame)
shadow.backgroundColor = UIColor.clearColor()
shadow.layer.addSublayer(shadowLayer)
fromVC.view.addSubview(shadow)
shadow.alpha = 0
//動畫
UIView.animateWithDuration(transitionDuration(transitionContext), delay: 0, options: UIViewAnimationOptions.CurveEaseOut, animations: { () -> Void in
fromVC.view.layer.transform = CATransform3DMakeRotation(CGFloat(-M_PI_2), 0, 1, 0)
shadow.alpha = 1.0
}) { (finished: Bool) -> Void in
fromVC.view.layer.anchorPoint = CGPointMake(0.5, 0.5)
fromVC.view.layer.position = CGPointMake(CGRectGetMidX(initalFrame), CGRectGetMidY(initalFrame))
fromVC.view.layer.transform = CATransform3DIdentity
shadow.removeFromSuperview()
transitionContext.completeTransition(!transitionContext.transitionWasCancelled())
}
}動畫的過程我就不多說了,仔細看就會明白。
使用動畫
讓 FirstViewController 遵守 UIViewControllerTransitioningDelegate 協議,並將 self.transitioningDelegate 設置為 self。
實現 UIViewControllerTransitioningDelegate 協議的兩個方法,用來指定動畫類。
//動畫Push
func animationControllerForPresentedController(presented: UIViewController, presentingController presenting: UIViewController, sourceController source: UIViewController) -> UIViewControllerAnimatedTransitioning? {
return BWFlipTransionPush()
}
//動畫Pop
func animationControllerForDismissedController(dismissed: UIViewController) -> UIViewControllerAnimatedTransitioning? {
return BWFlipTransionPop()
}OK,如果你完成了Pop動畫,那麼現在就可以實現自定義 Modal 轉場了。現在只差手勢驅動了。
手勢驅動
想要同時實現 Push 和 Pop 手勢,就需要給兩個 viewController.view 添加手勢。首先在 FirstViewController 中給自己添加一個屏幕右邊的手勢,在 prepareForSegue() 方法中給 SecondViewController.view 添加一個屏幕左邊的手勢,讓它們使用同一個手勢監聽方法。
實現監聽方法,不多說,和之前一樣,但還是有仔細看,因為本示例中轉場動畫比較特殊,而且有兩個手勢,所以這裡計算百分比使用的是 KeyWindow。同時不要忘了:UIPercentDrivenInteractiveTransition屬性。
func edgePanGesture(edgePan: UIScreenEdgePanGestureRecognizer) {
let progress = abs(edgePan.translationInView(UIApplication.sharedApplication().keyWindow!).x) / UIApplication.sharedApplication().keyWindow!.bounds.width
if edgePan.state == UIGestureRecognizerState.Began {
self.percentDrivenTransition = UIPercentDrivenInteractiveTransition()
if edgePan.edges == UIRectEdge.Right {
self.performSegueWithIdentifier("present", sender: nil)
} else if edgePan.edges == UIRectEdge.Left {
self.dismissViewControllerAnimated(true, completion: nil)
}
} else if edgePan.state == UIGestureRecognizerState.Changed {
self.percentDrivenTransition?.updateInteractiveTransition(progress)
} else if edgePan.state == UIGestureRecognizerState.Cancelled || edgePan.state == UIGestureRecognizerState.Ended {
if progress > 0.5 {
self.percentDrivenTransition?.finishInteractiveTransition()
} else {
self.percentDrivenTransition?.cancelInteractiveTransition()
}
self.percentDrivenTransition = nil
}
}實現 UIViewControllerTransitioningDelegate 協議的另外兩個方法,分別返回 Present 和 Dismiss 動畫的百分比。
//百分比Push
func interactionControllerForPresentation(animator: UIViewControllerAnimatedTransitioning) -> UIViewControllerInteractiveTransitioning? {
return self.percentDrivenTransition
}
//百分比Pop
func interactionControllerForDismissal(animator: UIViewControllerAnimatedTransitioning) -> UIViewControllerInteractiveTransitioning? {
return self.percentDrivenTransition
}現在,基於 Modal 的自定義轉場動畫示例就完成了。獲取完整源代碼:FlipTransion
Segue
這種方法比較特殊,是將 Stroyboard 中的拖線與自定義的 UIStoryboardSegue 類綁定自實現定義轉場過程動畫。
首先我們來看看 UIStoryboardSegue 是什麼樣的。
@availability(iOS, introduced=5.0)
class UIStoryboardSegue : NSObject {
// Convenience constructor for returning a segue that performs a handler block in its -perform method.
@availability(iOS, introduced=6.0)
convenience init(identifier: String?, source: UIViewController, destination: UIViewController, performHandler: () -> Void)
init!(identifier: String?, source: UIViewController, destination: UIViewController) // Designated initializer
var identifier: String? { get }
var sourceViewController: AnyObject { get }
var destinationViewController: AnyObject { get }
func perform()
}以上是 UIStoryboardSegue 類的定義。從中可以看出,只有一個方法 perform(),所以很明顯,就是重寫這個方法來自定義轉場動畫。
再注意它的其他屬性:sourceViewController 和 destinationViewController,通過這兩個屬性,我們就可以訪問一個轉場動畫中的兩個主角了,於是自定義動畫就可以隨心所欲了。
只有一點需要注意:在拖線的時候,注意在彈出的選項中選擇 custom。然後就可以和自定義的 UIStoryboardSegue 綁定了。
那麼,問題來了,這裡只有 perform,那 返回時的動畫怎麼辦呢?請往下看:
Dismiss
由於 perfrom 的方法叫做:segue,那麼返回轉場的上一個控制器叫做: unwind segue
解除轉場(unwind segue)通常和正常自定義轉場(segue)一起出現。
要解除轉場起作用,我們必須重寫perform方法,並應用自定義動畫。另外,導航返回源視圖控制器的過渡效果不需要和對應的正常轉場相同。
其 實現步驟 為:
創建一個 IBAction 方法,該方法在解除轉場被執行的時候會選擇地執行一些代碼。這個方法可以有你想要的任何名字,而且不強制包含其它東西。它需要定義,但可以留空,解除轉場的定義需要依賴這個方法。
解除轉場的創建,設置的配置。這和之前的轉場創建不太一樣,等下我們將看看這個是怎麼實現的。
通過重寫 UIStoryboardSegue 子類裡的 perform() 方法,來實現自定義動畫。
UIViewController類 提供了特定方法的定義,所以系統知道解除轉場即將執行。
當然,這麼說有一些讓人琢磨不透,不知道什麼意思。那麼,下面再通過一個示例來深入了解一下。
Segue 示例
這個示例是我自己寫的,源代碼地址:SegueTransion,開門見山,直接上圖。
GIF演示
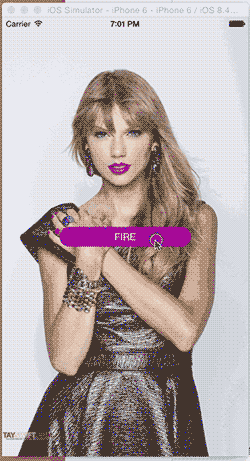
初始化
創建兩個 UIViewController, 分別命名為:FirstViewController 和 SecondViewController。並在 Storyboard 中添加兩個 UIViewController 並綁定。
分別給兩個控制器添加背景圖片或使用不同的背景色,用以區分。在 FirstViewController 中添加一個觸發按鈕,並拖線到 SecondViewController 中,在彈出的選項中選擇 custion。
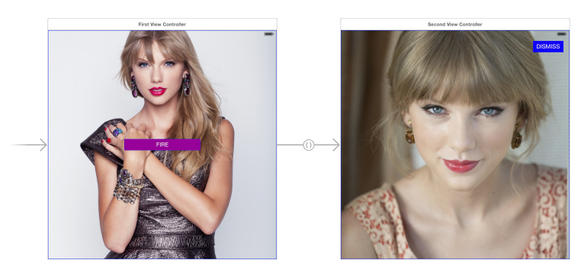
Present
添加一個 Cocoa Touch Class,繼承自 UIStoryboardSegue,取名 FirstSegue(名字請隨意)。並將其綁定到上一步中拖拽的 segue 上。
重寫 FirstSegue 中的 perform() 方法,在其中編寫動畫邏輯。
override func perform() {
var firstVCView = self.sourceViewController.view as UIView!
var secondVCView = self.destinationViewController.view as UIView!
let screenWidth = UIScreen.mainScreen().bounds.size.width
let screenHeight = UIScreen.mainScreen().bounds.size.height
secondVCView.frame = CGRectMake(0.0, screenHeight, screenWidth, screenHeight)
let window = UIApplication.sharedApplication().keyWindow
window?.insertSubview(secondVCView, aboveSubview: firstVCView)
UIView.animateWithDuration(0.5, delay: 0, usingSpringWithDamping: 0.5, initialSpringVelocity: 0, options: UIViewAnimationOptions.CurveLinear, animations: { () -> Void in
secondVCView.frame = CGRectOffset(secondVCView.frame, 0.0, -screenHeight)
}) { (finished: Bool) -> Void in
self.sourceViewController.presentViewController(self.destinationViewController as! UIViewController,
animated: false,
completion: nil)
}
}還是一樣,動畫的過程自己看,都是很簡單的。
Present手勢
這裡需要注意,使用這種方式自定義的轉場動畫不能動態手勢驅動,也就是說不能根據手勢百分比動態改變動畫完成度。
所以,這裡只是簡單的添加一個滑動手勢(swip)。
在 FisrtViewController 中添加手勢:
var swipeGestureRecognizer: UISwipeGestureRecognizer = UISwipeGestureRecognizer(target: self, action: "showSecondViewController") swipeGestureRecognizer.direction = UISwipeGestureRecognizerDirection.Up self.view.addGestureRecognizer(swipeGestureRecognizer)
實現手勢監聽方法:
func showSecondViewController() {
self.performSegueWithIdentifier("idFirstSegue", sender: self)
}現在已經可以 present 了,接下來實現 dismiss。
Dismiss
在 FirstViewController 中添加一個 IBAction 方法,方法名可以隨便,有沒有返回值都隨便。
在 Storyboard 中選擇 SecondViewController 按住 control鍵 拖線到 SecondViewController 的 Exit 圖標。並在彈出選項中選擇上一步添加 IBAction 的方法。
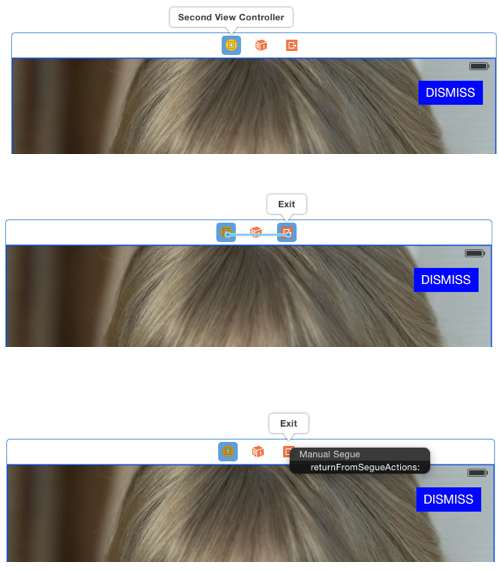
在 Storyboard 左側的文檔視圖中找到上一步拖的 segue,並設置 identifier
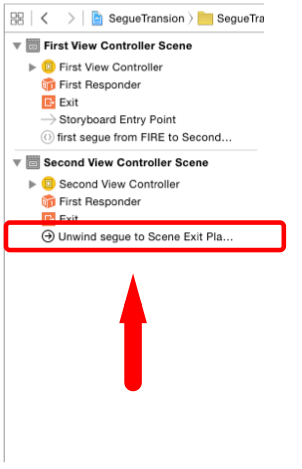
再添加一個 Cocoa Touch Class,繼承自 UIStoryboardSegue,取名 FirstSegueUnWind(名字請隨意)。並重寫其 perform() 方法,用來實現 dismiss 動畫。
在 FirstViewController 中重寫下面方法。並根據 identifier 判斷是不是需要 dismiss,如果是就返回剛剛創建的 FirstUnWindSegue。
override func segueForUnwindingToViewController(toViewController: UIViewController, fromViewController: UIViewController, identifier: String?) -> UIStoryboardSegue {
if identifier == "firstSegueUnwind" {
return FirstUnwindSegue(identifier: identifier, source: fromViewController, destination: toViewController, performHandler: { () -> Void in
})
}
return super.segueForUnwindingToViewController(toViewController, fromViewController: fromViewController, identifier: identifier)
}最後一步,在 SecondViewController 的按鈕的監聽方法中實現 dismiss, 注意不是調用 self.dismiss...!
@IBAction func shouldDismiss(sender: AnyObject) {
self.performSegueWithIdentifier("firstSegueUnwind", sender: self)
}給 SecondViewController 添加手勢,將手勢監聽方法也設置為以上這個方法, 參考代碼:SegueTransion。
總結
一張圖總結一下3種方法的異同點。
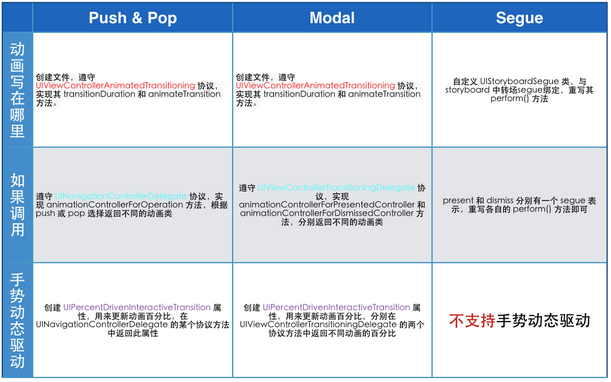
到這裡,終於吧3中方法的自定義都寫完了,寫這篇 blog 花了我一天的時間!希望我自己和看過的同學都能記住!同時,有錯誤的地方歡迎提出。
- 上一頁:iOS之友盟錯誤統計解決
- 下一頁:玩轉iOS 9的UIDynamics
- iOS中關於信鴿推送的應用demo詳解
- iOS中關於模塊化開辟處理計劃(純干貨)
- IOS關於年夜型網站搶購、距運動停止,殘剩時光倒計時的完成代碼
- 關於iOS導航欄前往按鈕成績的處理辦法
- 深刻剖析iOS運用中關於圖片緩存的治理和應用
- 詳解iOS App設計形式開辟中關於享元形式的應用
- iOS開辟中關於攝像頭的一些根本應用辦法分享
- 簡略引見iOS開辟中關於category的運用
- iOS手勢辨認的詳細運用辦法(拖動,縮放,旋轉,點擊,手勢依賴,自定義手勢)
- iOS自定義UICollectionViewFlowLayout完成圖片閱讀效果
- swift 中關於open ,public ,fileprivate,private ,internal,修飾的闡明
- 關於運用JSPatch重寫setter辦法
- iOS自定義控件要留意的問題
- iOS開發之代碼調用自定義tableView
- iOS在自定義控件中怎樣獲取以後的navigationController停止push頁面