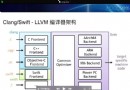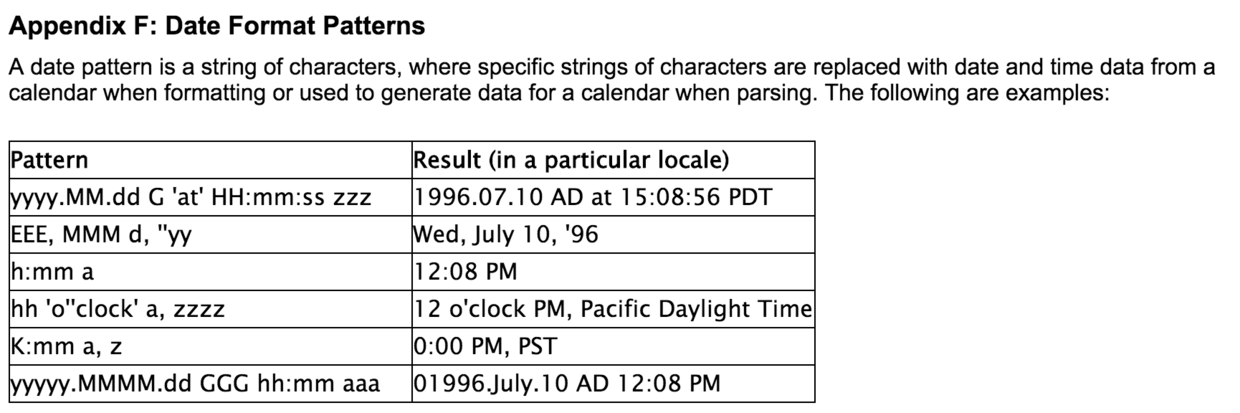14個Xcode中常用的快捷鍵操作
在Xcode 6中有許多快捷鍵的設定可以使得你的編程工作更為高效,對於在代碼文件中快速導航、定位Bug以及新增應用特性都是極有效的。
當然,你戳進這篇文章的目的也在於想要快速的對代碼文件進行操作,或者是讓Xcode的各面板更為適應你小本子的屏幕。
在Xcode 6所有快捷鍵中下列這些是首當其沖應當學習的。在你學習到如何使用之後,也許就再也離不開它們了。
Xcode導航快捷鍵
1.工程導航器:Command+1
快速浏覽代碼、圖片以及用戶界面文件。
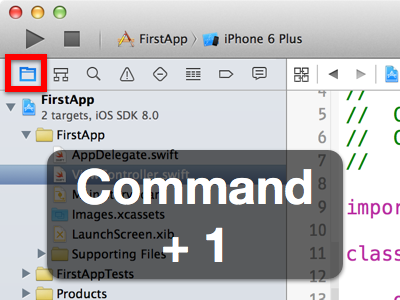
2.顯示/隱藏導航器面板:Command+0
當你在對屏幕進行截圖的時候可能會想要隱藏起與你感興趣內容的無關的部分。假如你想要使用輔助編輯器或者想要設計用戶界面並將其連接到代碼的時候,這個快捷鍵會相當有用。
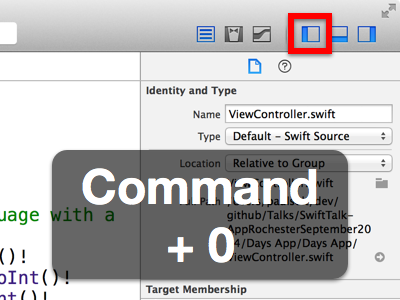
3.顯示/隱藏實用工具面板:Command+Option+0
實用工具面板主要用於編輯用戶界面文件時,在你只考慮寫代碼的時候,就可以隱藏它。
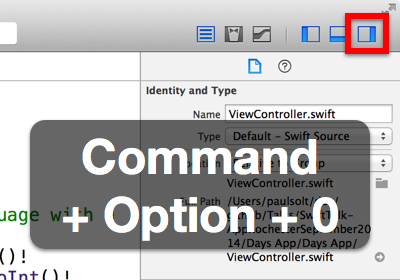
4.在輔助編輯器中打開文件:在項目導航器中選中文件執行Option+左鍵點擊操作。
一個快速打開Assistant Editor的方式--只需要按住Option鍵並點擊你想要在當前編輯框右邊打開的文件即可。
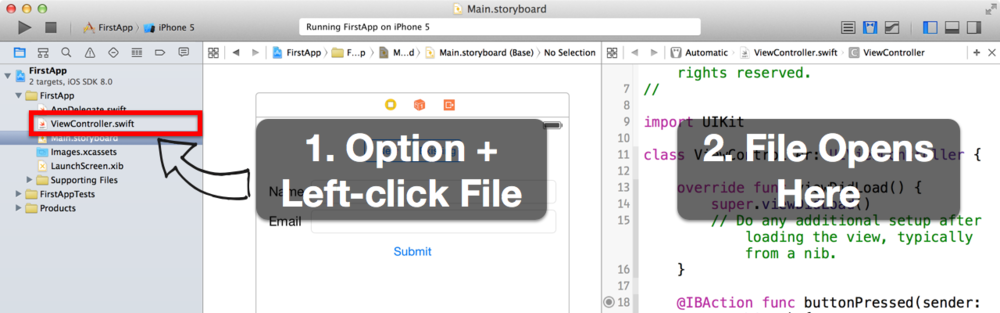
Xcode搜索快捷鍵
當你在敲代碼的時候,突然想加個什麼功能,或者想修改個什麼Bug,當然最快的方法就是用查找啦。無需用滾輪穿越百行代碼,只需要使用查找,就可以直接跳到特定的代碼段。
5.搜索導航器(Find Navigator,也就是搜索):Command+Shift+F
使用項目搜索可以找到某個變量或方法名的被提到的次數。可以依據實例來匹配,並可忽略大小寫字母。另外還可以對查找的變量名進行替換。
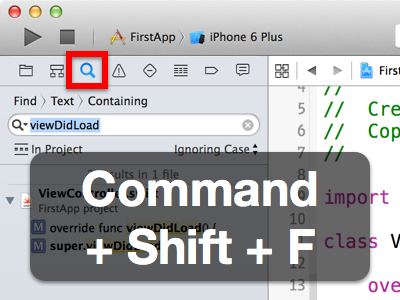
6.文件跳轉欄:Control+6(鍵入方法/變量名+Enter跳轉)
跳轉至當前代碼文件中的代碼行。如果文件中有上千行代碼,你可以通過該快捷操作來縮小查找范圍,從而在需要的地方插入代碼以添加新的功能。
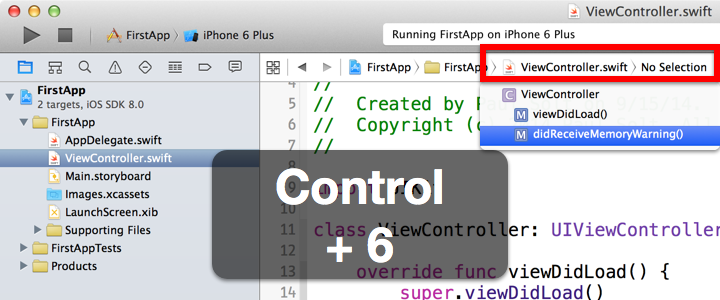
7.快速打開: Command + Shift + O
喜歡使用鍵盤但不喜歡使用鼠標的人會大愛這個快捷方式,可以直接跳轉到某個方法定義或者指定的代碼文件。
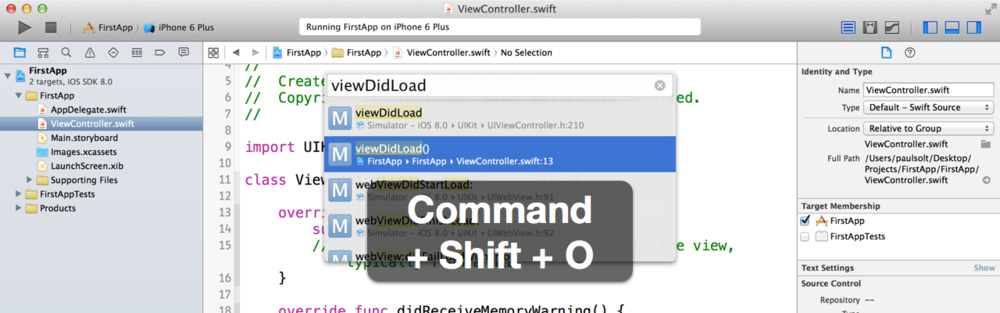
8.跳轉欄和快速打開搜索輸入快捷鍵
鍵入第一個字母即可快速切換至某個文件或者找到特定的代碼行。比如,在ViewController.Swift文件中,按下Command + Shift + O,然後鍵入vDL,最先展示的結果是帶有
viewDidLoad()名的函數。
鍵入首字母,以較少輸入搜索更多。
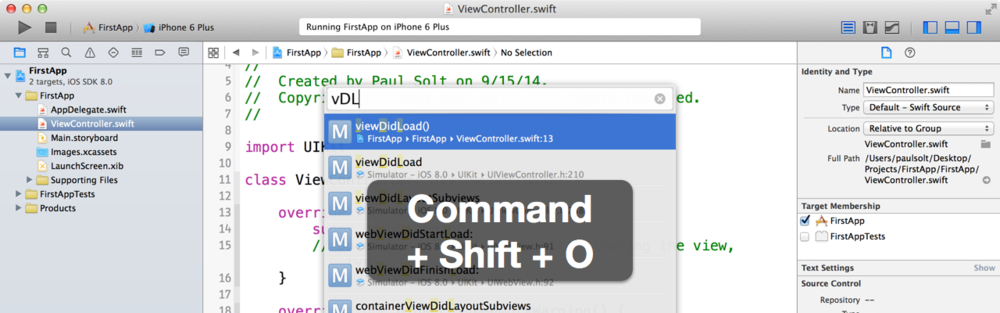
9. 程序中(Objective-C或C++編寫).h and .m文件間的快速切換: Control + Command + Up Arrow
如果你用Objective-C和C++編寫程序,或者使用其他語言編寫的開源代碼,那你可能需要查找現有的代碼。你可以使用“Control + Command + Up Arrow”組合鍵操作在兩個
相關的文件間快速切換,比如Objective-C中的頭文件和實現文件。假如你使用Swift編寫代碼,這就有點不合適了,因為Swift使用單一代碼文件。
應用程序編譯和清理
在體驗新應用之前你必須先運行它,不過有時候Xcode會不大給力,不能很好地運行你的項目,這時候你就需要清除不能運行的項目。
以下快捷鍵可幫你在代碼編寫過程中盡可能少地使用鼠標。
10.運行app: Command + R
在編寫代碼的過程中,我通常會使用該快捷鍵來自由運行應用程序。盡可能地測試應用程序,這樣你可以在早期找到並修復應用中的bug。
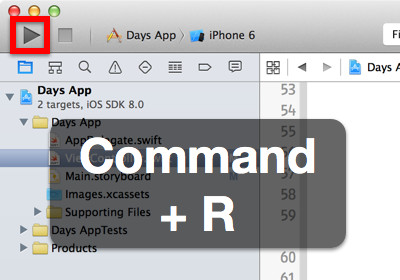
11.清除工程: Command + Shift + K
或許有那麼一次Xcode運行出現問題,或者應用無法響應,或者出現了意料之外的情況,你首先會想要清除工程並再次運行它。如果這樣都還不能解決問題,好吧,關掉Xcode
,重新打開。倘若應用程序無法運行,先看看有沒有錯誤信息提示,你可以發揮作為“Googler”的優勢來獲得幫助。不過這種做法不易太過頻繁,它會降低程序的開發速度。它將移除所有的中間文件,而再造這些文件還要花費時間。
當運行失敗時清除Xcode工程
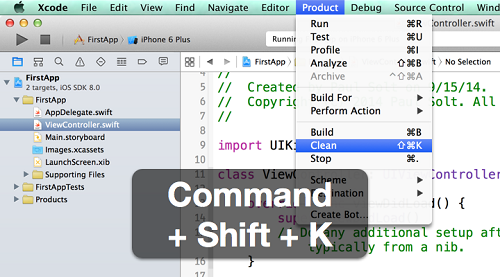
12.構建應用程序: Command + B
檢查所寫代碼以確保其正常工作是你經常要做的事情,編譯app工程可讓你在編寫下一個特性之前確定其是否正常工作。即便Xcode在代碼編寫後會很快進行檢查,但也有所延
遲,或者給出一些不恰當的錯誤提示。你無需總是運行應用程序,假如僅僅做一些小的改變,那麼編譯工作可幫你做一個快速檢查,這樣可以返回添加下一行代碼。
編譯代碼以確保應用程序不存在任何錯誤問題
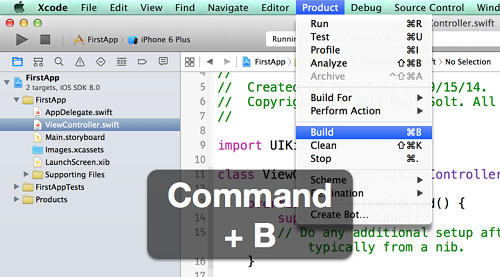
文檔和幫助
在學習過程中,自助學習非常重要,對於沒有浏覽過Xcode文檔幫助的開發者來說,這些快捷鍵可幫忙查看相關的代碼參考,更好地理解蘋果提供的代碼,從而開發出性能更健壯的app。
13.文檔和參考: Command + Shift + 0 (Zero)
使用Xcode在後台安裝文檔,並支持離線搜索查看,非常適合外出辦公。打開文檔和參考,並鍵入代碼中的某個關鍵字,Xcode文檔還提供了一些額外的資源和示例工程。
通過Documentation and Reference指南了解如何使用代碼
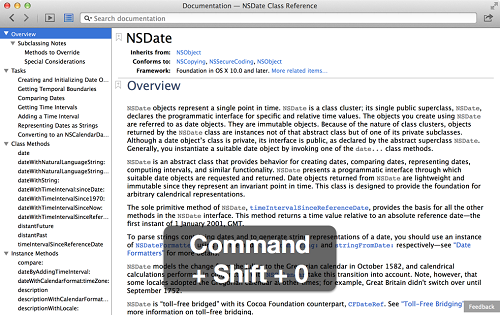
14. 快速幫助: 在類或者方法名上執行Option + Left-click操作
內聯幫助可幫開發者快速學習類或代碼片段的用法。在變量、類、或者方法名上執行Option + Left-click操作來獲得更多細節信息。假使你點擊了彈出視圖底部的參考鏈接,那麼就可以方便地跳轉到Xcode提供的文檔中。你還可以在變量、類或者方法名上執行Option+雙擊名稱操作,從而更方便地跳轉至文檔。
編寫代碼時獲得快速幫助
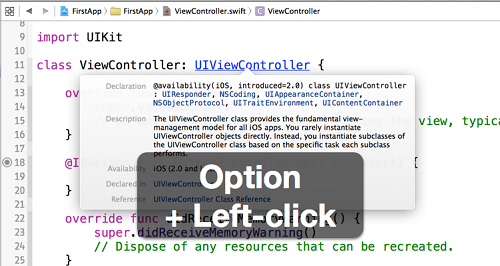
其他快捷鍵:
“最近偏愛Command + Shift + J快捷操作,可展示當前你在工程導航器中打開的文件。我最近在大型代碼庫上花了不少日子,這個組合鍵可以快速地在代碼庫中跳轉”
— weendex
“我超愛CTRL + 1,該快捷鍵可打開'Show Related Items‘彈出菜單’。倘若你已經將光標放在了任何方法中,並點擊‘CTRL + 1 ’就可以很方便地通過彈出的視圖訪問該
方法的所有調用者和被調用者。我經常浏覽方法的調用者從而了解如何使用該方法。”— skoll
“Cmd + . 方便地暫停運行iOS模擬器”— weendex
“我經常使用本文中沒有提及的一個快捷操作,在文件上執行‘Command + Option + Shift + Left-click’操作,該組合鍵可展示一個小尺寸的彈出視圖,你可以查看你想要打開它的地方,比如輔助編輯器、標簽或者窗口等。” — Cheezybob
你習慣使用哪些快捷鍵呢?一起分享給大家吧!
(本文由CocoaChina編譯自14 Xcode Time Saving Keyboard Shortcuts - Memorize and Improve Your Productivity)
- 上一頁:Xcode基本操作
- 下一頁:WatchKit Storyboard攻略
- This iPhone 6 is running iOS 10.2 (14C92), which may not be supported by this version of Xcode.
- iOS之Xcode 8.0真機調試運轉:This ** is running iOS 10.1.1 (14B100), which may not be supported
- 蘋果聯通iphone5 A1429破解4G詳細圖文教程![多圖]
- iphone5國行A1429使用電信卡3G/4G教程[圖]
- iphone7刷機3014怎麼辦 iphone7刷機3014報錯解決方法[圖]
- 港版iphone5 A1429升級8.0.2支持電信嗎?[圖]
- iOS10開發者預覽版Beta1固件下載將在6月14日放出,正式版9月
- 蘋果iOS10和macOS Sierra這4個方面讓粘性更強
- 蘋果iOS10正式版9月14日推送:十大更新值得升級
- 蘋果iOS10正式版全球推送時間表出爐:中國9月14日凌晨1點
- 變磚難擋升級心,蘋果iOS10份額一天內已達14.45%
- 蘋果重新發布iOS10.1.1正式版更新:固件編號改為14B150
- 14歲少年搶iOS9頭條,自制鬧鐘被當炸彈遭捕
- 蘋果iOS 5系統的24個秘密功能
- 連接itunes,未知錯誤1413解決辦法