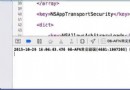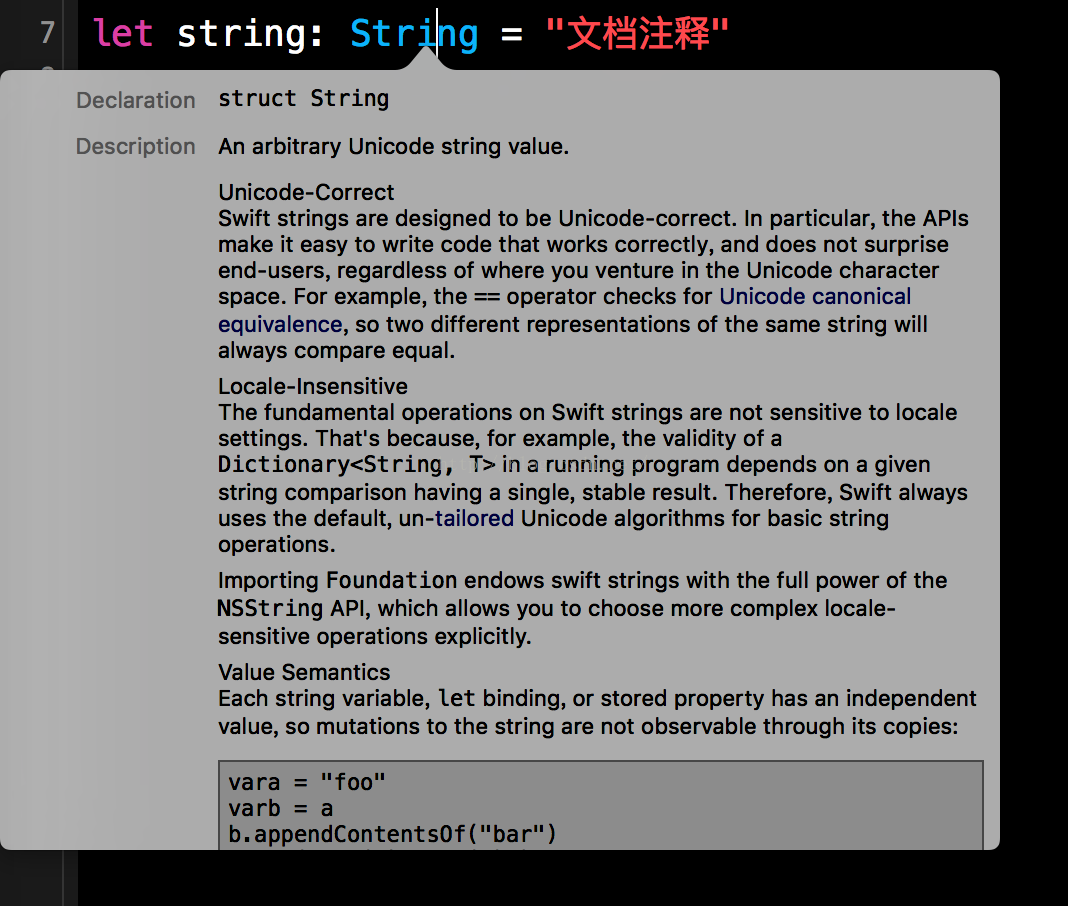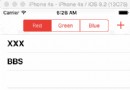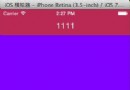【iOS】讓我們一次性解決導航欄的所有問題
前言
前一段時間換了工作,公司項目趕得比較緊,沒有時間更新文章,現在閒下來了,趕緊寫一篇來彌補自己的羞愧。
今天我們來重點討論導航欄返回的問題,包括各種問題的解決方案。
系統默認導航欄的返回按鈕和返回方式
在默認情況下,導航欄返回按鈕長這個樣子
導航欄默認返回按鈕導航欄左上角的返回按鈕,其文本默認為上一個ViewController的標題,如果上一個ViewController沒有標題,則為Back(中文環境下為“返回”)。
在默認情況下,導航欄返回的點擊交互和滑動交互如下
默認導航欄交互這些東西不需要任何設置和操作,因此也沒有其他需要說明的地方。
自定義左上角的返回按鈕
絕大多數情況下,我們都需要根據產品需求自定義左上角的返回按鈕,雖然這對大多數開發者來說不是什麼難事,但依然有幾個問題值得注意。
替換左上角返回按鈕
替換返回按鈕非常簡單,只需要在ViewController中創建一個UIBarButtonItem和一張圖片,並為按鈕添加相應的點擊事件即可,代碼如下
- (void)viewDidLoad {
[super viewDidLoad];
// Do any additional setup after loading the view.
UIButton * leftBtn = [UIButton buttonWithType:UIButtonTypeSystem];
leftBtn.frame = CGRectMake(0, 0, 25,25);
[leftBtn setBackgroundImage:[UIImage imageNamed:@"nav_back"] forState:UIControlStateNormal];
[leftBtn addTarget:self action:@selector(leftBarBtnClicked:) forControlEvents:UIControlEventTouchUpInside];
self.navigationItem.leftBarButtonItem = [[UIBarButtonItem alloc]initWithCustomView:leftBtn];
}
- (void)leftBarBtnClicked:(UIButton *)btn
{
[self.navigationController popViewControllerAnimated:YES];
}
調整按鈕位置
我們可以看到,上面的按鈕是有點偏右的,那如果我們想調整按鈕的位置該怎麼做呢?設置Frame顯然是行不通的,因為導航欄的NavigationItem是個比較特殊的View,我們無法通過簡單的調整Frame來的調整左右按鈕的位置。但是在蘋果提供的UIButtonBarItem 中有個叫做UIBarButtonSystemItemFixedSpace的控件,利用它,我們就可以輕松調整返回按鈕的位置。具體使用方法如下
//創建返回按鈕
UIButton * leftBtn = [UIButton buttonWithType:UIButtonTypeSystem];
leftBtn.frame = CGRectMake(0, 0, 25,25);
[leftBtn setBackgroundImage:[UIImage imageNamed:@"icon_back"] forState:UIControlStateNormal];
[leftBtn addTarget:self action:@selector(leftBarBtnClicked:) forControlEvents:UIControlEventTouchUpInside];
UIBarButtonItem * leftBarBtn = [[UIBarButtonItem alloc]initWithCustomView:leftBtn];;
//創建UIBarButtonSystemItemFixedSpace
UIBarButtonItem * spaceItem = [[UIBarButtonItem alloc]initWithBarButtonSystemItem:UIBarButtonSystemItemFixedSpace target:nil action:nil];
//將寬度設為負值
spaceItem.width = -15;
//將兩個BarButtonItem都返回給NavigationItem
self.navigationItem.leftBarButtonItems = @[spaceItem,leftBarBtn];
調整返回按鈕位置 可以看到,我們的返回按鈕已經緊靠著屏幕邊緣。
這個方法同樣適用於調整導航欄右側的按鈕
讓滑動返回手勢生效
讓滑動返回手勢生效如果使用自定義的按鈕去替換系統默認返回按鈕,會出現滑動返回手勢失效的情況。解決方法也很簡單,只需要重新添加導航欄的interactivePopGestureRecognizer的delegate即可。
首先為ViewContoller添加UIGestureRecognizerDelegate協議
然後設置代理
self.navigationController.interactivePopGestureRecognizer.delegate = self;
至此,我們已經將返回按鈕替換為我們的自定義按鈕,並使滑動返回重新生效。接下來,我們繼續來解決交互上的問題。
全屏滑動返回
全屏滑動返回這個一個很常見的需求,網上解決方案也很多,這裡將本人常用的方法貼到這裡。僅供參考
實現全屏滑動返回僅需在導航欄給導航欄添加UIGestureRecognizerDelegate協議,並在ViewDidLoad中寫入如下代碼
// 獲取系統自帶滑動手勢的target對象
id target = self.interactivePopGestureRecognizer.delegate;
// 創建全屏滑動手勢,調用系統自帶滑動手勢的target的action方法
UIPanGestureRecognizer *pan = [[UIPanGestureRecognizer alloc] initWithTarget:target action:@selector(handleNavigationTransition:)];
// 設置手勢代理,攔截手勢觸發
pan.delegate = self;
// 給導航控制器的view添加全屏滑動手勢
[self.view addGestureRecognizer:pan];
// 禁止使用系統自帶的滑動手勢
self.interactivePopGestureRecognizer.enabled = NO;
成功
這種方法的原理其實很簡單,其實就是自定義一個全屏滑動手勢,並將滑動事件設置為系統滑動事件,然後禁用系統滑動手勢即可。handleNavigationTransition就是系統滑動的方法,雖然系統並未提供接口,但是我們我們可以通過runtime找到這個方法,因此直接調用即可。兩位,不必擔心什麼私有API之類的問題,蘋果如果按照方法名去判斷是否使用私有API,那得誤傷多少App。
NavigationBar切換動畫的“終極解決方案”
NavigationBar切換動畫的“終極解決方案”
本部分文字代碼都較多,不想看這麼多廢話的同學請直接翻到末尾,文末附有下載地址,導入項目後,繼承即可生效。
在改變了導航欄樣式,實現了全屏滑動返回之後,我們有了一個看起來還不錯的導航欄。但是我們滑動時的切換依然是系統自帶的動畫,如果遇到前一個界面的NavigationBar為透明或前後兩個Bar顏色不一樣,這種漸變式的動畫看起來就會不太友好,尤其當前後兩個界面其中一個界面的NavigationBar為透明或隱藏時,其效果更是慘不忍睹。
這個問題,其實很多App,比如天貓、美團等都通過一種“整體返回”的效果來解決這個問題。效果如下:
這種解決方案等於將兩個NavigationBar獨立開來,因此可以相對完美的解決導航欄滑動切換中的種種Bug。
接下來,我們來看看如何實現這種效果。
基本原理
基本原理以我個人的認知,實現這個效果有三種基本思路:
使用UINavigationController自帶的setNavigationBarHidden: animated:方法來實現,每次push或pop時,在當前控制器的viewWillDisappear:中設置隱藏,在要跳轉的控制器的viewWillAppear:中設置導航欄顯示。在每次Push前對當前頁面進行截圖並保存到數組,Pop時取數組最後一個元素顯示,滑動結束後調用系統Pop方法並刪除最後一張截圖。使用iOS 7之後開放的,UIViewControllerAnimatedTransitioning協議,來實現自定義導航欄轉場動畫及交互。
以上三種方法,方法一十分繁瑣,而且會有很多莫名其妙的BUG,直接pass。
在iOS的交互中,push一般通過按鈕的點擊事件或View的tap事件觸發,而pop則可能通過事件觸發,也可能通過右滑手勢觸發。因此,我們將這個我們要實現的動畫效果分為交互效果和無交互效果兩種,下面我們將使用方法2和方法3提供的思路,分別實現這兩種效果,這樣就能較為完美的解決Push和Pop的動畫問題。
實現交互動畫效果
實現交互動畫效果
准備需要使用的數組及手勢
准備需要使用的數組及手勢
#define ScreenWidth [UIScreen mainScreen].bounds.size.width
#define ScreenHeight [UIScreen mainScreen].bounds.size.height
@interface LTNavigationController ()
@property(strong,nonatomic)UIImageView * screenshotImgView;
@property(strong,nonatomic)UIView * coverView;
@property(strong,nonatomic)NSMutableArray * screenshotImgs;
@property(strong,nonatomic)UIPanGestureRecognizer *panGestureRec;
@end
@implementation LTNavigationController
- (void)viewDidLoad {
[super viewDidLoad];
// Do any additional setup after loading the view.
// 1,創建Pan手勢識別器,並綁定監聽方法
_panGestureRec = [[UIScreenEdgePanGestureRecognizer alloc]initWithTarget:self action:@selector(panGestureRec:)];
_panGestureRec.edges = UIRectEdgeLeft;
// 為導航控制器的view添加Pan手勢識別器
[self.view addGestureRecognizer:_panGestureRec];
// 2.創建截圖的ImageView
_screenshotImgView = [[UIImageView alloc] init];
// app的frame是包括了狀態欄高度的frame
_screenshotImgView.frame = CGRectMake(0, 0, ScreenWidth, ScreenHeight);
// 3.創建截圖上面的黑色半透明遮罩
_coverView = [[UIView alloc] init];
// 遮罩的frame就是截圖的frame
_coverView.frame = _screenshotImgView.frame;
// 遮罩為黑色
_coverView.backgroundColor = [UIColor blackColor];
// 4.存放所有的截圖數組初始化
_screenshotImgs = [NSMutableArray array];
}
實現手勢的相應事件
實現手勢的相應事件
// 響應手勢的方法
- (void)panGestureRec:(UIPanGestureRecognizer *)panGestureRec
{
// 如果當前顯示的控制器已經是根控制器了,不需要做任何切換動畫,直接返回
if(self.visibleViewController == self.viewControllers[0]) return;
// 判斷pan手勢的各個階段
switch (panGestureRec.state) {
case UIGestureRecognizerStateBegan:
// 開始拖拽階段
[self dragBegin];
break;
case UIGestureRecognizerStateEnded:
// 結束拖拽階段
[self dragEnd];
break;
default:
// 正在拖拽階段
[self dragging:panGestureRec];
break;
}
}
#pragma mark 開始拖動,添加圖片和遮罩
- (void)dragBegin
{
// 重點,每次開始Pan手勢時,都要添加截圖imageview 和 遮蓋cover到window中
[self.view.window insertSubview:_screenshotImgView atIndex:0];
[self.view.window insertSubview:_coverView aboveSubview:_screenshotImgView];
// 並且,讓imgView顯示截圖數組中的最後(最新)一張截圖
_screenshotImgView.image = [_screenshotImgs lastObject];
//_screenshotImgView.transform = CGAffineTransformMakeTranslation(ScreenWidth, 0);
}
// 默認的將要變透明的遮罩的初始透明度(全黑)
#define kDefaultAlpha 0.6
// 當拖動的距離,占了屏幕的總寬高的3/4時, 就讓imageview完全顯示,遮蓋完全消失
#define kTargetTranslateScale 0.75
#pragma mark 正在拖動,動畫效果的精髓,進行位移和透明度變化
- (void)dragging:(UIPanGestureRecognizer *)pan
{
// 得到手指拖動的位移
CGFloat offsetX = [pan translationInView:self.view].x;
// 讓整個view都平移 // 挪動整個導航view
if (offsetX > 0) {
self.view.transform = CGAffineTransformMakeTranslation(offsetX, 0);
}
// 計算目前手指拖動位移占屏幕總的寬高的比例,當這個比例達到3/4時, 就讓imageview完全顯示,遮蓋完全消失
double currentTranslateScaleX = offsetX/self.view.frame.size.width;
if (offsetX < ScreenWidth) {
_screenshotImgView.transform = CGAffineTransformMakeTranslation((offsetX - ScreenWidth) * 0.6, 0);
}
// 讓遮蓋透明度改變,直到減為0,讓遮罩完全透明,默認的比例-(當前平衡比例/目標平衡比例)*默認的比例
double alpha = kDefaultAlpha - (currentTranslateScaleX/kTargetTranslateScale) * kDefaultAlpha;
_coverView.alpha = alpha;
}
#pragma mark 結束拖動,判斷結束時拖動的距離作相應的處理,並將圖片和遮罩從父控件上移除
- (void)dragEnd
{
// 取出挪動的距離
CGFloat translateX = self.view.transform.tx;
// 取出寬度
CGFloat width = self.view.frame.size.width;
if (translateX <= 40) {
// 如果手指移動的距離還不到屏幕的一半,往左邊挪 (彈回)
[UIView animateWithDuration:0.3 animations:^{
// 重要~~讓被右移的view彈回歸位,只要清空transform即可辦到
self.view.transform = CGAffineTransformIdentity;
// 讓imageView大小恢復默認的translation
_screenshotImgView.transform = CGAffineTransformMakeTranslation(-ScreenWidth, 0);
// 讓遮蓋的透明度恢復默認的alpha 1.0
_coverView.alpha = kDefaultAlpha;
} completion:^(BOOL finished) {
// 重要,動畫完成之後,每次都要記得 移除兩個view,下次開始拖動時,再添加進來
[_screenshotImgView removeFromSuperview];
[_coverView removeFromSuperview];
}];
} else {
// 如果手指移動的距離還超過了屏幕的一半,往右邊挪
[UIView animateWithDuration:0.3 animations:^{
// 讓被右移的view完全挪到屏幕的最右邊,結束之後,還要記得清空view的transform
self.view.transform = CGAffineTransformMakeTranslation(width, 0);
// 讓imageView位移還原
_screenshotImgView.transform = CGAffineTransformMakeTranslation(0, 0);
// 讓遮蓋alpha變為0,變得完全透明
_coverView.alpha = 0;
} completion:^(BOOL finished) {
// 重要~~讓被右移的view完全挪到屏幕的最右邊,結束之後,還要記得清空view的transform,不然下次再次開始drag時會出問題,因為view的transform沒有歸零
self.view.transform = CGAffineTransformIdentity;
// 移除兩個view,下次開始拖動時,再加回來
[_screenshotImgView removeFromSuperview];
[_coverView removeFromSuperview];
// 執行正常的Pop操作:移除棧頂控制器,讓真正的前一個控制器成為導航控制器的棧頂控制器
[self popViewControllerAnimated:NO];
}];
}
}
實現截圖保存功能,並在Push前截圖
實現截圖保存功能,並在Push前截圖
- (void)screenShot
{
// 將要被截圖的view,即窗口的根控制器的view
UIViewController *beyondVC = self.view.window.rootViewController;
// 背景圖片 總的大小
CGSize size = beyondVC.view.frame.size;
// 開啟上下文,使用參數之後,截出來的是原圖(YES 0.0 質量高)
UIGraphicsBeginImageContextWithOptions(size, YES, 0.0);
// 要裁剪的矩形范圍
CGRect rect = CGRectMake(0, 0, ScreenWidth, ScreenHeight);
//注:iOS7以後renderInContext:由drawViewHierarchyInRect:afterScreenUpdates:替代
[beyondVC.view drawViewHierarchyInRect:rect afterScreenUpdates:NO];
// 從上下文中,取出UIImage
UIImage *snapshot = UIGraphicsGetImageFromCurrentImageContext();
// 添加截取好的圖片到圖片數組
if (snapshot) {
[_screenshotImgs addObject:snapshot];
}
// 千萬記得,結束上下文(移除棧頂的基於當前位圖的圖形上下文)
UIGraphicsEndImageContext();
}
- (void)pushViewController:(UIViewController *)viewController animated:(BOOL)animated
{
//有在導航控制器裡面有子控制器的時候才需要截圖
if (self.viewControllers.count >= 1) {
// 調用自定義方法,使用上下文截圖
[self screenShot];
}
// 截圖完畢之後,才調用父類的push方法
[super pushViewController:viewController animated:YES];
}
重寫常用的pop方法
重寫常用的pop方法在一開始基本原理地方,我們說過pop時要刪除最後一張截圖,用來保證數組中的最後一張截圖是上一個控制器,但是很多情況下我們可能調用的是導航欄的popToViewController: animated:方法或popToRootViewControllerAnimated:來返回,這種情況下,我們刪除的可能就不是一張截圖,因此我們需要分別重寫這些Pop方法,去確定我們要刪除多少張圖片,代碼如下
- (UIViewController *)popViewControllerAnimated:(BOOL)animated
{
[_screenshotImgs removeLastObject];
return [super popViewControllerAnimated:animated];
}
- (NSArray *)popToViewController:(UIViewController *)viewController animated:(BOOL)animated
{
for (NSInteger i = self.viewControllers.count - 1; i > 0; i--) {
if (viewController == self.viewControllers[i]) {
break;
}
[_screenshotImgs removeLastObject];
}
return [super popToViewController:viewController animated:animated];
}
- (NSArray *)popToRootViewControllerAnimated:(BOOL)animated
{
[_screenshotImgs removeAllObjects];
return [super popToRootViewControllerAnimated:animated];
}
※在指定的控制器屏蔽手勢
※在指定的控制器屏蔽手勢在上面代碼中,我們使用的是側滑手勢,並將相應區域設置為屏幕左側。
之所以不用全屏滑動,是因為全屏滑動手勢在有些時候會和其他手勢沖突,如果沖突的是我們自定義的手勢,自然好解決,但如果是系統手勢,如TableView的左滑菜單操作,這個事情就很蛋疼的。
但是如果必須要做全屏滑動手勢的話,我們可以對代碼稍作修改,某些控制器中屏蔽手勢。
首先給導航欄添加禁用名單數組並配置
...
@property(nonatomic,copy)NSArray * forbiddenArray;
...
- (void)viewDidLoad {
[super viewDidLoad];
//原來代碼
...
//將手勢禁用,之後在Push時根據條件開啟
self.panGestureRec.enabled = enable
//將需要禁用手勢的控制器的類名加到這個數組
self.forbiddenArray = @[@"SCViewController",@"ManageAddressViewController"];
}
- (void)pushViewController:(UIViewController *)viewController animated:(BOOL)animated
{
//在指定控制器中禁用手勢 解決滑動返回手勢和某些手勢沖突問題
BOOL enable = YES;
for (NSString * string in self.forbiddenArray) {
NSString * className = NSStringFromClass([viewController class]);
if ([string isEqualToString:className]) {
enable = NO;
}
}
self.panGestureRec.enabled = enable;
//原有代碼
...
}
- (UIViewController *)popViewControllerAnimated:(BOOL)animated
{
NSInteger count = self.viewControllers.count;
NSString * className = nil;
if (count >= 2) {
className = NSStringFromClass([self.viewControllers[count -2] class]);
}
BOOL enable = YES;
for (NSString * string in self.forbiddenArray) {
if ([string isEqualToString:className]) {
enable = NO;
}
}
self.panGestureRec.enabled = enable;
//原有代碼
...
return [super popViewControllerAnimated:animated];
}
到了這裡,我們已經完成了交互式的切換動畫,效果跟開頭一樣,就不再截圖。接下來我們來解決另一個大Boss-非交互式動畫
實現非交互動畫效果
實現非交互動畫效果
理論基礎
理論基礎這裡我們就要用到之前說的UIViewControllerAnimatedTransitioning來實現。限於篇幅,這裡不再詳細介紹這部分的基礎知識
注:FromVC代表即將消失的視圖控制器,ToVC表示將要展示的視圖控制器
我們要實現的效果:
Push的時候,FromVC往左移動,ToVC從屏幕右側出現跟隨FromVC左移直至FromVC消失,此時ToVC剛好完整顯示在屏幕上。
Pop的時候,FromVC向右移動,ToVC從屏幕邊緣出現跟隨FromVC向右移動直至FromVC消失,此時ToVC剛好完整顯示在屏幕上
實現的時候,我們依然需要將Push和Pop分開討論
先說Pop
1.和交互式動畫一樣,每次Push時對屏幕截屏並保存,Pop的再次截屏但不保存
2.把Pop時截取的圖片作為FromVC展示,把Push到這個界面時截取的圖片作為ToVC展示
3.並對兩張圖片做位移動畫,動畫結束後移除兩張圖片
然後是Push
1.Push時先對當前屏幕截屏。
2.將截取的圖片保存方便Pop回來時使用,並把這張圖片作為這次Push的FromVC保存。
3.獲取當前導航欄控制器對象,調整其Transform屬性中的位移參數作為ToVC展示
4.對截圖和導航欄做位移,動畫結束後直接移除截屏圖片
為什麼要對導航欄作位移?
首先,在Push結束之前,我們是無法知道ToVC具體是什麼樣子,系統的截屏方法對於未加載出來的View是無能為力的,而UIView的snapshotViewAfterScreenUpdates:方法又無法帶著導航欄一起映射到一個新的View上,因此視覺效果很差。
正好在Pop的時候,為了達到想要的動畫效果,用來展示的兩張圖片都需要放到導航欄的View上,因此在Push的時候我們就直接將導航欄的View做一個放射變換,當然,這也就意味著,當我們Push的時候,截屏就不能再放到導航欄上,而是應該放到它的“更上一層“ --UITabbarController的View上
讓我們撸一發代碼
讓我們撸一發代碼根據上述實現原理,我們可以知道,我們的主要工作重點在於打造一個合適的動畫控制器。更准確的說,我們需要實現的細節都在UIViewControllerAnimatedTransitioning中,由於之前解釋的很詳細,這裡我直接貼上相應代碼供參考
-(void)animateTransition:(id)transitionContext
{
UIImageView * screentImgView = [[UIImageView alloc]initWithFrame:CGRectMake(0, 0, ScreenWidth, ScreenHeight)];
UIImage * screenImg = [self screenShot];
screentImgView.image =screenImg;
//取出fromViewController,fromView和toViewController,toView
UIViewController * fromViewController = [transitionContext viewControllerForKey:UITransitionContextFromViewControllerKey];
// UIView * fromView = [transitionContext viewForKey:UITransitionContextFromViewKey];
UIViewController * toViewController = [transitionContext viewControllerForKey:UITransitionContextToViewControllerKey];
UIView * toView = [transitionContext viewForKey:UITransitionContextToViewKey];
CGRect fromViewEndFrame = [transitionContext finalFrameForViewController:fromViewController];
fromViewEndFrame.origin.x = ScreenWidth;
CGRect fromViewStartFrame = fromViewEndFrame;
CGRect toViewEndFrame = [transitionContext finalFrameForViewController:toViewController];
CGRect toViewStartFrame = toViewEndFrame;
UIView * containerView = [transitionContext containerView];
if (self.navigationOperation == UINavigationControllerOperationPush) {
[self.screenShotArray addObject:screenImg];
//toViewStartFrame.origin.x += ScreenWidth;
[containerView addSubview:toView];
toView.frame = toViewStartFrame;
UIView * nextVC = [[UIView alloc]initWithFrame:CGRectMake(ScreenWidth, 0, ScreenWidth, ScreenHeight)];
//[nextVC addSubview:[toView snapshotViewAfterScreenUpdates:YES]];
[self.navigationController.tabBarController.view insertSubview:screentImgView atIndex:0];
//[self.navigationController.tabBarController.view addSubview:nextVC];
nextVC.layer.shadowColor = [UIColor blackColor].CGColor;
nextVC.layer.shadowOffset = CGSizeMake(-0.8, 0);
nextVC.layer.shadowOpacity = 0.6;
self.navigationController.view.transform = CGAffineTransformMakeTranslation(ScreenWidth, 0);
[UIView animateWithDuration:[self transitionDuration:transitionContext] animations:^{
//toView.frame = toViewEndFrame;
self.navigationController.view.transform = CGAffineTransformMakeTranslation(0, 0);
screentImgView.center = CGPointMake(-ScreenWidth/2, ScreenHeight / 2);
//nextVC.center = CGPointMake(ScreenWidth/2, ScreenHeight / 2);
} completion:^(BOOL finished) {
[nextVC removeFromSuperview];
[screentImgView removeFromSuperview];
[transitionContext completeTransition:YES];
}];
}
if (self.navigationOperation == UINavigationControllerOperationPop) {
fromViewStartFrame.origin.x = 0;
[containerView addSubview:toView];
UIImageView * lastVcImgView = [[UIImageView alloc]initWithFrame:CGRectMake(-ScreenWidth, 0, ScreenWidth, ScreenHeight)];
lastVcImgView.image = [self.screenShotArray lastObject];
screentImgView.layer.shadowColor = [UIColor blackColor].CGColor;
screentImgView.layer.shadowOffset = CGSizeMake(-0.8, 0);
screentImgView.layer.shadowOpacity = 0.6;
[self.navigationController.tabBarController.view addSubview:lastVcImgView];
[self.navigationController.tabBarController.view addSubview:screentImgView];
// fromView.frame = fromViewStartFrame;
[UIView animateWithDuration:[self transitionDuration:transitionContext] animations:^{
screentImgView.center = CGPointMake(ScreenWidth * 3 / 2 , ScreenHeight / 2);
lastVcImgView.center = CGPointMake(ScreenWidth/2, ScreenHeight/2);
//fromView.frame = fromViewEndFrame;
} completion:^(BOOL finished) {
//[self.navigationController setNavigationBarHidden:NO];
[lastVcImgView removeFromSuperview];
[screentImgView removeFromSuperview];
[self.screenShotArray removeLastObject];
[transitionContext completeTransition:YES];
}];
}
}
- (void)removeLastScreenShot
{
[self.screenShotArray removeLastObject];
}
- (UIImage *)screenShot
{
// 將要被截圖的view,即窗口的根控制器的view(必須不含狀態欄,默認ios7中控制器是包含了狀態欄的)
UIViewController *beyondVC = self.navigationController.view.window.rootViewController;
// 背景圖片 總的大小
CGSize size = beyondVC.view.frame.size;
// 開啟上下文,使用參數之後,截出來的是原圖(YES 0.0 質量高)
UIGraphicsBeginImageContextWithOptions(size, YES, 0.0);
// 要裁剪的矩形范圍
CGRect rect = CGRectMake(0, 0, ScreenWidth, ScreenHeight);
//注:iOS7以後renderInContext:由drawViewHierarchyInRect:afterScreenUpdates:替代
[beyondVC.view drawViewHierarchyInRect:rect afterScreenUpdates:NO];
// 從上下文中,取出UIImage
UIImage *snapshot = UIGraphicsGetImageFromCurrentImageContext();
// 千萬記得,結束上下文(移除棧頂的基於當前位圖的圖形上下文)
UIGraphicsEndImageContext();
// 返回截取好的圖片
return snapshot;
}
注:removeLastScreenShot需要在使用滑動手勢Pop後調用,用來清除動畫控制器中保存的截圖,否則當交互式和非交互式動畫交替使用時,會出現截圖混亂的問題。
後記
後記這篇文章開始於四個月之前,中間由於個人以及工作原因拖了又拖,終於在最近補完,邏輯混亂之處請見諒。
制作完成的導航欄和動畫控制器的下載地址
導航欄和動畫控制器下載地址
使用方法:
1.將這四個文件導入工程
2.將需要動畫的導航欄繼承KLTNavigationController即可