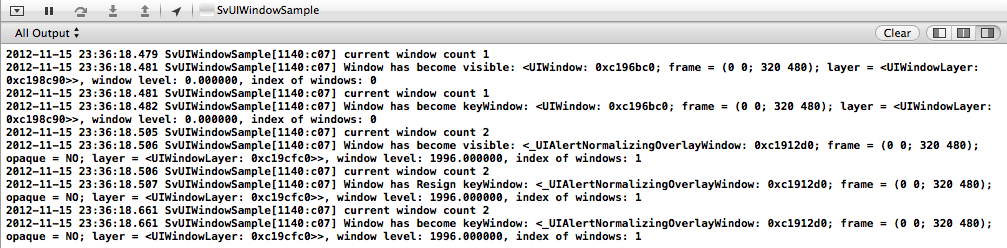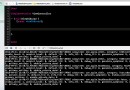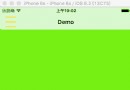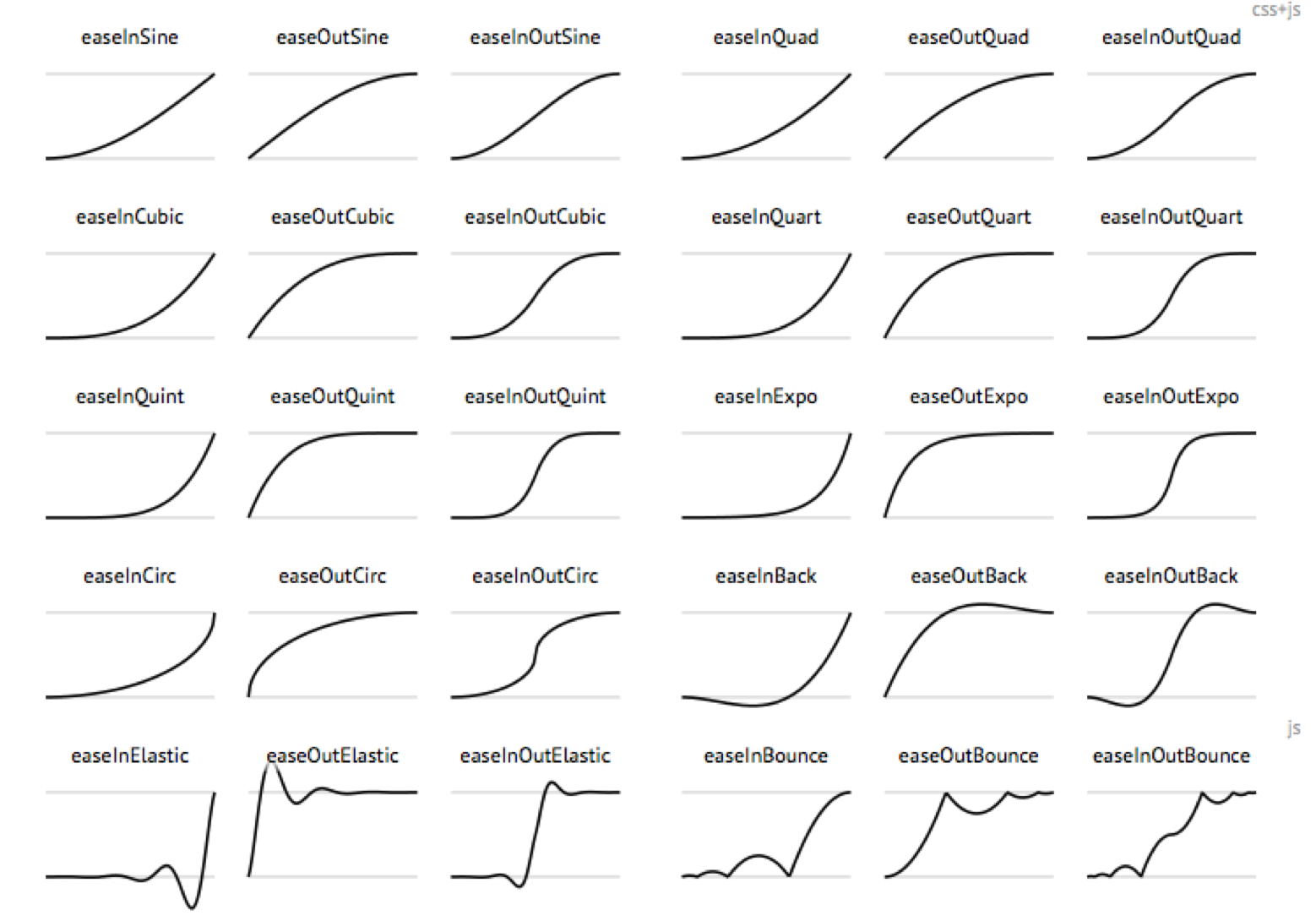iOS真機調試,常見證書問題的解決方案以及Xcode7之後免$99真機調試
最近真是被這Xcode真機調試以及證書/配置文件問題搞得想死的心都有了,連著兩天遇到各種問題,然後就各種百度,各種Google,就連我多年不用的英語都拿出來在stackoverflow上提問,就為了搞定個真機調試,寶寶心裡苦啊,有苦說不出啊
(PS:順便說一下,能翻牆的盡量翻牆用Google去查問題吧,百度確實真是差了點,就像最近的”魏則西事件”)
好了,下面正式開始真機調試教程
一. iOS真機調試詳細教程
Tip:
真機調試和在App Store上發布都必須使用蘋果開發者賬號(AppID),其費用為$99/年 Xcode7之後可以免$99真機調試,具體教程往下看 iOS真機調試的具體流程如下1.創建開發者證書
開發者證書是iOS真機調試必須具有的,且每個開發人員一次僅允許使用一個開發者證書,可以登錄Apple Developer進行配置(登錄該網站時,需要蘋果iOS開發者賬號,沒有的朋友注冊一個吧)
我們進到Apple Developer網站後,將頁面滑到最底部,點擊Account下的Certificates, IDs & Profiles進入到登錄頁面,輸入你的蘋果iOS開發者賬號並登錄
vcGVy" src="/uploadfile/Collfiles/20160510/20160510090809322.png" title="\" />
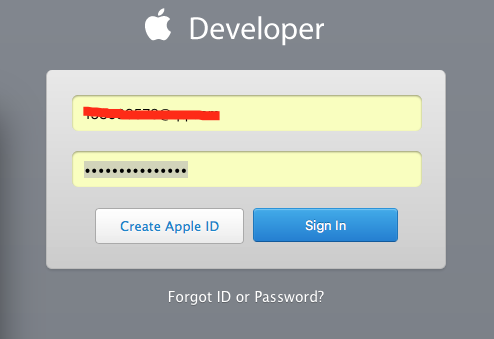
這時我們已經進入到證書配置門戶網站,點擊Certificates下的All可看到所有證書
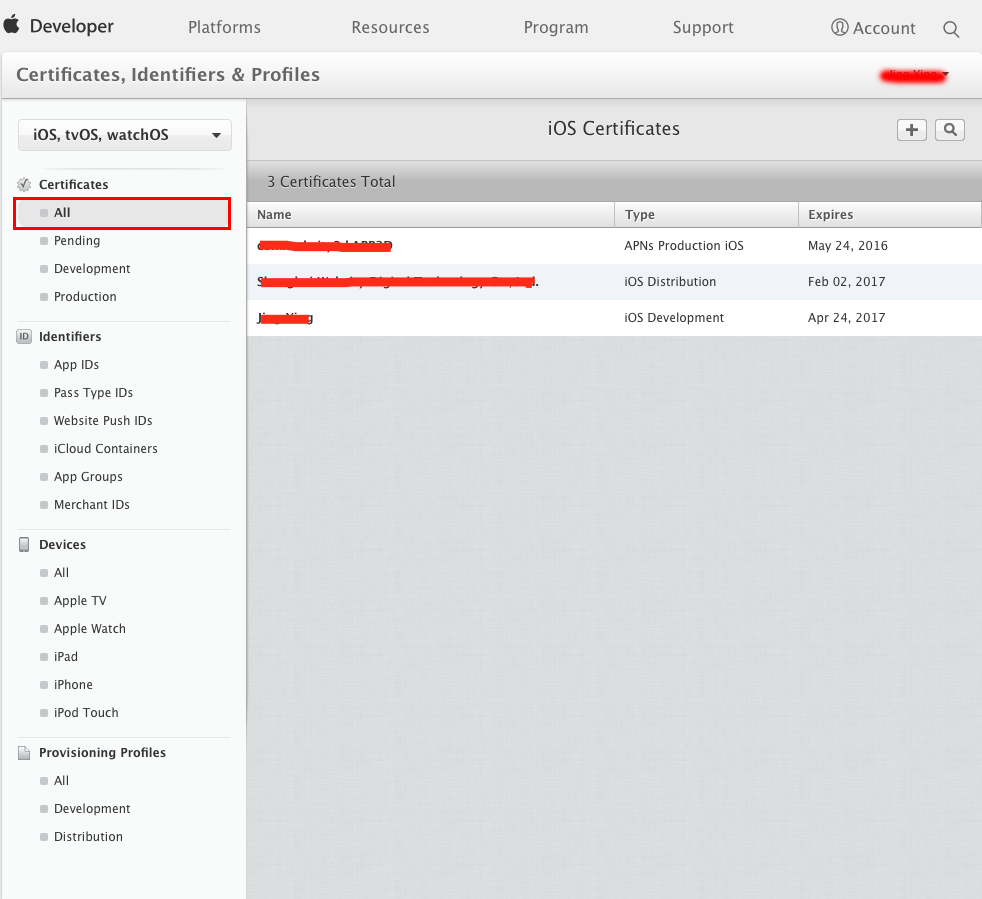
創建證書可以分成兩步:
(1)生成證書請求文件
(2)提交證書請求文件到配置門戶網站
(1)生成證書請求文件
在MacOSX 操作系統的Mac電腦中依次打開”Applications” → “Utilities” → “Keychain Access”進入鑰匙串訪問工具,界面如下
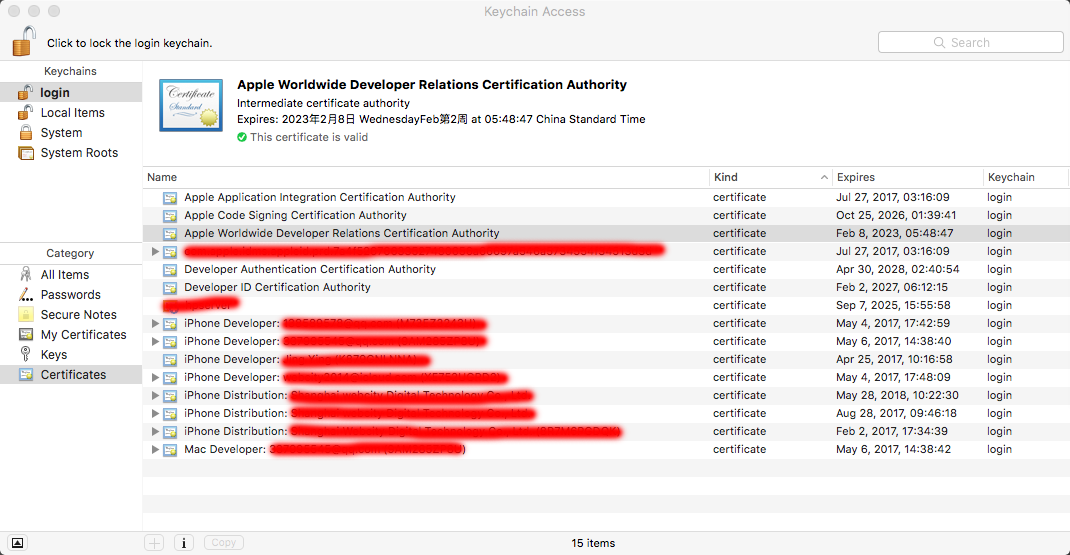
這時我們依次選擇頂部菜單欄”Keychain Access” → “Certificate Assistant” → “Request a Certificate From a Certificate Authority…”
打開”證書助理(Certificate Assistant)”界面,並填寫”User Email Address”和”Common Name”,這裡我填寫的是我的QQ郵箱和我的常用名稱.然後在”Request is:”中選擇”Saved to disk”並點擊”Continue”按鈕
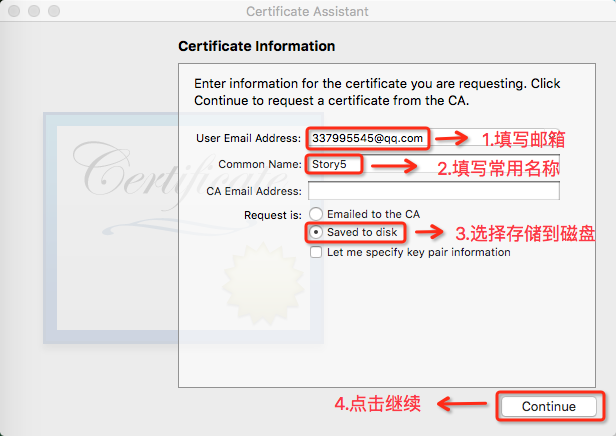
在彈出的對話框中選擇文件保存名和路徑,這裡我以默認名稱保存在桌面上
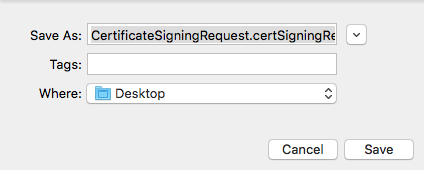
(2)提交證書請求文件到配置門戶網站
生成CertificateSigningRequest.certSigningRequest文件後,回到配置門戶網站.點擊下圖右上角 ,打開證書類型選擇界面
,打開證書類型選擇界面
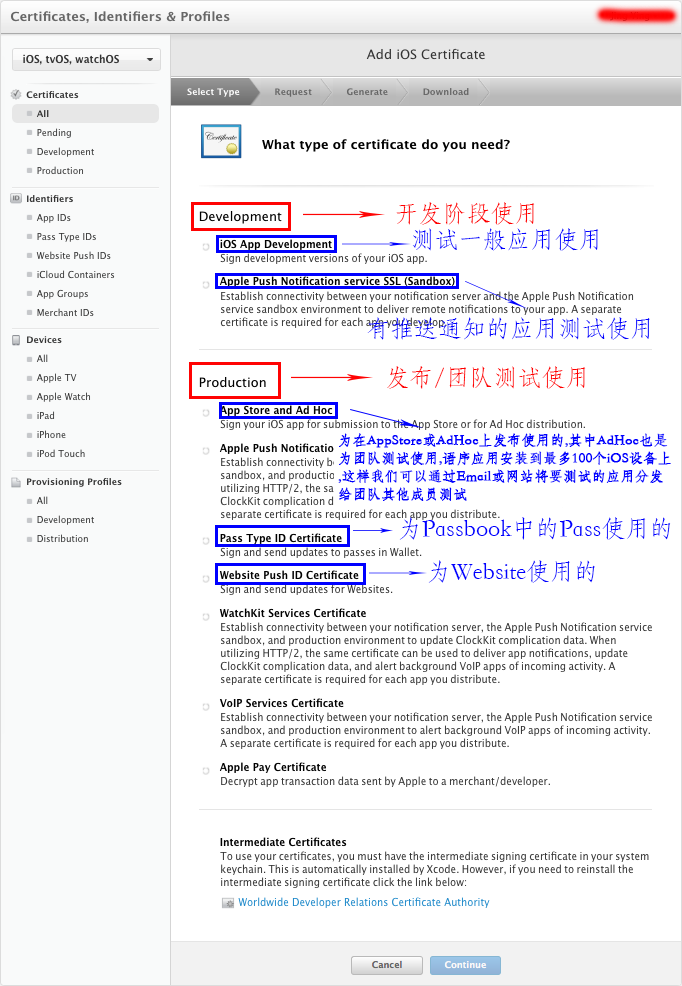
根據需求選擇一個類型後,這裡我選iOS App Development作演示,然後一直點擊continue按鈕直至進入上傳證書簽名請求的文件頁面,如下圖:
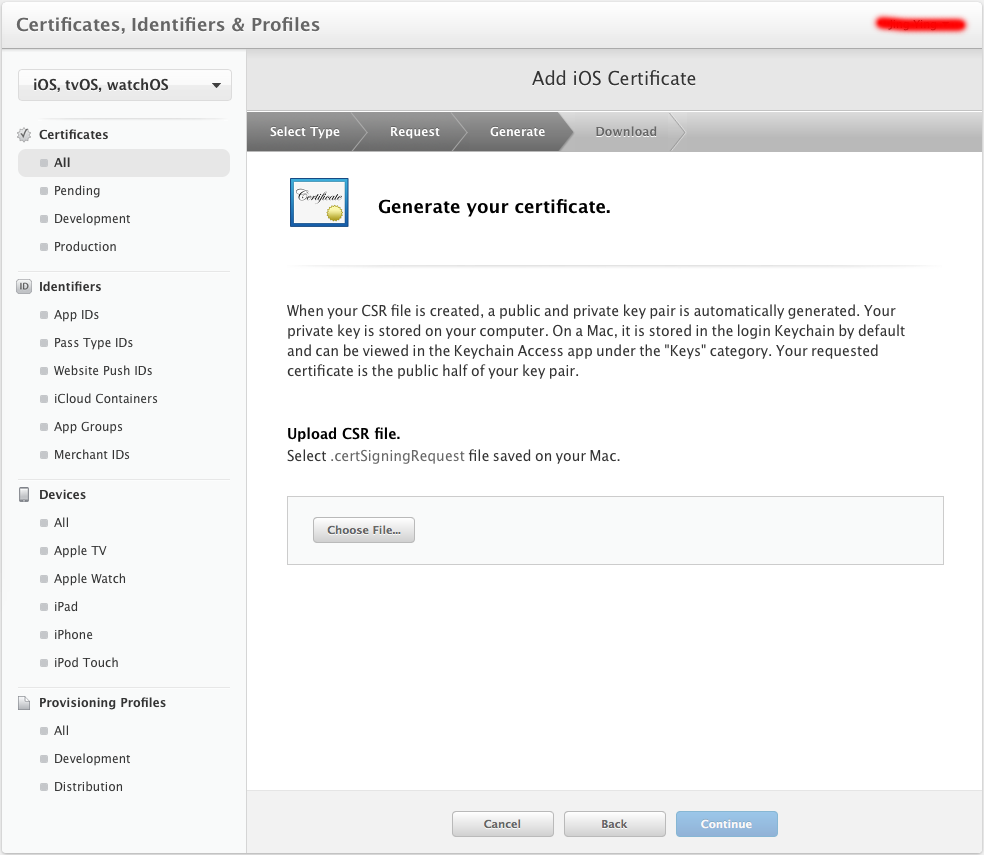
並上傳之前創建的CertificateSigningRequest.certSigningRequest文件,然後點擊continue就可以生成證書了,生成後界面如下
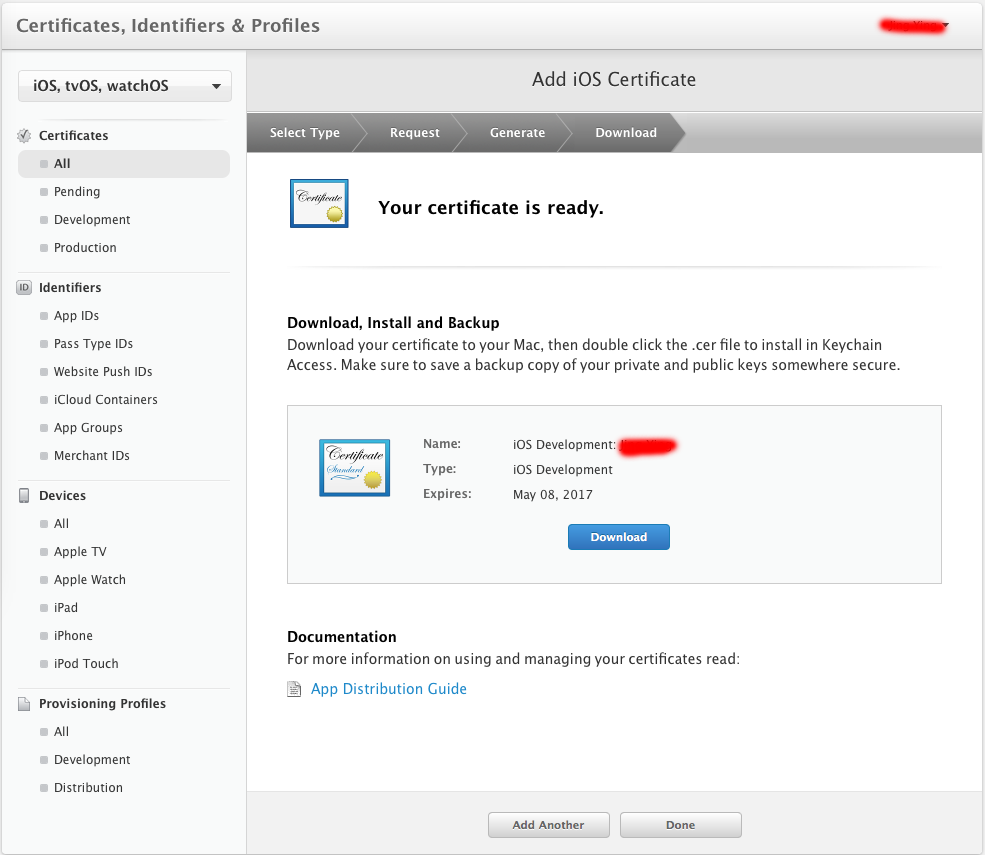 證書有效期為May 08,2017.這時,我們可以點擊Download下在證書用於測試或者發布.點擊Done返回證書配置主頁,點擊左側欄Certificates下的Development就能看到我們創建成功的證書了.第一個即為之前創建成功的證書,有效期為May 08,2017.
證書有效期為May 08,2017.這時,我們可以點擊Download下在證書用於測試或者發布.點擊Done返回證書配置主頁,點擊左側欄Certificates下的Development就能看到我們創建成功的證書了.第一個即為之前創建成功的證書,有效期為May 08,2017.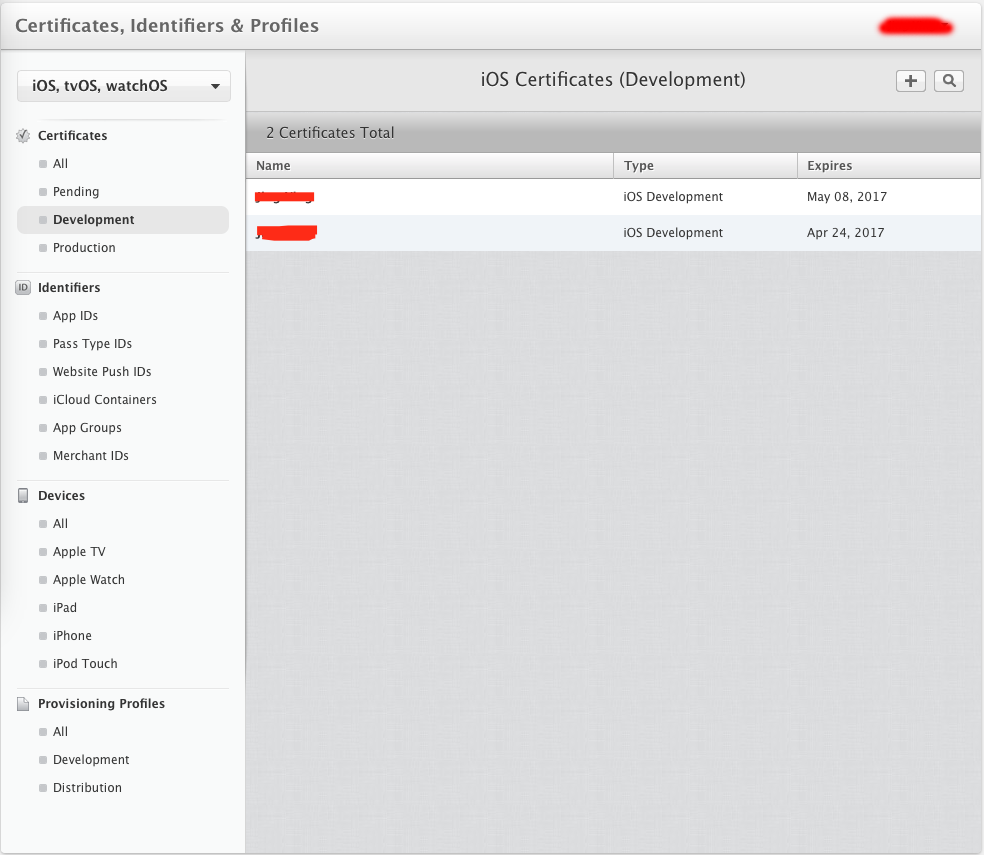
2.設備注冊
為了控制iOS的非法使用,蘋果要求為調試的iOS設備進行注冊.也就是說如果你的蘋果手機沒有進行過注冊,也就不能用於真機調試.
注冊過程同樣需要在配置中心進行操作,具體步驟如下.
將iOS設備用數據線連上Mac電腦後,打開電腦上的iTunes,我們找到圖中的手機圖標並點擊,這時大家通常看到的界面是這樣的
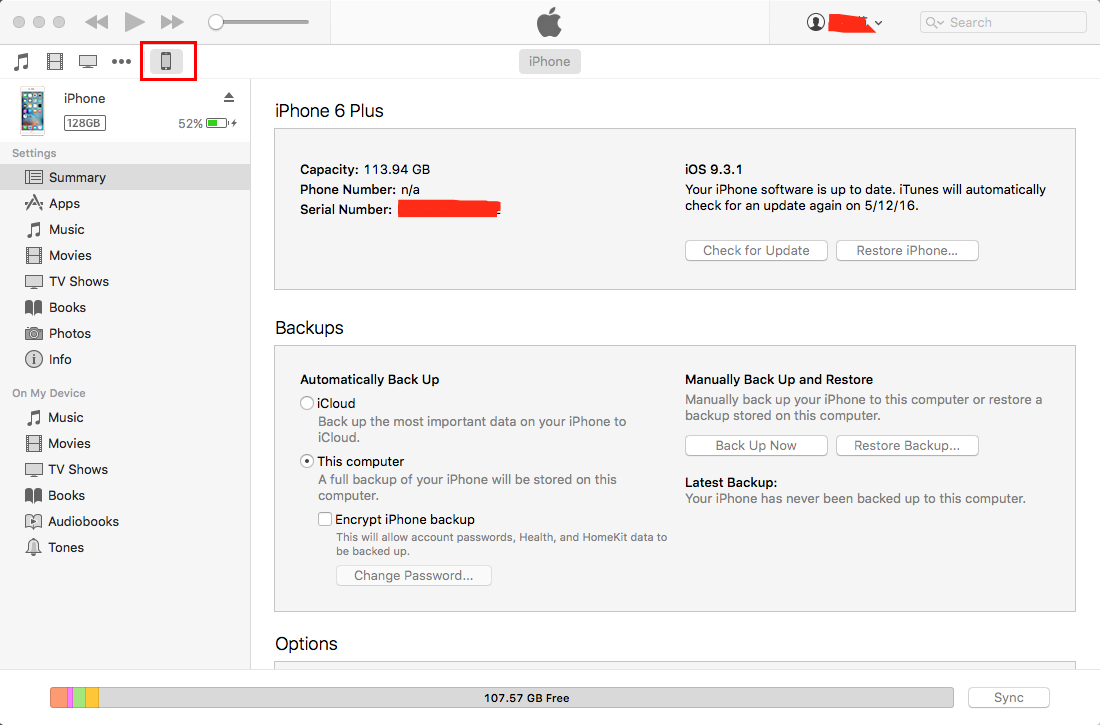 我們單擊Serial Number時,會發現該項會由Serial Number->UDID->ECID->Product Type循環切換設備信息.我們只需要切換到UDID並右鍵Copy就可以獲取iOS設備的UDID了. 然後進入配置頁面,點擊左邊的Devices導航菜單
我們單擊Serial Number時,會發現該項會由Serial Number->UDID->ECID->Product Type循環切換設備信息.我們只需要切換到UDID並右鍵Copy就可以獲取iOS設備的UDID了. 然後進入配置頁面,點擊左邊的Devices導航菜單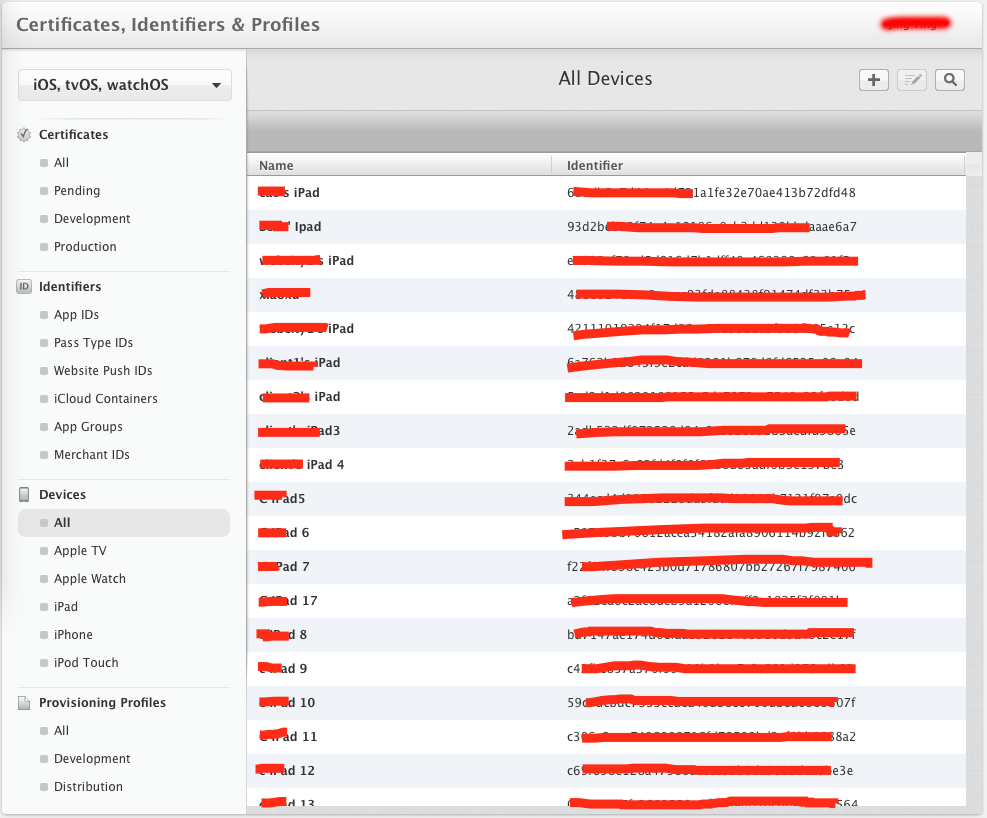 點擊
點擊  ,會打開如下界面
,會打開如下界面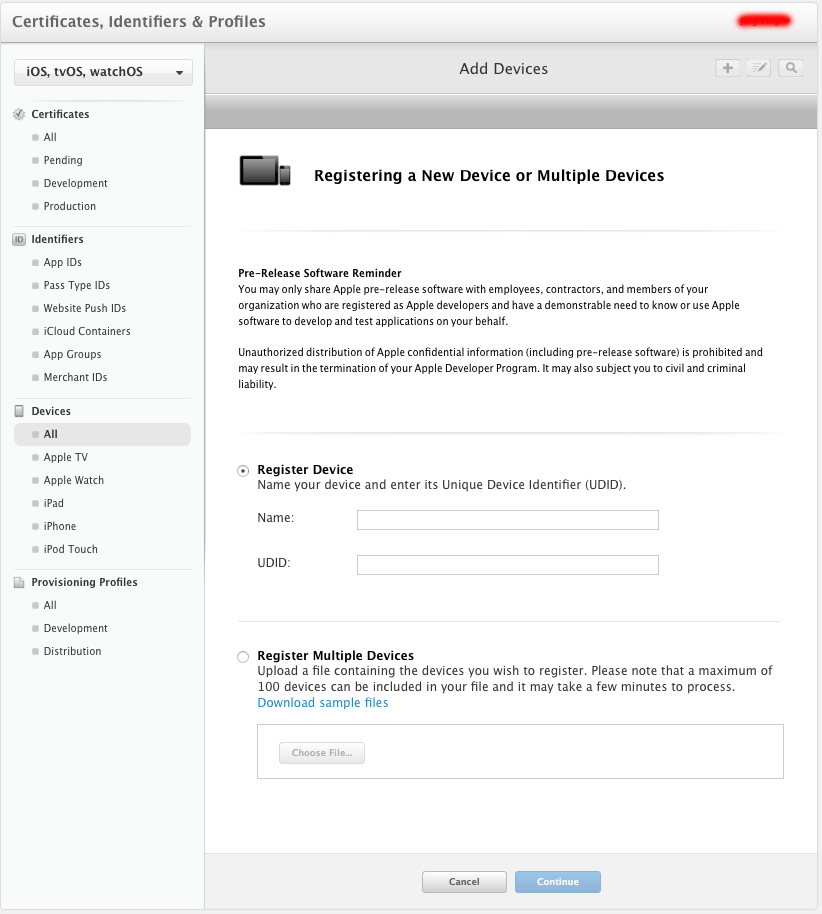 如果是單個iOS設備,我們可以直接在Register Device中填入Name和UDID.如果是批量的設備注冊,可以通過Register Multiple Devices上傳一個固定格式的設備列表文件來完成.可以通過點擊藍色的Download sample files來下載蘋果公司提供的模版.
如果是單個iOS設備,我們可以直接在Register Device中填入Name和UDID.如果是批量的設備注冊,可以通過Register Multiple Devices上傳一個固定格式的設備列表文件來完成.可以通過點擊藍色的Download sample files來下載蘋果公司提供的模版.這裡我以第一種方式添加單個設備來演示.Name中填寫iOS設備名稱,這個隨便取,你自己知道就行,UDID中添加第一步中獲取的UDID.點擊Continue,進入以下頁面
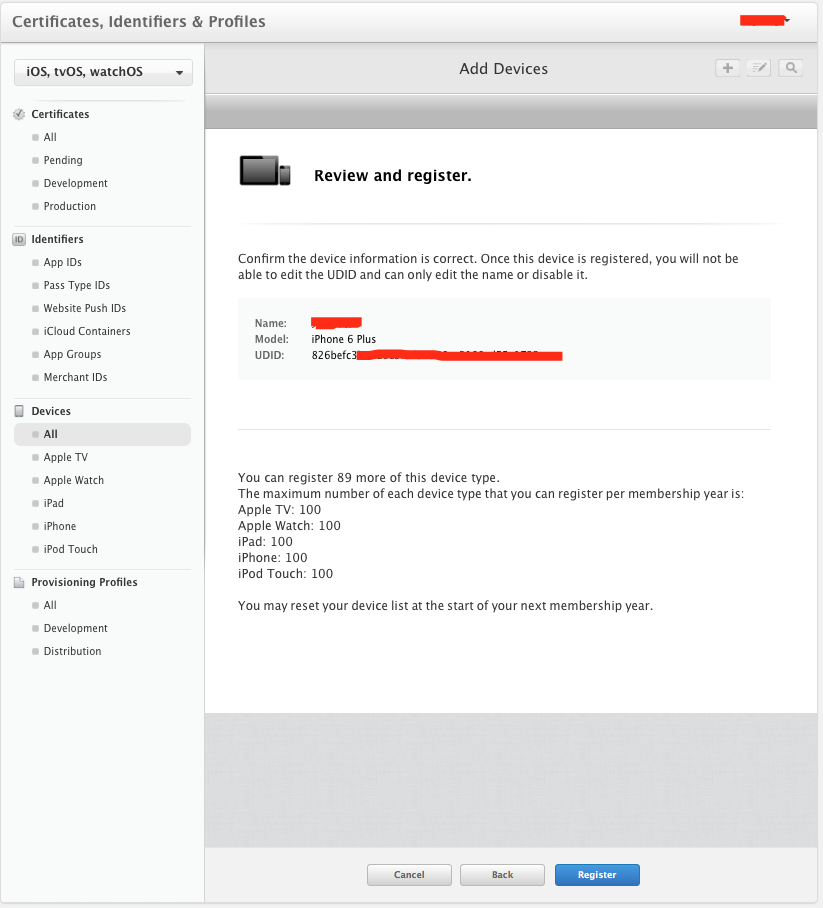 其中Name是我們剛才所填寫的Name信息,Model是該系統通過你的UDID所識別的你的iOS設備型號,UDID為你所填寫的UDID信息.我們點擊Register完成注冊.並返回注冊頁面,就會看到我們剛才注冊的設備了
其中Name是我們剛才所填寫的Name信息,Model是該系統通過你的UDID所識別的你的iOS設備型號,UDID為你所填寫的UDID信息.我們點擊Register完成注冊.並返回注冊頁面,就會看到我們剛才注冊的設備了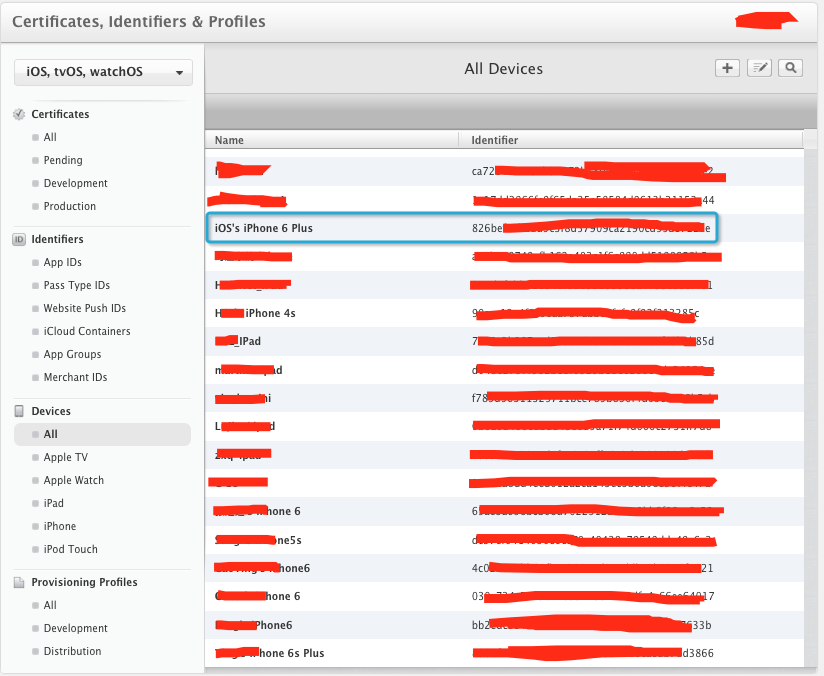
3.創建AppID
設備注冊成功以後,還需要為應用創建App ID.
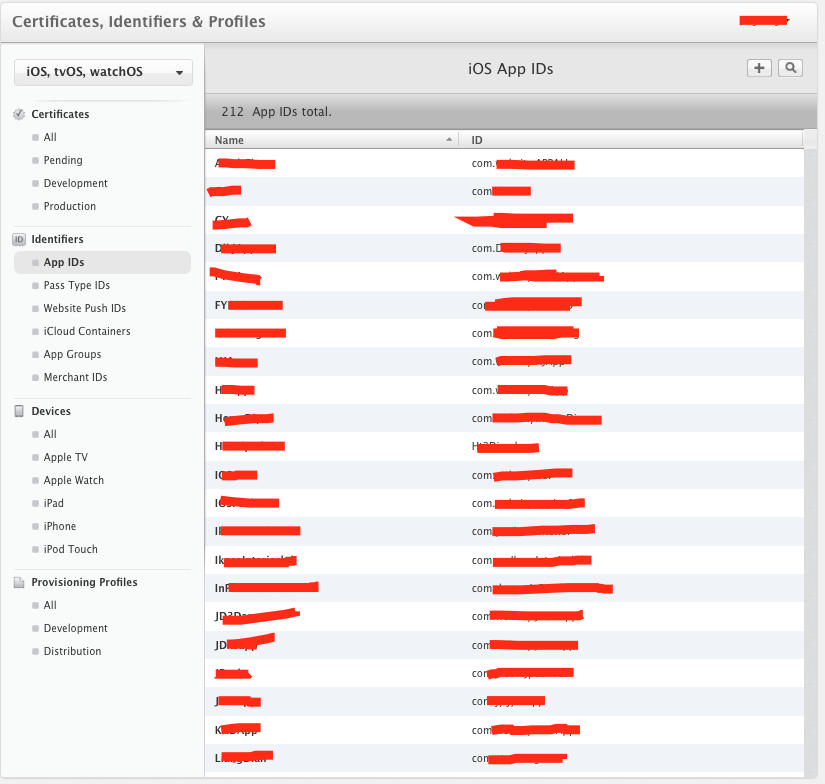
點擊左側的Identifiers下得App IDs,並點擊右上角的 ,進入以下頁面
,進入以下頁面
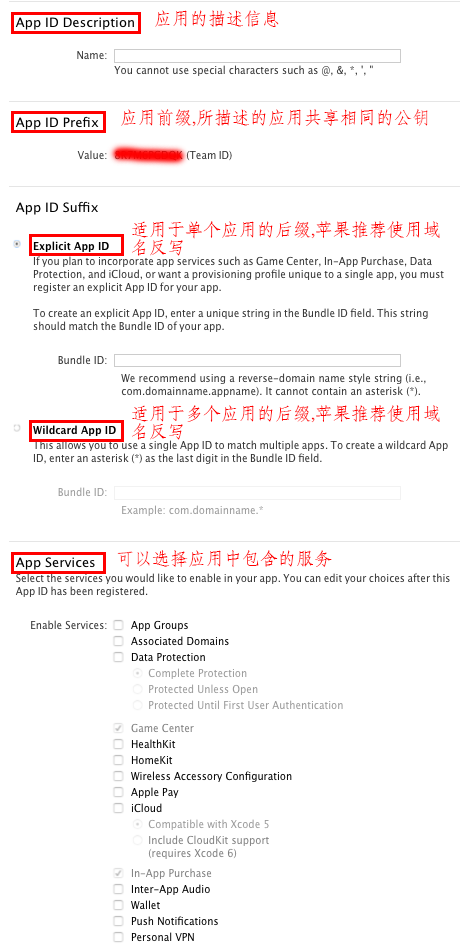
這裡我們以通用AppIDs來創建,
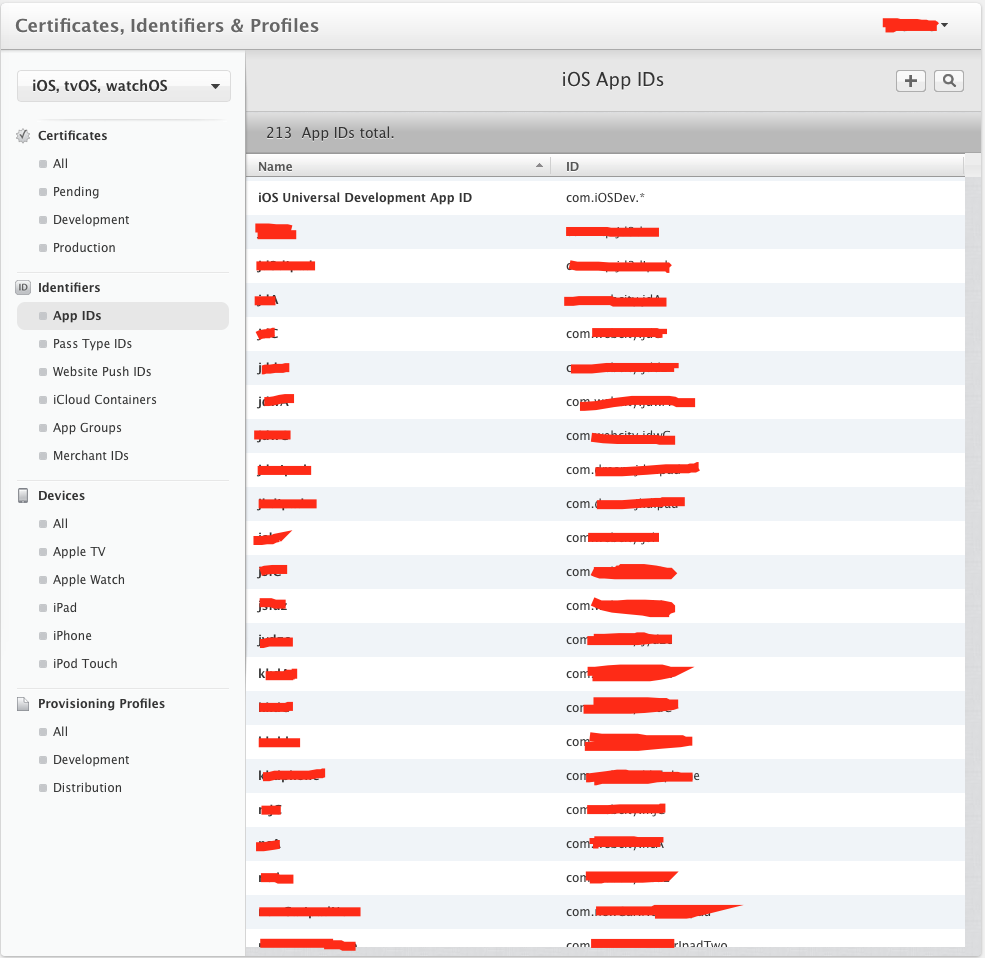
4.創建配置概要文件
配置概要文件(Provisioning Profiles)是應用在設備上編譯時使用的,分為
開發配置概要文件 : 用於開發(調試)app 發布配置概要文件 : 用於發布app創建配置概要文件步驟如下
點擊下圖中左側菜單Provisioning Profiles下的All
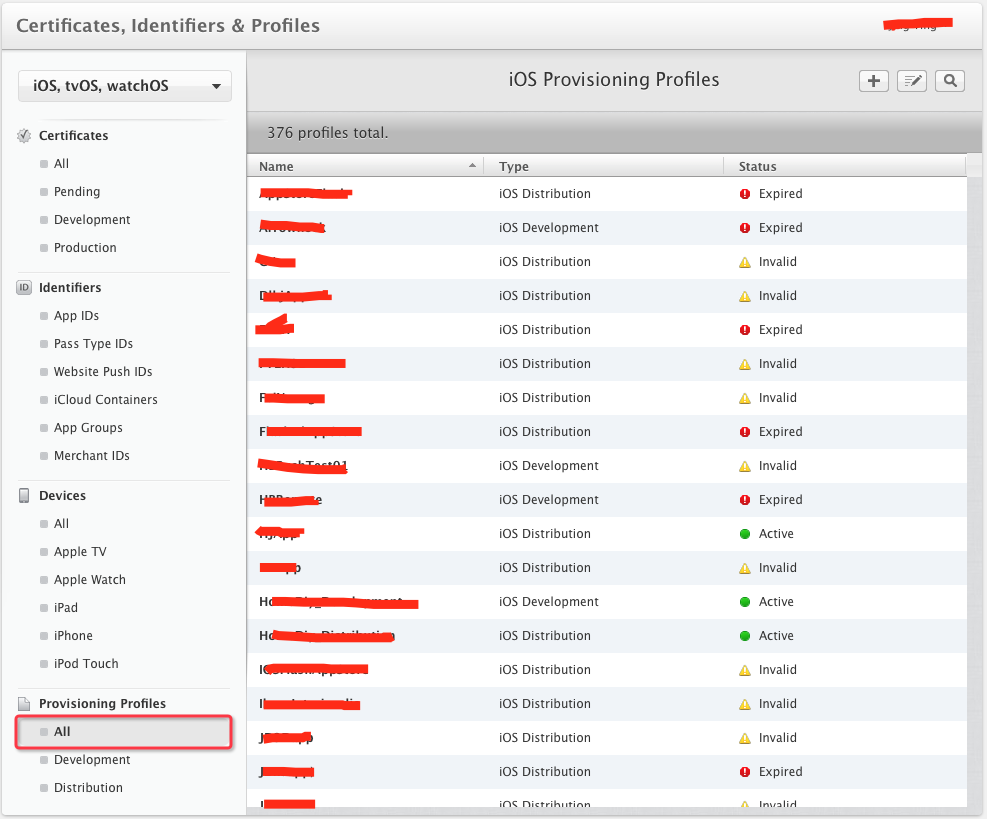
我們點擊右上角的 ,進入配置概要文件創建界面,如下圖.
,進入配置概要文件創建界面,如下圖.
這裡我們以創建開發配置概要文件為例,點擊Development下的iOS App Development,並點擊Continue繼續
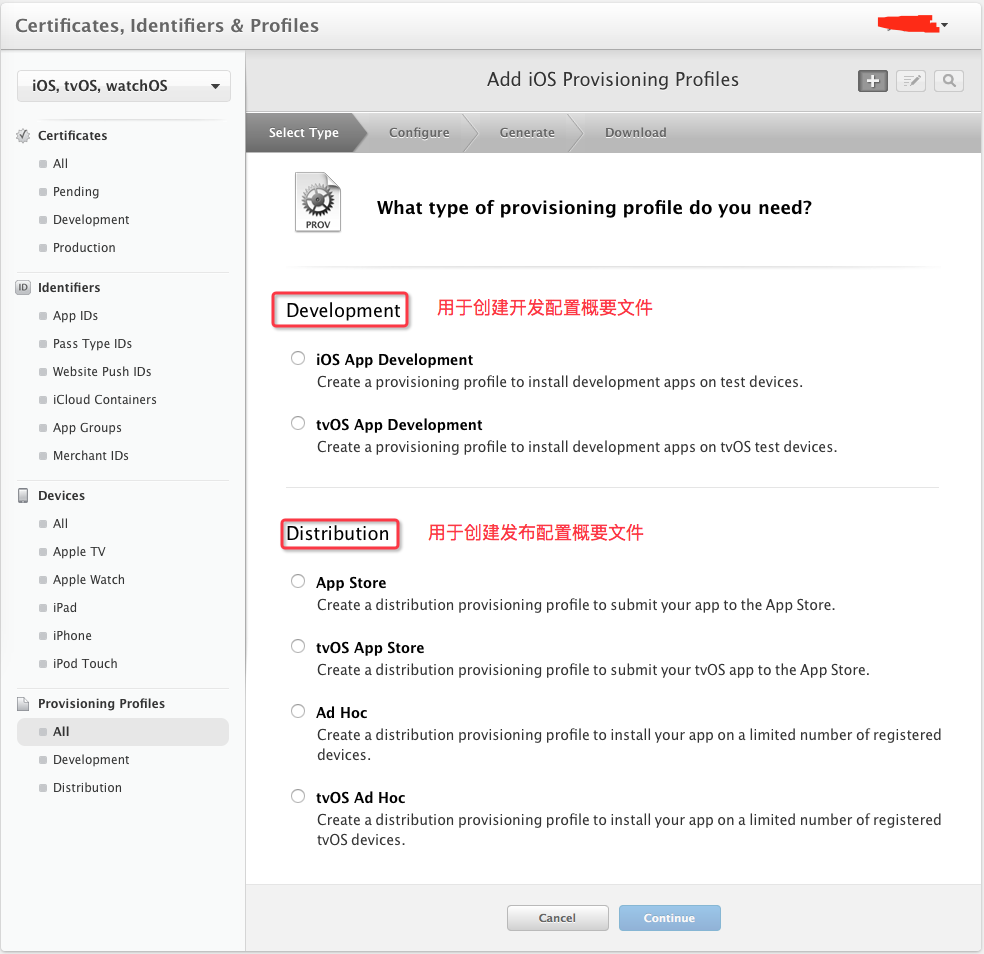
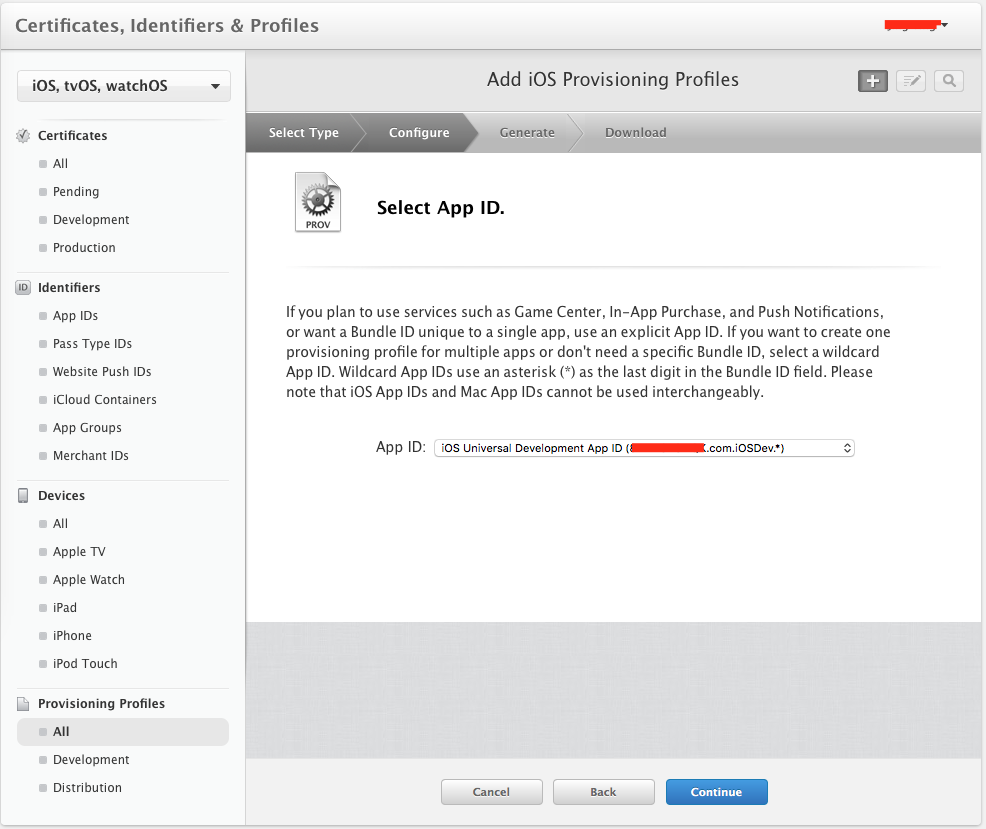 選擇1中創建的證書,並點擊Continue繼續
選擇1中創建的證書,並點擊Continue繼續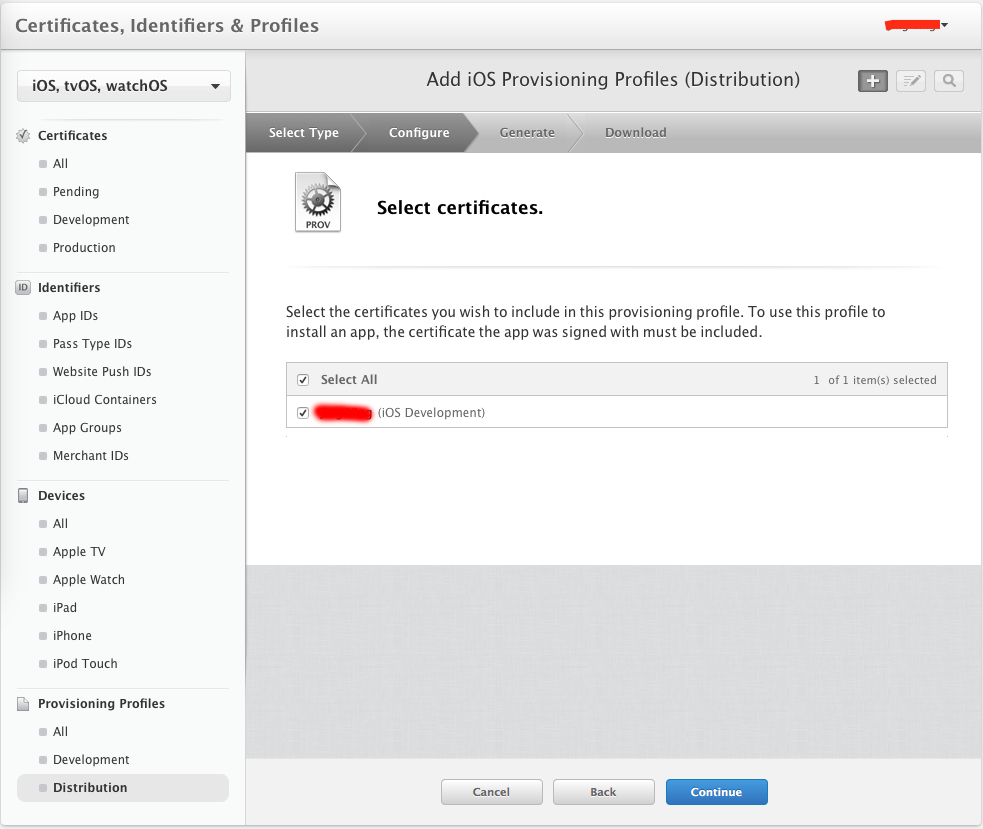 在選擇設備界面選中第2步中注冊的設備,我們也可以直接Select All,並點擊Continue繼續
在選擇設備界面選中第2步中注冊的設備,我們也可以直接Select All,並點擊Continue繼續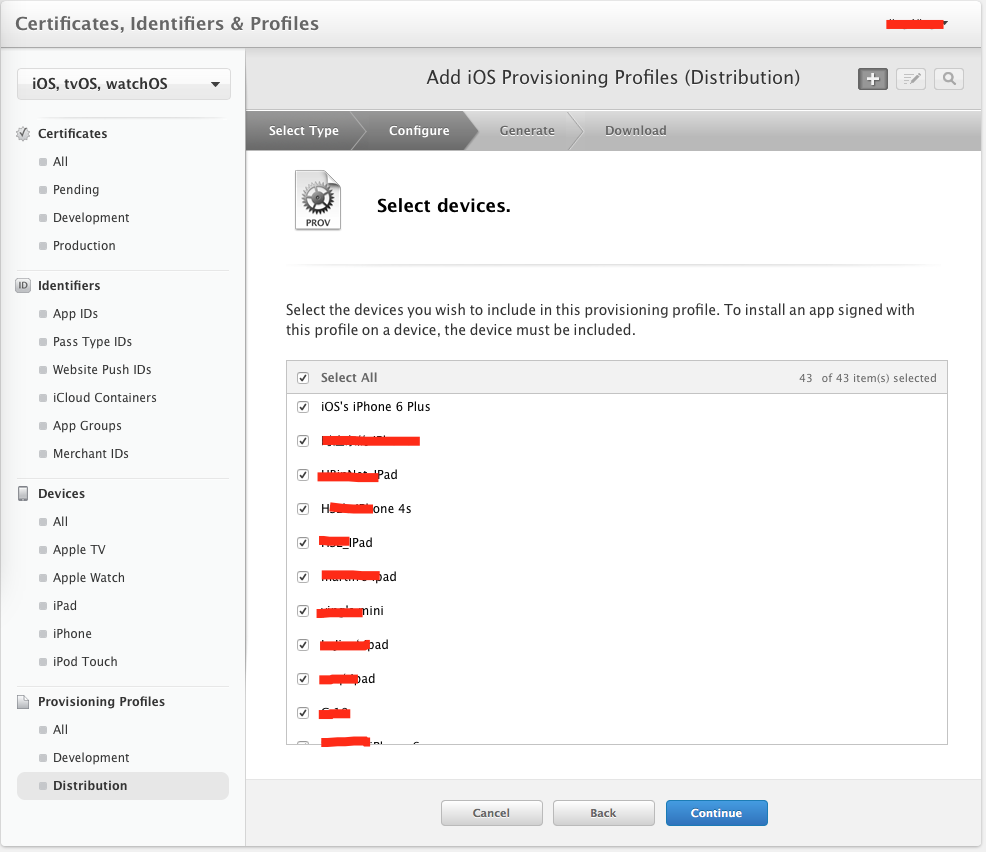
在Profile Name中輸入iOS Development並點擊Continue繼續
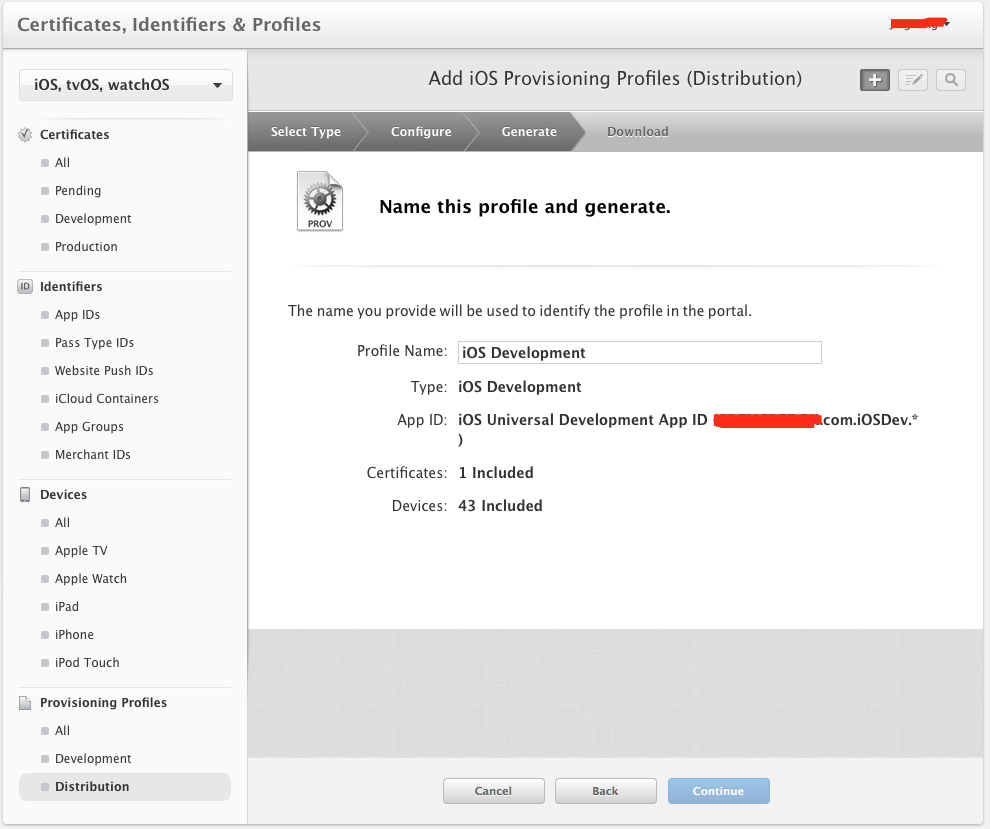
這個時候我們的配置概要文件以及創建成功了,我們可以點擊Download將其下載保存到本地.
5.設備調試
前面所有的准備工作做好後,接下來我們就可以進行設備調試了,將之前下載的配置概要文件雙擊打開.就可以將該文件導入Xcode中.在項目中選擇TARGETS下的->項目名稱->Build Settings->Code Signing->Code Signing Identity項,
在Debug和Release下選擇之前創建的證書, Provisioning Profile選擇之前創建的配置概要文件iOS Development. 在Scheme中選擇我們的iOS設備編譯成功後,我們就能在我們的iOS設備上運行程序並調試了.
二.真機調試中經常遇見的問題及解決方法.
前面的教程寫的我頭都暈了,為了讓教程容易看懂新手可以跟著操作,花了大部分時間在截圖上了.
後面的常見問題已經Xcode7之後的免$99真機調試明後天補上.敬請期待…