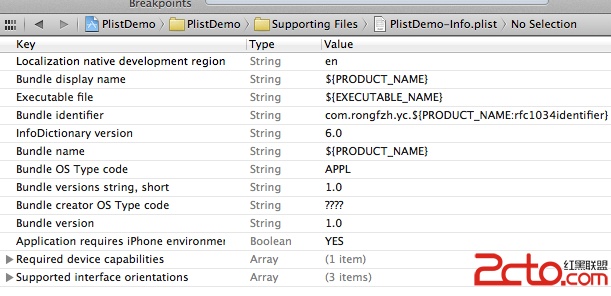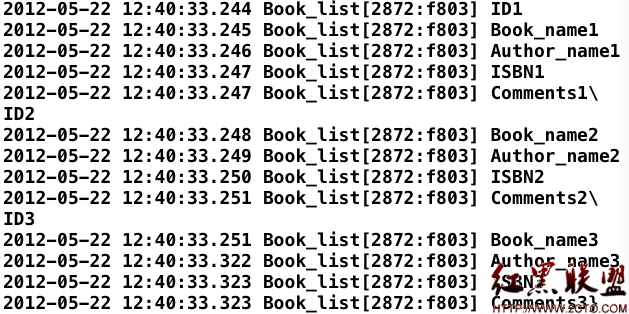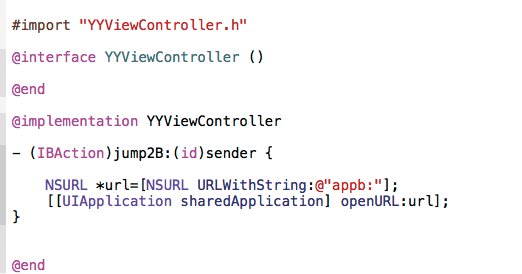Swift 代碼調試-善用XCode工具(UI調試,五種斷點,預覽UIImage...)
工欲善其事,必先利其器,強烈建議新手同學好好研究下XCode這個工具。比如Build Settings,Build Info Rules,Build Parse, Edit Scheme…
前言:這個Swift調試系列分為四篇
- 圖形化界面調試
- LLDB常用命令
- LLDB進階使用
2015.12月和2016.1月主要更新iOS開發的設計模式和Instruments優化技巧,穿插著寫一些別的。
斷點
斷點是調試中經常用到的,讓代碼停止在錯誤出現的地方,看看變量以及上下文實際的變化,往往就能夠找到問題所在。
點擊左側部分就可以添加斷點,再單機可以禁用單個斷點
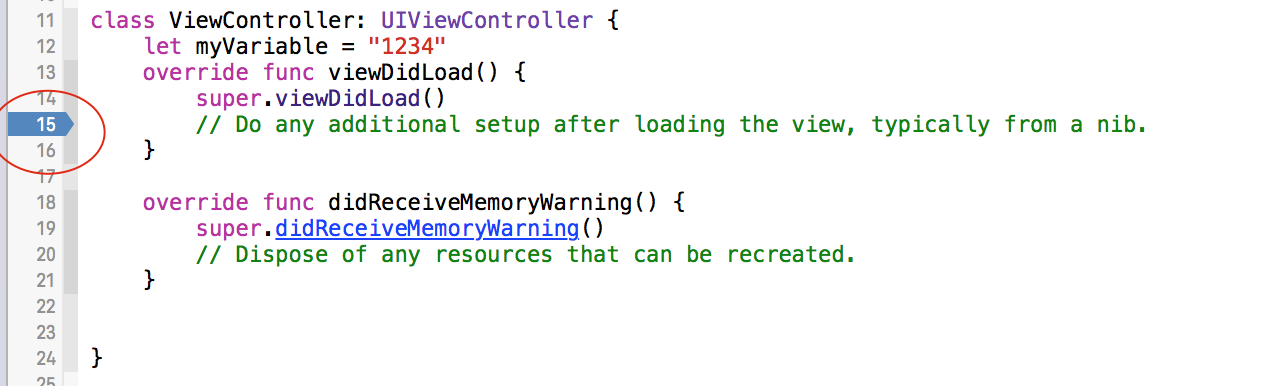
導航欄中的斷點列表
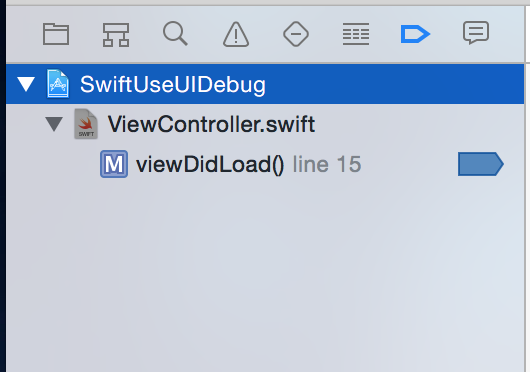
可以右鍵來禁用,編輯,刪除斷點。
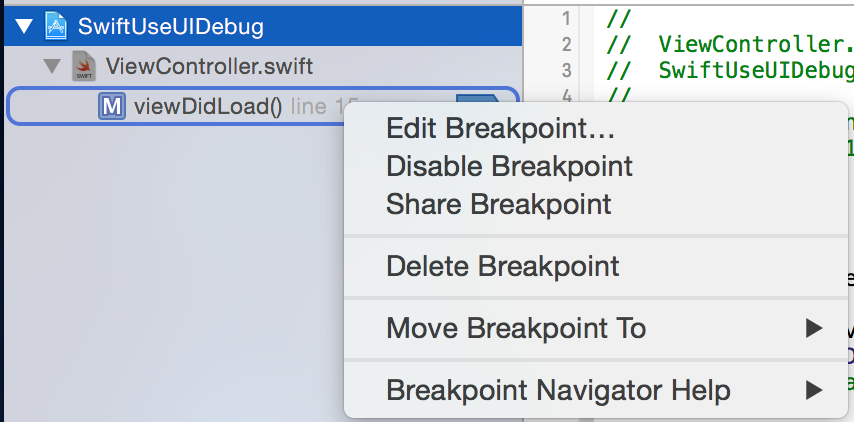
斷點上下文
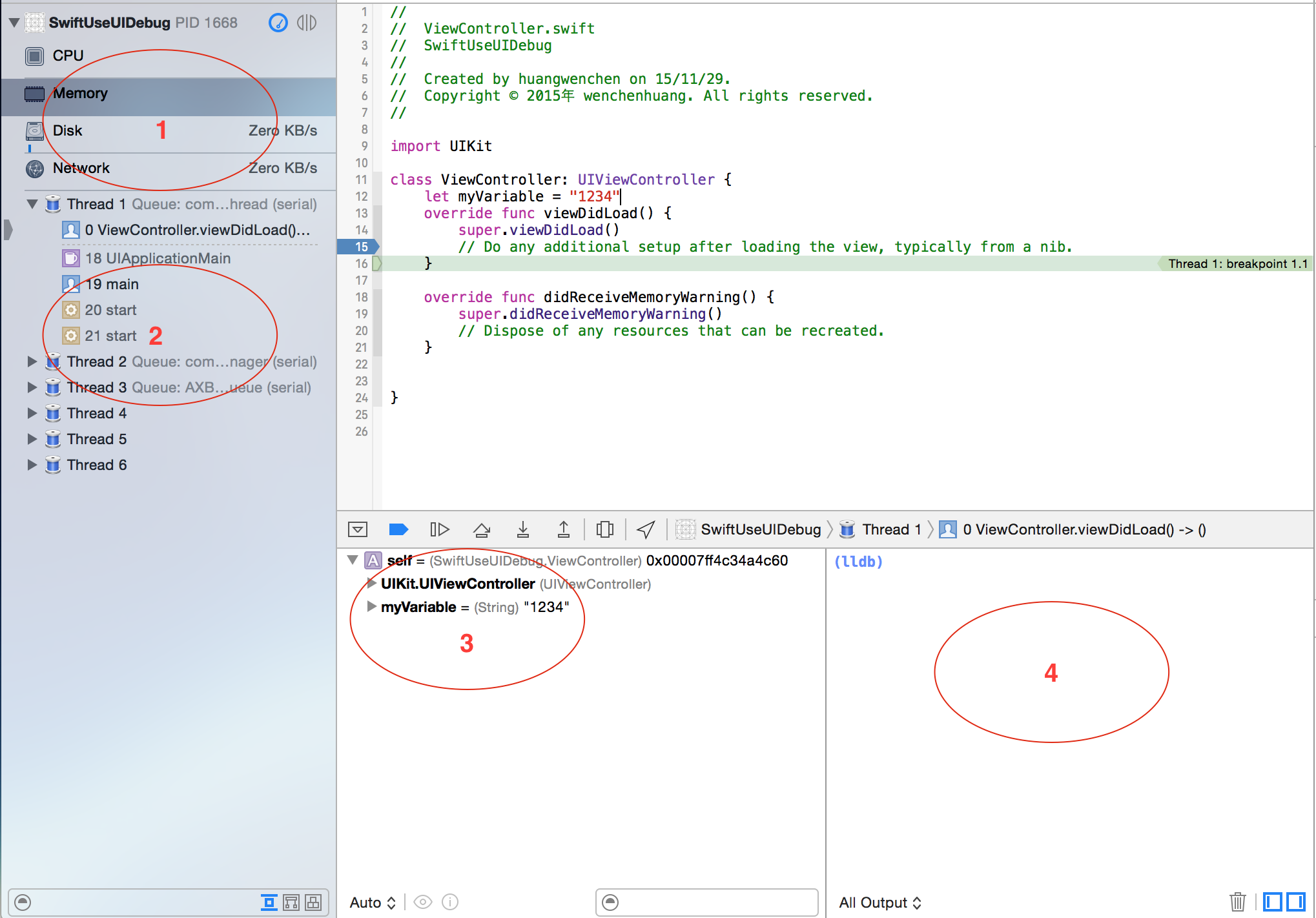
讓我們來看看圖中的四個區域
- 這裡可以看到CPU,內存,磁盤以及網絡情況。注意,只有在實際設備上才是有意義的
- 線程信息,可以看到當前停在main Queue上,app運行的時候也啟動了其他幾個隊列。注意,調試的時候看看代碼運行的線程是否正確很有必要
- 這裡可以看到Local變量,Swift有個好處是按照Module來劃分了變量,簡單粗暴
我們著重來看下3,4區域,新手往往只會看變量,其實這裡有很多可以利用的信息
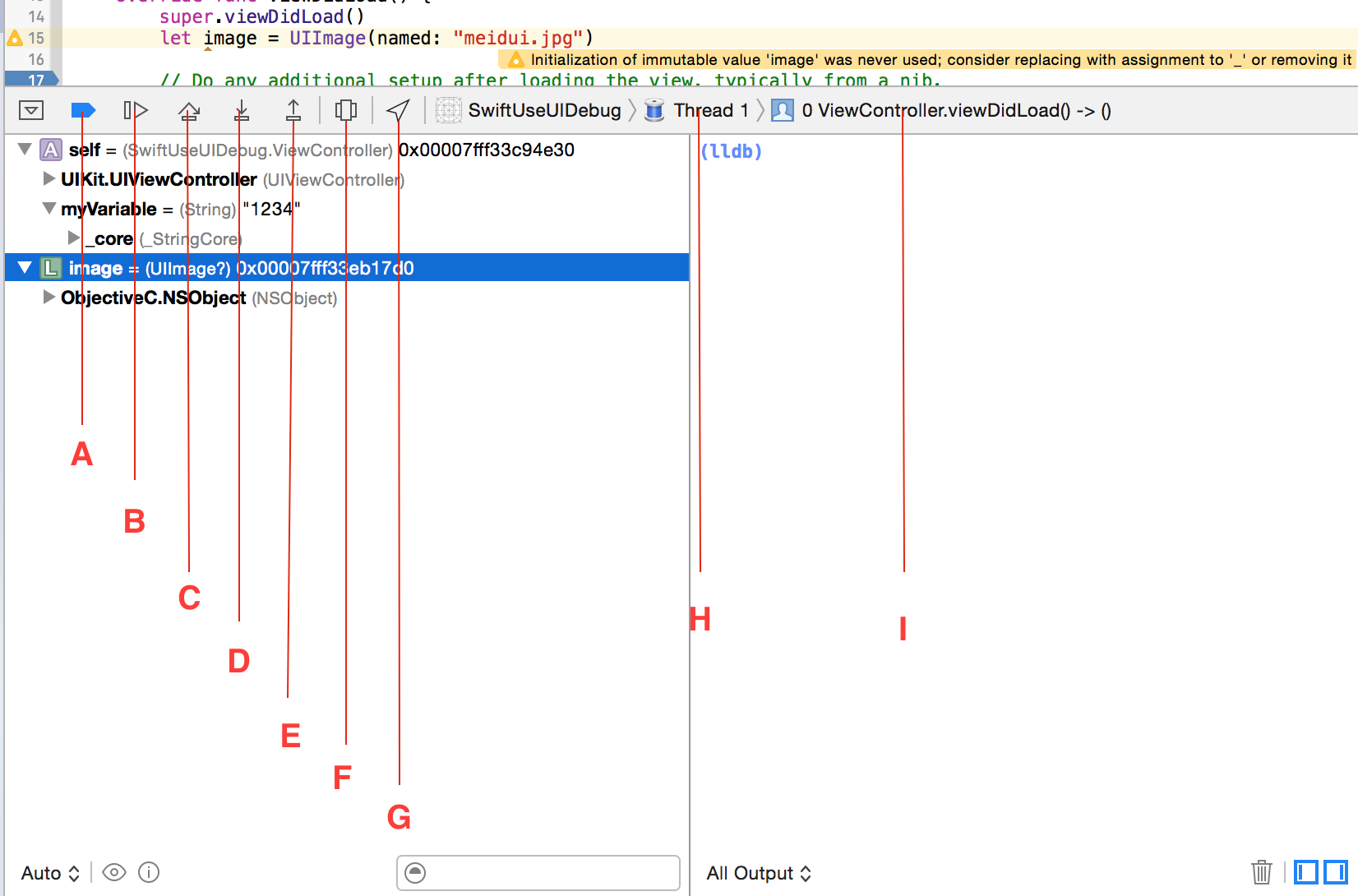
其中
A. 禁用,啟用所有斷點
B. 繼續執行
C. 跳過這一行
D. step in(例如進入到函數實現內部)
E. step out (退出step in)
F. 打開UI調試 (後問會詳細闡述)
G.模擬位置
H.選擇線程
I. 查看線程調用堆棧
其中I的截圖如下
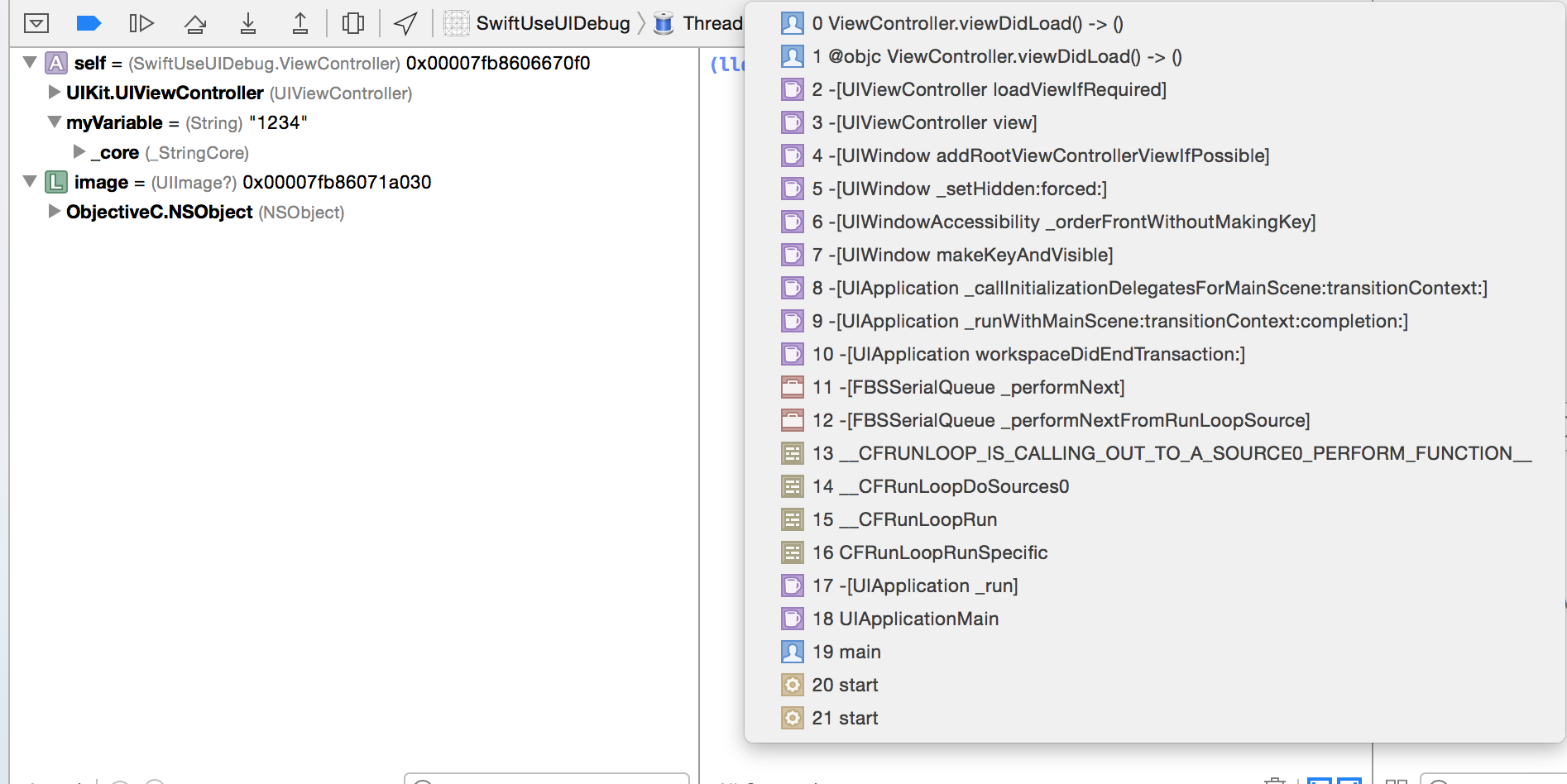
條件斷點
舉個例子,我想停在第888次執行?總不能一次次的continue吧!
for var index = 0;index < 1000;index++ {
print(index)
}
右鍵斷點,選擇edit breakpoint
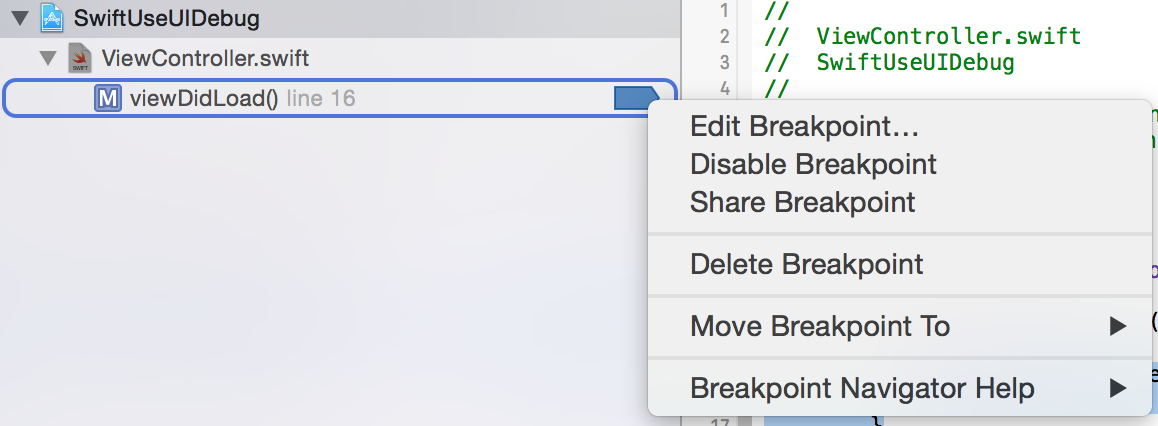
然後填寫條件
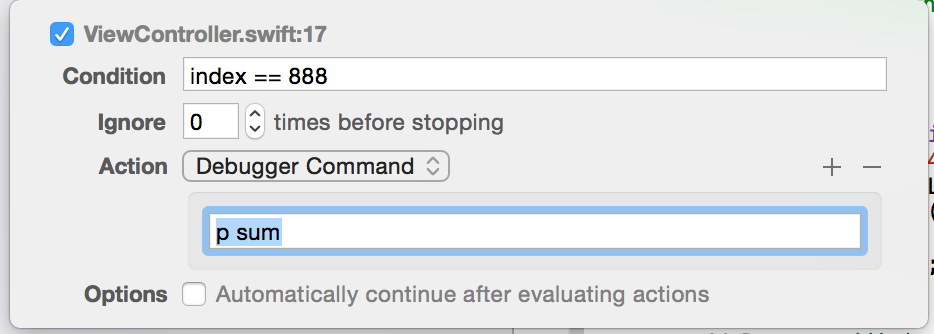
condition就是代碼觸發的條件
ignore就是在斷點觸發前忽略幾次
action是斷點觸發後,執行的LLDB動作,這裡很簡單就是打印當前的sum
options,執行完action後是否繼續執行
可以看到運行的截圖
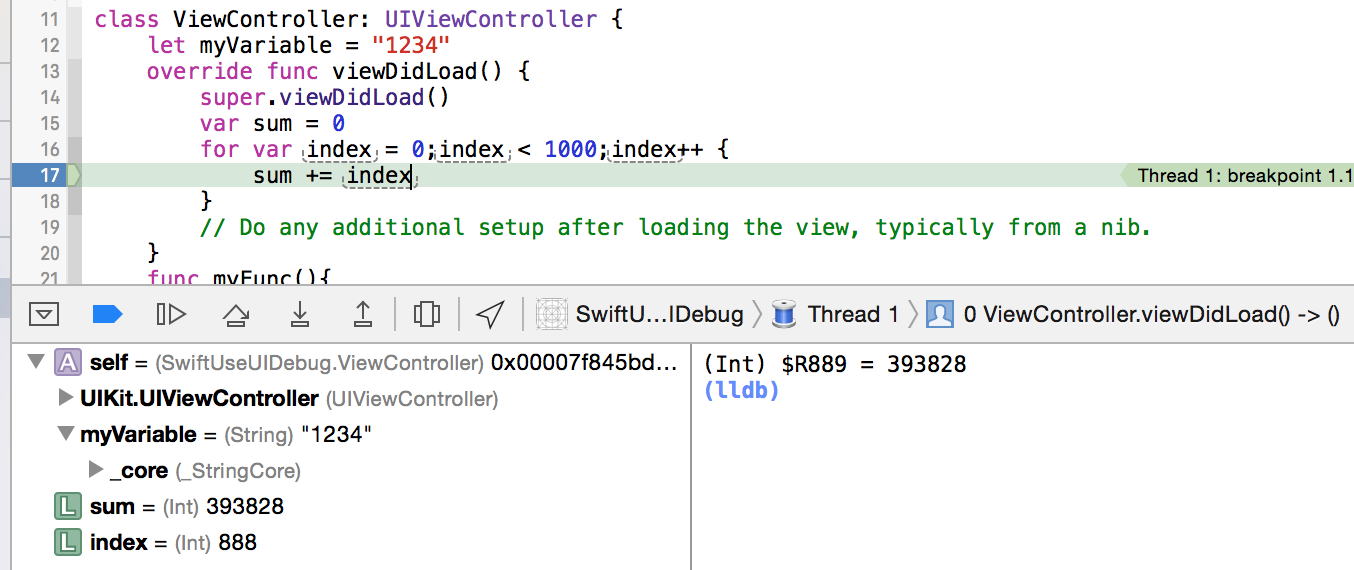
准備工作
接下來講的幾種斷點添加方式都是,在斷點導航底部,如圖添加
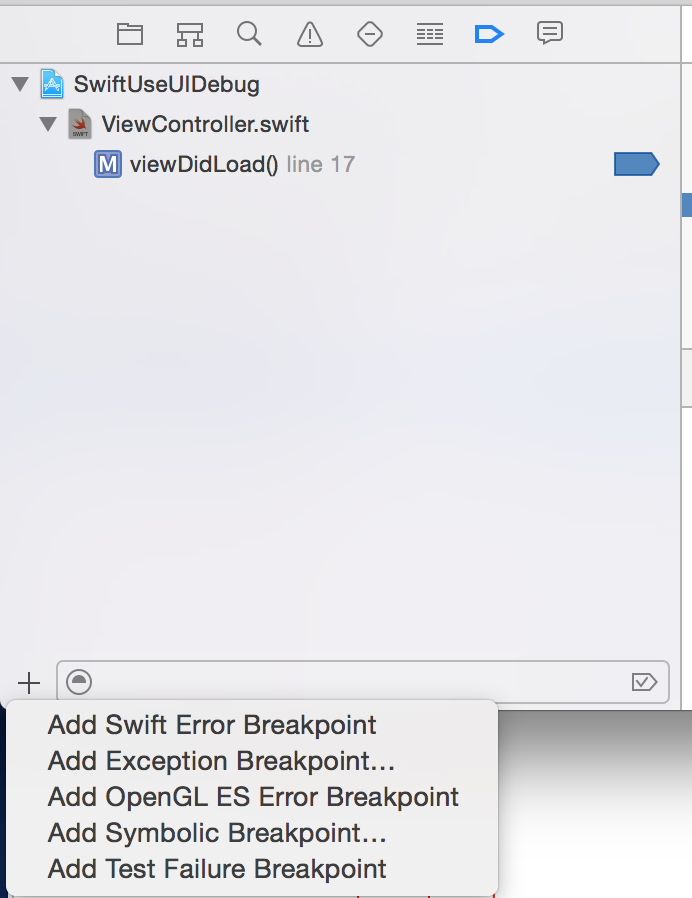
Swift Error 斷點
這個在Swift開發中很常用
添加一個Swift Error斷點
定義一個方法,來拋出Swift Error
func test() throws{
throw DemoError.Type1
}
enum DemoError: ErrorType {
case Type1
case TYpe2
}
然後,這樣調用
do{
try test()
}catch{
}
會發現,在Swift Error發生的時候,斷點觸發
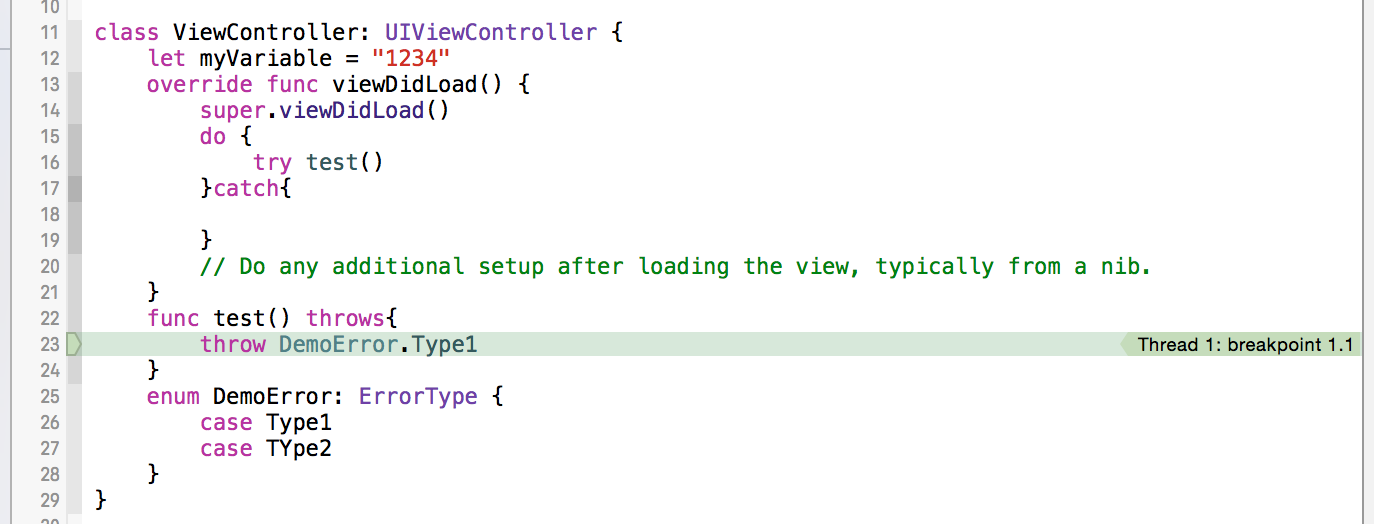
當然,Swift Error斷點也支持編輯來捕獲指定類型的Error
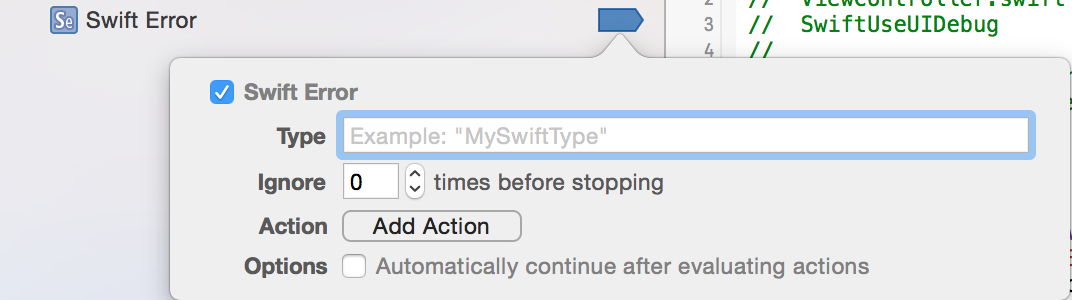
為了方便讀者閱讀,圖片我沒加水印,轉發者請注明轉自 Leo的CSDN博客(http://blog.csdn.net/hello_hwc?viewmode=list)
Exception斷點
在拋出異常的時候觸發
這個在iOS開發中很常用
有過iOS開發的都知道,Cocoa在錯誤的時候會拋出異常,而實用這個斷點,會幫助我們捕獲異常。
例如
隨便performSelector,會拋出異常
self.performSelector("abcdefg")
在添加了All Exception後,會停在這裡
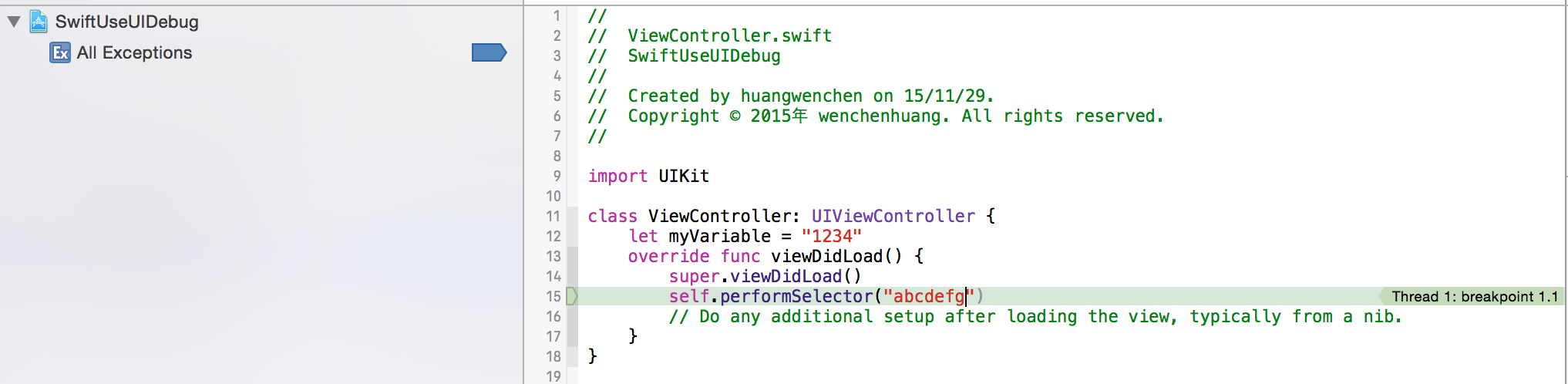
Symbol斷點
停在不方便直接加斷點的地方
例如,停在
-[NSObject setValue:forUndefinedKey:]
如圖
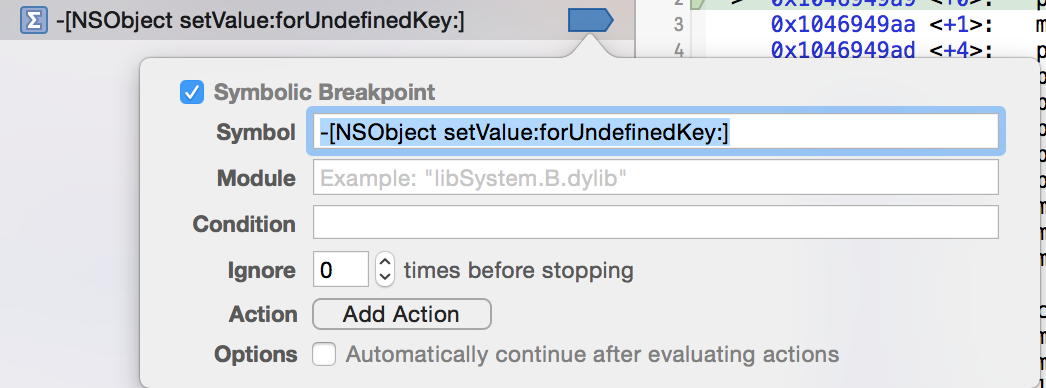
然後,這樣調用
self.setValue("Dta", forUndefinedKey: "dagd")
會發現斷點觸發
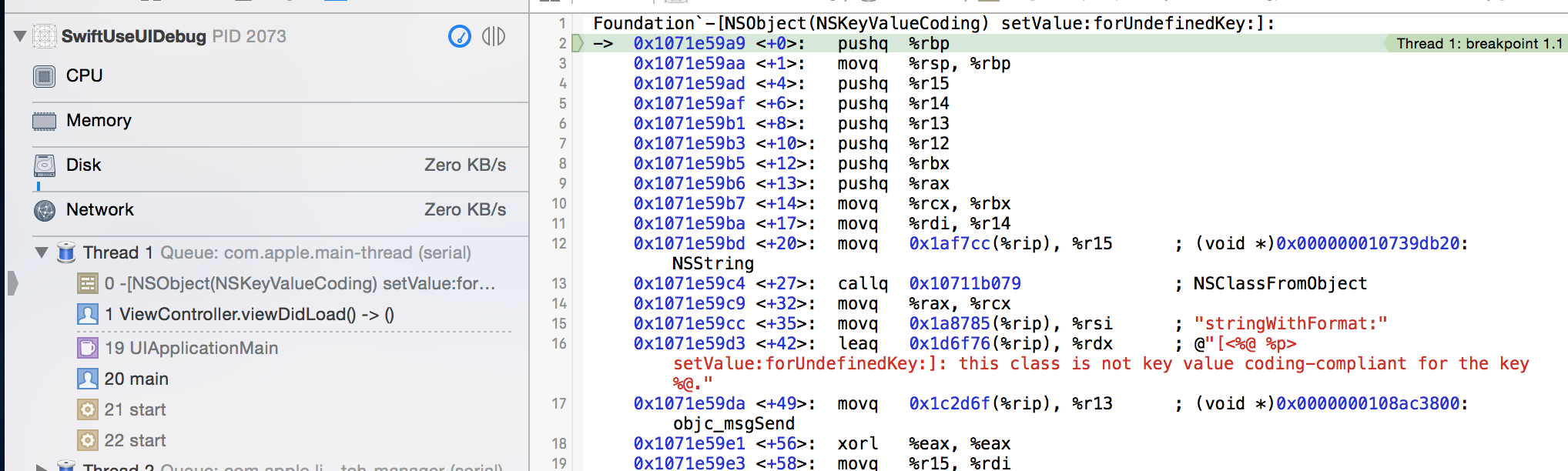
Test Failure斷點
這個就是使用XCTest框架來測試的時候,當Test Case的Assert失敗的時候觸發的斷點。這裡不截圖了
變量圖片預覽
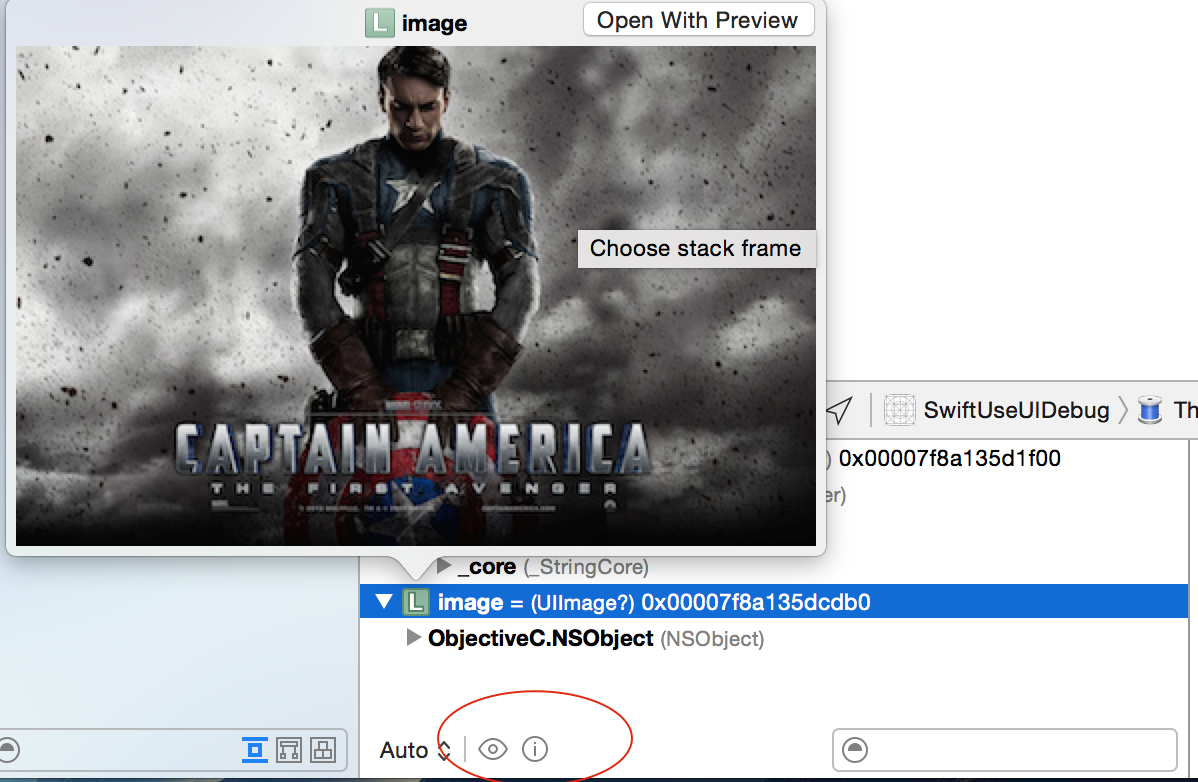
紅圈中左邊是預覽,右邊是打印Description
UI調試
如何打開UI調試

圖中的紅圈部分,點擊後,整個調試區域如圖
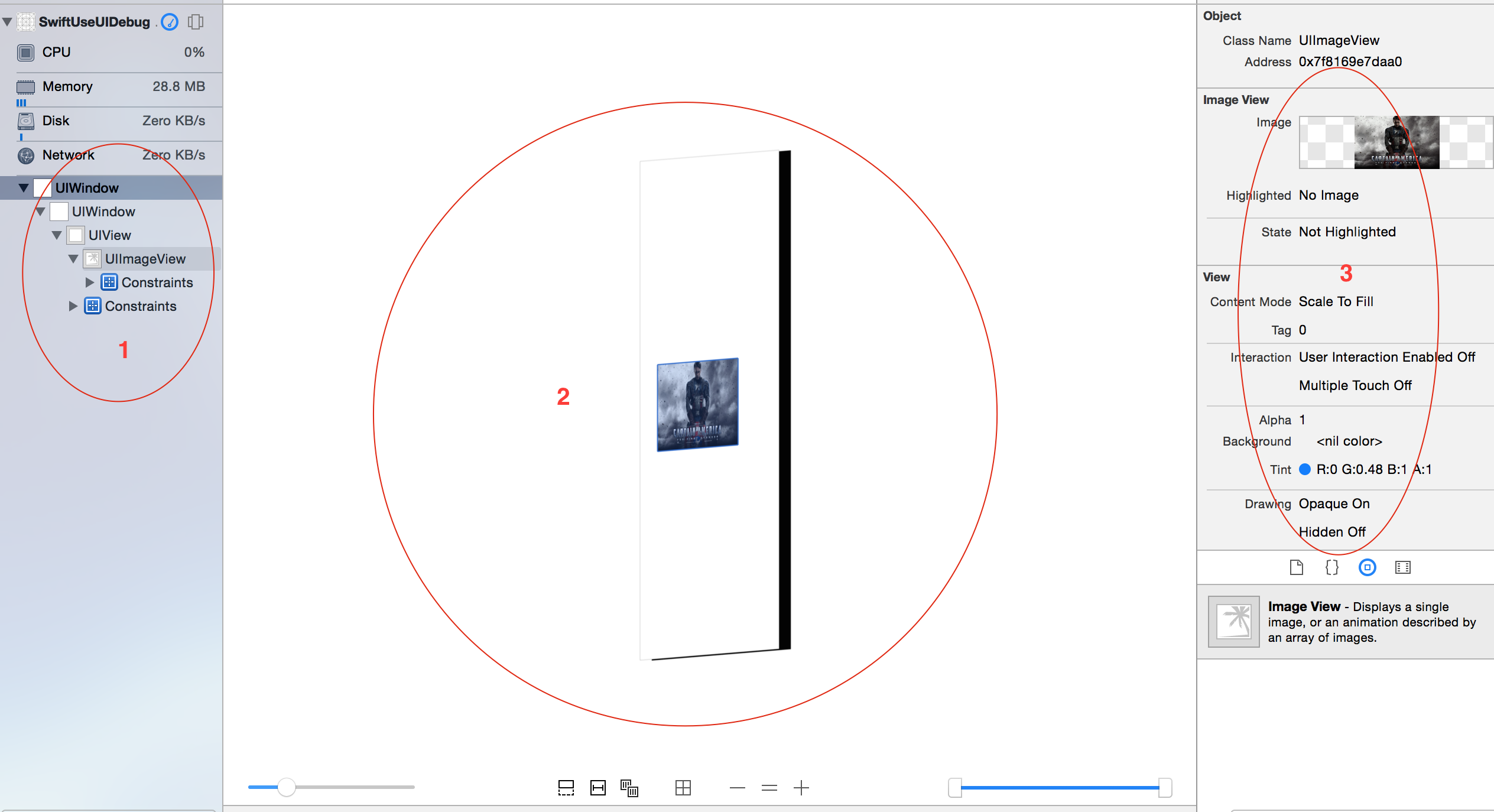
其中
- 用來查看View的層次結構,樹狀圖
- View的可視區域,可以詳細的看到View的疊加關系
- 選中某一個View後的屬性
查看AutoLayout約束
右鍵某一個View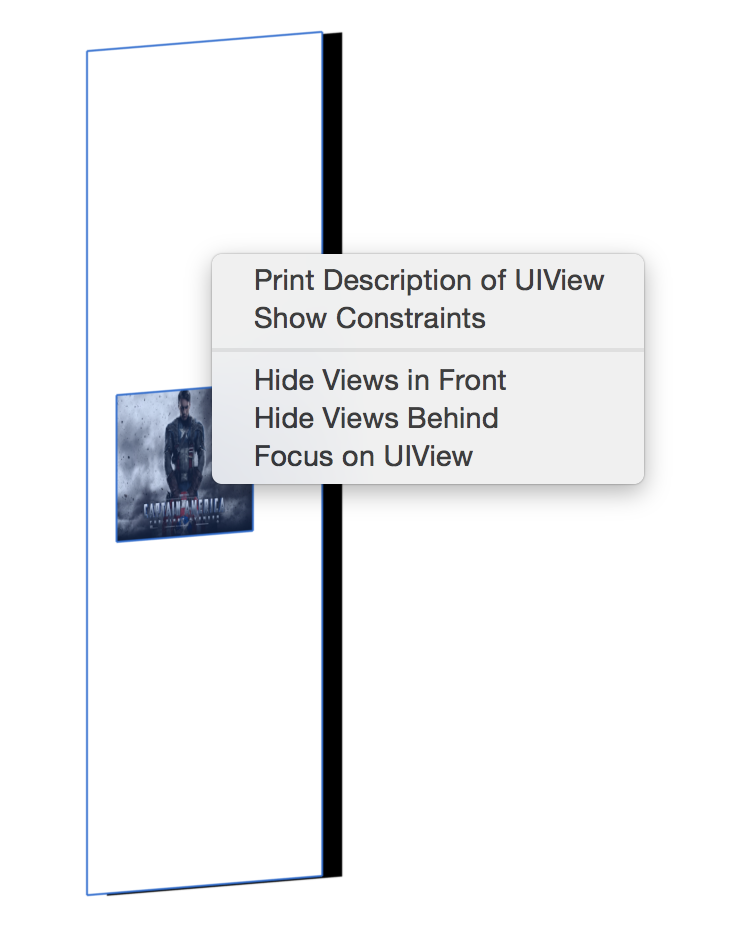
然後選擇Show Constraints,
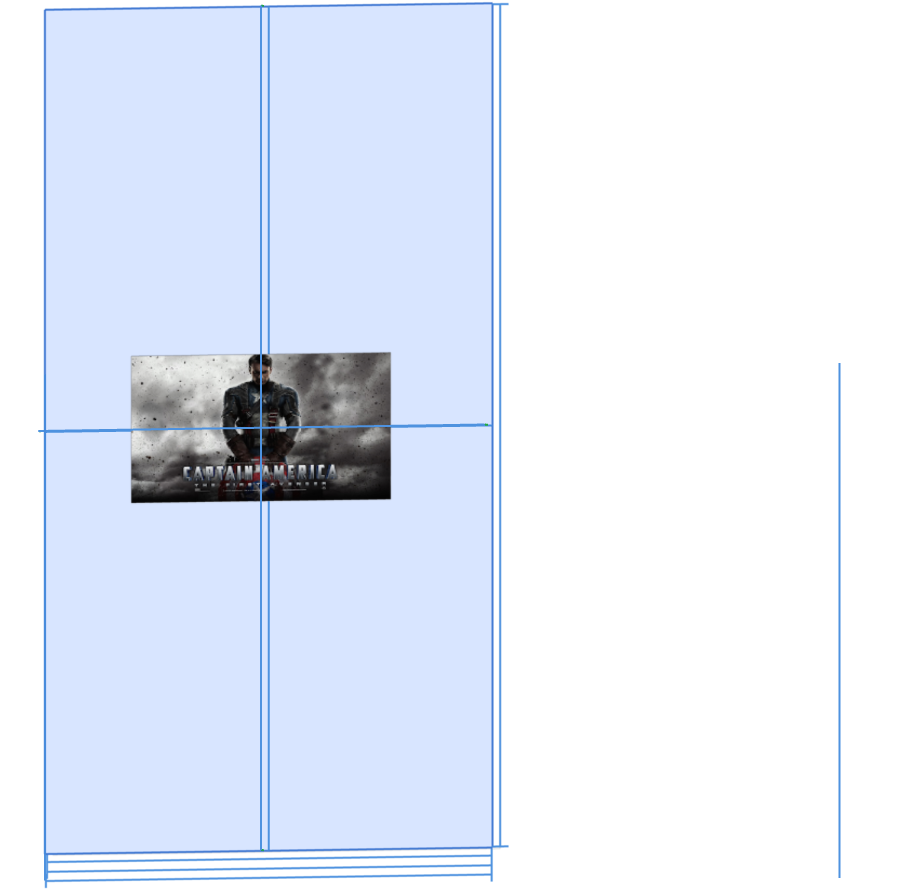
注意,第一張圖右上角的地址
0x7f8169e7daa0這裡先記著,這個地址對LLDB的調試很有用,下一篇我會講到
- 1
- 1
- iOS10告訴框架UserNotification懂得與運用
- iOS Webview自順應現實內容高度的4種辦法詳解
- iOS10 App適配權限 Push Notifications 字體Frame 碰到的成績
- iOS獲得以後裝備WiFi信息的辦法
- iPhone/iPad開辟經由過程LocalNotification完成iOS准時當地推送功效
- iOS推送之當地告訴UILocalNotification
- iOS開辟之widget完成詳解
- iOS10添加當地推送(Local Notification)實例
- iOS Remote Notification長途新聞推送處置
- IOS上iframe的轉動條掉效的處理方法
- Swift 同享文件操作小結(iOS 8 +)
- Swift 2.1 為 UIView 添加點擊事宜和點擊後果
- 在Swift中應用JSONModel 實例代碼
- 應用Swift代碼完成iOS手勢解鎖、指紋解鎖實例詳解
- 詳解iOS App中UISwitch開關組件的根本創立及應用辦法