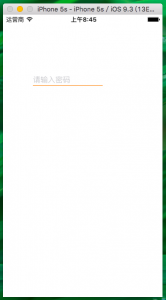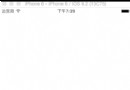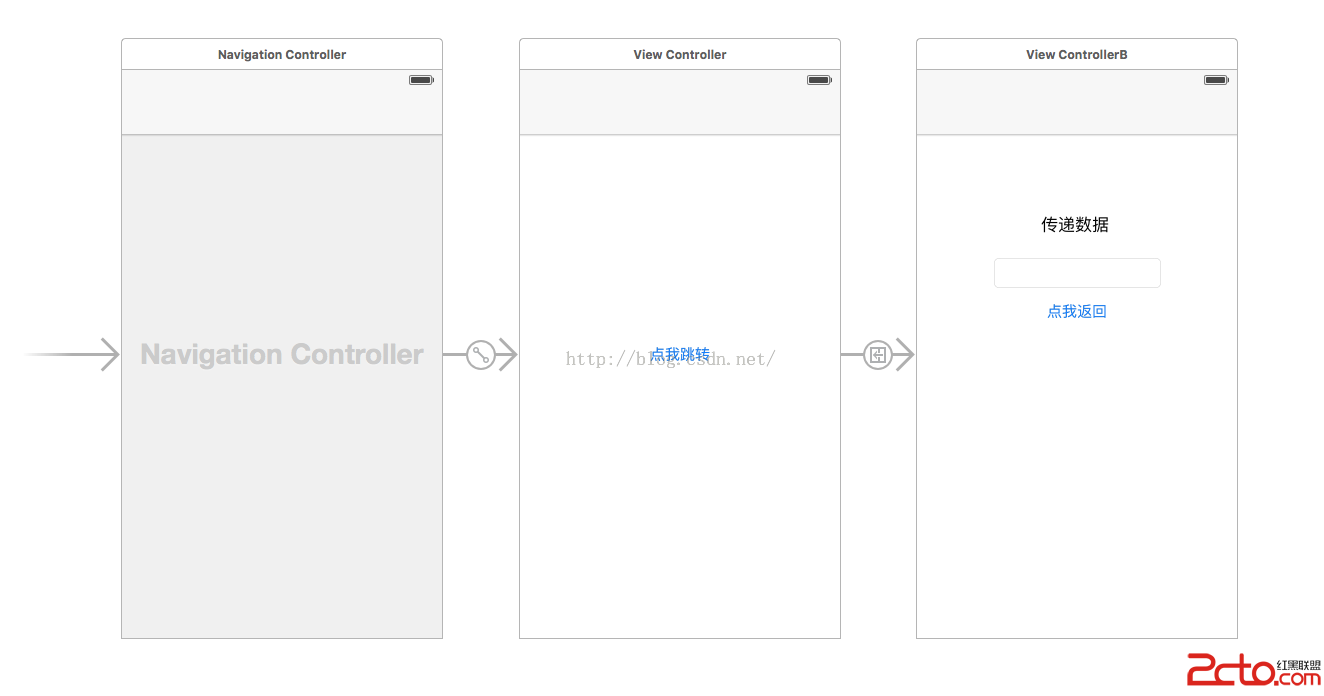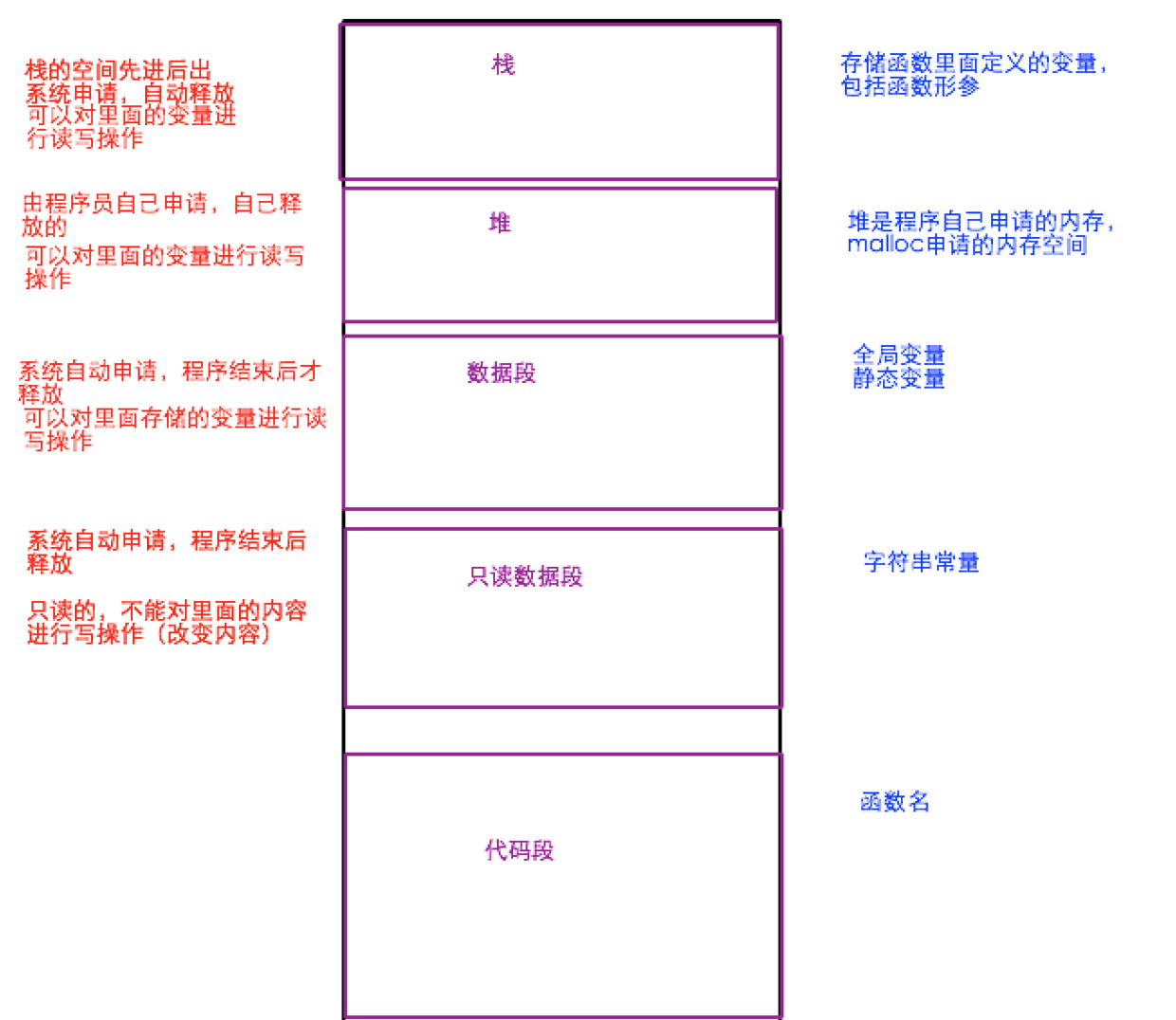iOS發布app到App Store教程
要發布首先需要發布證書,其獲取和安裝的基本流程和真機調試證書一致,現在Xcode7不需要真機調試證書也可實現真機調試了。
要獲取證書,以及發布app,都需要開發者賬號,開發者賬號分為個人和企業兩種,在https://developer.apple.com/programs/這個網站注冊。關於申請開發者賬號,有時間再寫一篇文章好啦。
獲取和安裝發布證書
現在假設已經有了開發者賬號,為了避免不知道怎麼安裝開發者證書,還是簡單說一下:
首先,進入https://developer.apple.com/membercenter/index.action開發者中心登錄。
點擊下面這個模塊進入證書模塊。

進入後顯示如下圖,可以看到有ios的應用,mac的應用和浏覽器的擴展,當你的開發者賬號有相應的開發權限時則會在其板塊下顯示詳細內容,這裡我們看ios Apps部分,板塊中四個部分Certificates(證書)、Identifiers(標志)、Devices(設備)、Provisioning Profiles(配置文件),分別點進去可以查看各個部分下我們賬號已有的內容,這裡我們先點第一項Certificates(證書)看看。
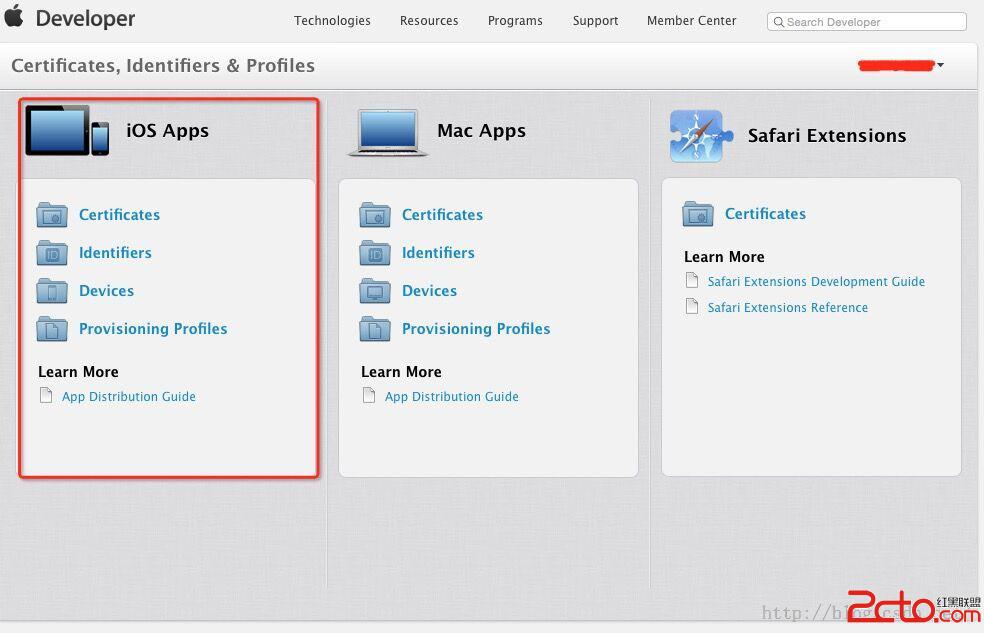
進去後如下圖,先看左邊一欄,還是剛才那四個部分,這裡都可以方便的選擇查看,而現在我們在的界面就是我們所擁有的證書界面了。我們看圖中的右邊部分,顯示了所有擁有的證書,三列第一列顯示你給證書定義的名字,第二列顯示你的證書的類型,就包括真機調試證書和發布證書等等,如圖中的“iOS Development”就表示真機調試證書,“iOS Distribution”表示發布證書,第三列顯示證書的過期時間,超過這個時間證書就失效了,這裡我已經創建過證書,所以看到四個證書,點擊其中第一個真機調試證書,可以刪除(慎重!)和下載,至於下載了有什麼用,待會再說。當第一次進來的時候,列表是沒有證書的,這裡就需要點擊右上角的加號來創建證書。
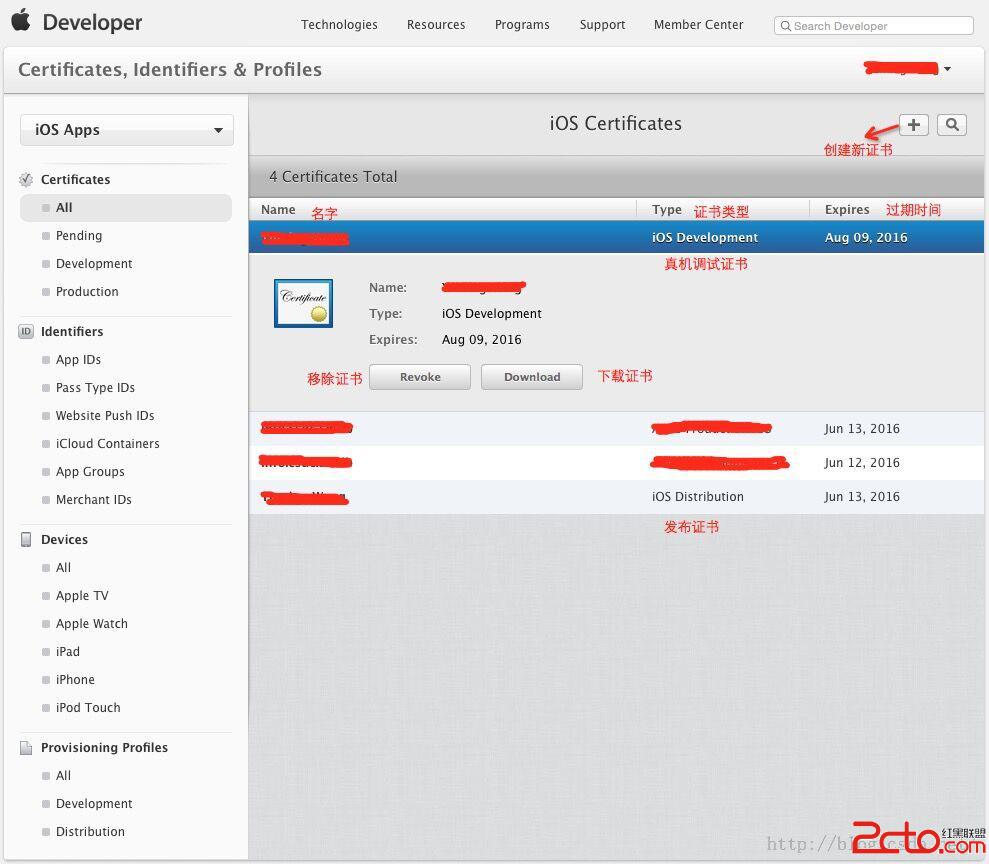
點擊加號後出現證書種類選擇界面,我們選擇App Store的發布證書。
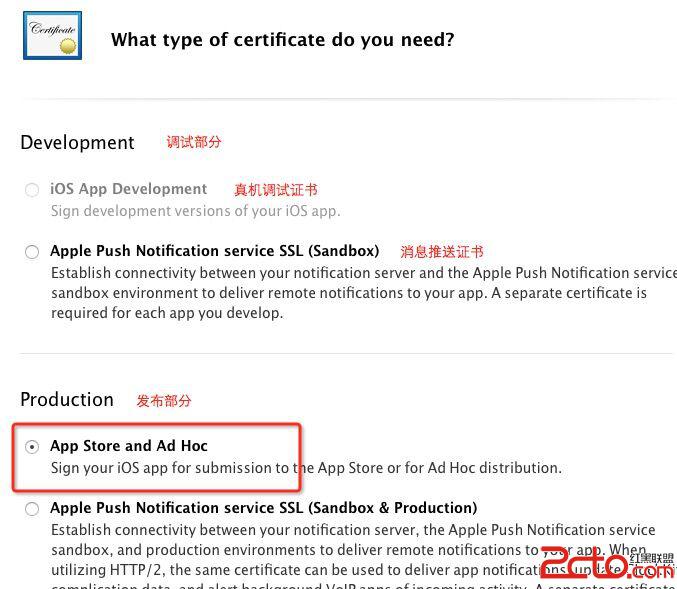
在往下走的過程中,會需要一個CSR文件,這個文件需要我們在電腦上生成。
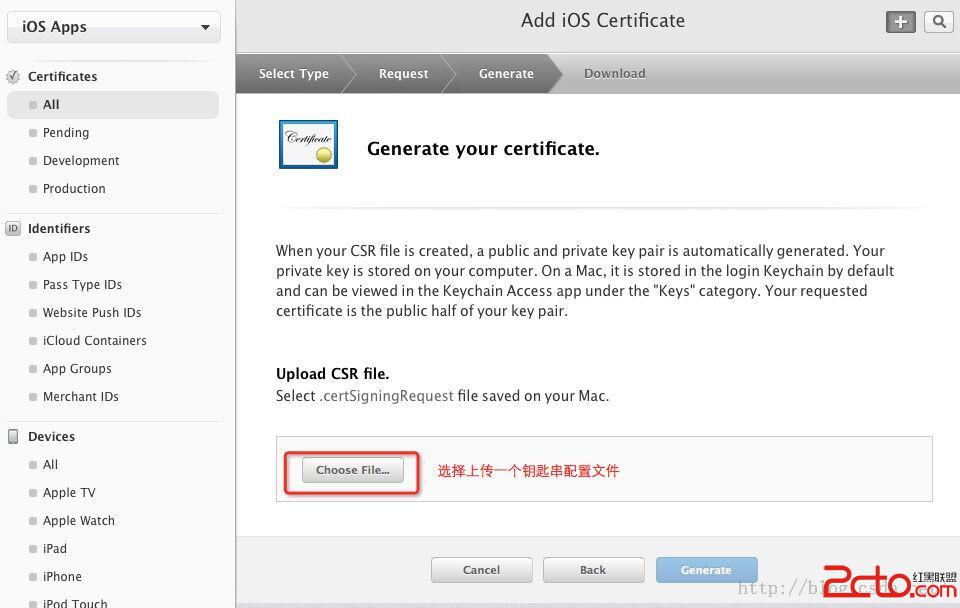
點擊mac上的火箭圖形進入Launchpad,找到鑰匙串訪問的圖標,如下圖:

打開後點擊左上角鑰匙串訪問-->證書主力-->從證書頒發機構請求證書。
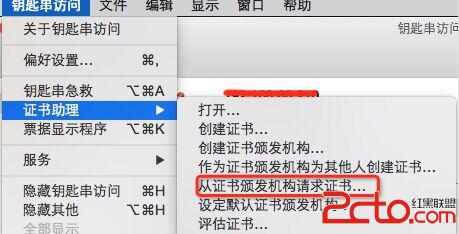
打開後出現證書請求的對話框如下圖,這裡的目的是獲取剛才我們在創建證書時需要的鑰匙串文件,有兩種獲取方式,一種是電子郵件形式,一種是直接存儲到電腦上。如果選擇用電子郵件的話,上面兩個需要填電子郵件的文本框就是接收的郵箱,這兩個郵箱一定要填成一樣的;為了方便也可一直選擇存儲到磁盤,但電子郵件地址還是要填寫且一致,不過反正用不著可以隨便填寫, 只要一樣就好了,存儲到磁盤點擊繼續的話會要你選擇存儲的位置,一定要讓自己找得到。
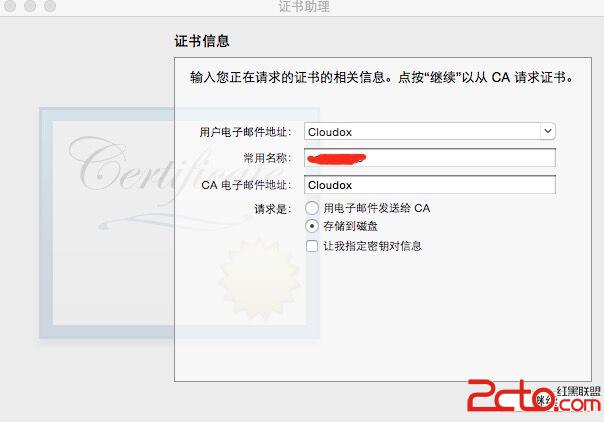
成功後會得到一個CertificateSigningRequest 文件,也就是常常看到的CSR文件。

鑰匙串CSR文件創建好後,就可以回到剛才的網站界面,選擇我們剛剛創建的鑰匙串配置文件上傳,點擊Generate就可以創建成功了,然後點擊Download將其下載到我們的電腦上,這樣我們就得到這個真機調試的證書cer文件,然後,雙擊這個文件,一定要雙擊才會將證書安裝到鑰匙串中,否則使用是會有問題的,你雙擊後看到它閃了一下就可以了,在鑰匙串中是可以找到這個文件的。

至此,我們已經完成第一步了,注意,這只是第一步哦,不要以為弄到證書了就可以萬事大吉了,還早呢,不得不說實在是...太麻煩了。好啦,繼續我們的工作。
現在我們到Identifiers部分中來,給我們的工程創建一個app ID,也就是工程標志,或者工程簽名。在界面左側點擊Identifiers部分中的App IDs,右邊可以看到已經創建的標志列表,點擊加號來創建新的標志。
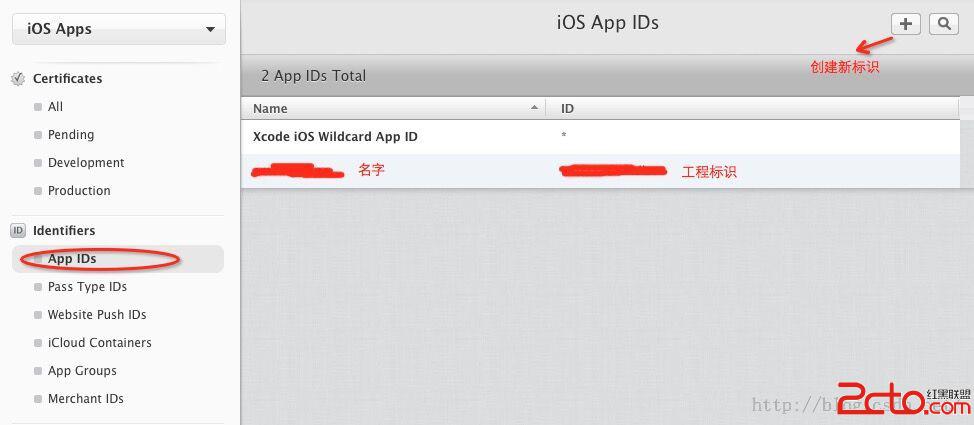
創建時需要填寫Name用來方便後續找到這個標志,然後在App ID Suffix中填寫App ID,也就是工程標識,這裡有兩種標識,一種是Explicit App ID固定標識,對應於一個工程,如果有多個工程,也可以選擇Wildcard App ID廣域標識,可以對應多個工程。標識的填寫方式它也給出了示例。
提交後我們就獲得了一個工程的標識,這一步就可以結束了,還算簡單,進入下一步。
現在終於到了獲取證書的最後一個步驟了!我們之前創建的內容互相之間是零散的,並沒有關聯起來,而這最後一步就是要將證書、工程標識融合起來了,這樣才可能統一管理吧,所以對於最後一個部分:Provisioning Profiles配置文件,我的理解就是把上面的信息合起來配個一個具體的工程,這樣才方便管理,如果有不對的地方希望指教一下~
與上面步驟一樣,點擊PP部分的All之後,點擊右上角的加號創建新的PP配置文件,也不配圖了懶...
創建時選擇第一個調試部分的真機iOS App Distuibution真機調試文件,依次選擇app ID、證書,最後起名,下載到本地。

與之前下載的證書文件一樣,雙擊這個文件,來把它安裝到Xcode中去,才能正常使用,看到閃了一下就表示安裝了。
至此,我們的准備工作基本完成了,下一步就是去Xcode裡設置來證書了。
設置發布證書
第一步:在工程的Supporting Files下,找到.plist文件,然後在右邊的列表中找到Bundle identifier行,設置成與我們剛才創建的工程標識一致;
第二步:點擊工程名(最上面藍色的),中間列表選擇TARGETS下的工程同名文件,於右邊的列表中找到Code Signing部分,找到Provisioning Profile項選擇我們剛才創建並安裝的PP配置文件,還是Code Signing部分中,找到Code Signing Identity行,下屬的四個全部改成我們創建並下載的證書cer文件,注意,不是PP文件;
第三步:在中間列表中的PROJECT下選擇工程同名文件,進行與第二步同樣的修改。
這樣,准備完畢,可以去申請發布了。
提交到App Store
前面都是准備階段,真正的發布現在才開始。
現在回到我們剛才的開發者中心https://developer.apple.com/membercenter/index.action。
剛才我們是進入證書模塊,現在我們進入iTunes模塊,也就是App Store模塊:

這裡我們進入“我的App”版塊,其他的分析版塊在發布之後可以看到一些關於app的統計信息。
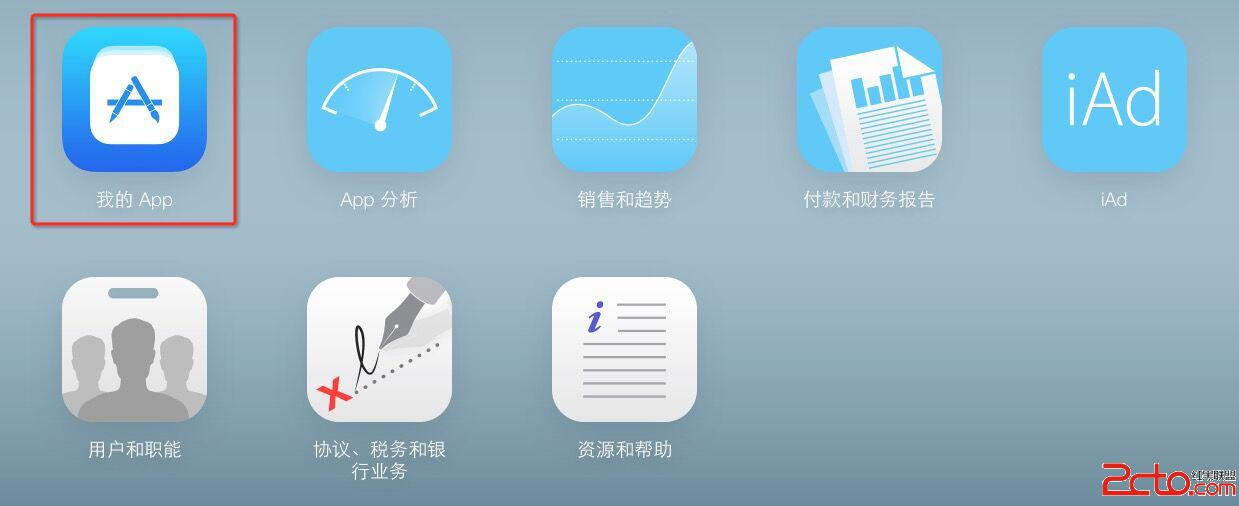
進入後,左上角有個+號,點擊它新建App
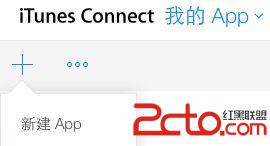
然後填寫這個簡單的信息界面,其中套裝ID即Bundle ID,SKU自己起一個比較獨特的名字就好了,所有要填寫的內容都可以點擊問號查看解釋,現在都中文化了,挺方便的。
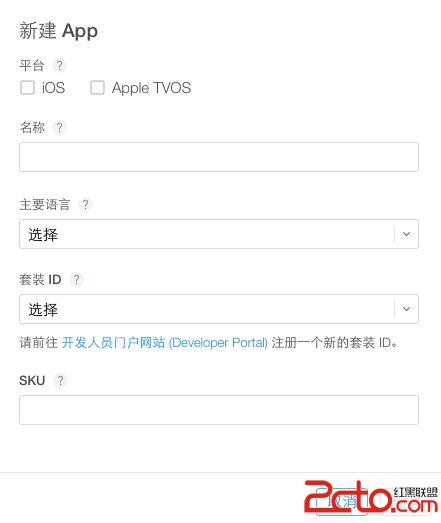
創建後進入app信息填寫界面,有幾個tab標簽,其中“App Store”標簽下的為App Store中會顯示的信息,“活動”標簽下有從Xcode提交的ipa文件,之後會看到。

“App Store”標簽下的幾乎所有信息都要認真填寫。同樣每個地方都有問號按鈕可以查看解釋,解釋幾個比較需要注意的吧:
各個尺寸下的app截圖都需要填寫,只要你的app有支持,就要提供截圖,截圖可以直接在各個尺寸的模擬器中運行後,按command+S截圖,圖片會保存在桌面,尺寸是剛好合適的,可以直接提交上來。圖片可以拖動移動順序,也可以點擊圖片左上角的減號移除圖片,最多只能五張描述是App Store中顯示的描述信息網址會讓用戶可以從App Store裡點擊鏈接過去。版權信息最終會顯示在App Store應用信息的最下方,格式沒有太多要求,看起來正式一點就好。分級信息把各項都選好後會自動計算分級的。審核信息需要好好填寫,需要登錄使用的話,一定要提供測試賬號給審核人員登錄使用,有什麼情況也要盡量在備注裡說明,防止被拒絕。填寫信息的時候注意隨時點擊右上角的存儲按鈕存儲已填寫的信息。 這些信息填寫完後,就可以去Xcode提交ipa文件了。 首先,Xcode中的運行設備一定要是iOS Device或者真實機器,不能是模擬器,不然會打包失敗。 然後點擊菜單欄的Product-->Archive進行打包工程。
打包完畢後會進入一個提交界面(這個界面以後也可以從菜單欄Window-->Organizer進入)。
這個界面左邊會顯示你的app列表,中間顯示了你一個app下各個版本的ipa包,剛才打包好的也會出現在這裡,現在點擊右邊的提交按鈕:
然後點擊菜單欄的Product-->Archive進行打包工程。
打包完畢後會進入一個提交界面(這個界面以後也可以從菜單欄Window-->Organizer進入)。
這個界面左邊會顯示你的app列表,中間顯示了你一個app下各個版本的ipa包,剛才打包好的也會出現在這裡,現在點擊右邊的提交按鈕: 這時會讓你選擇提交到的賬號,選擇你的開發者賬號,然後就可以上傳了,上傳需要一些時間,可能一段時間都沒有進度,沒關系耐心點,他的進度條不是很准確,和網速也有關系。
上傳完畢後,這時可以回到剛才填寫App信息的網站,進入“活動”標簽,在“所有構建版本”中可以看到有一個包被上傳上來了。蘋果會對這個包簡單地審核一段時間。不出意外的話一會後就會從灰色變成明顯成功的顏色。如果失敗的話,會顯示一個紅色的感歎號標記,這是就要去你的注冊郵箱中查看是什麼問題,會收到郵件的。解決問題重新上傳直到成功。
如果成功了,我們回到“App Store”標簽下,在“構建版本”的區域就會可以選擇剛才上傳的版本。至此,所有工作都准備好了,可以點擊右上角的“提交以供審核”了。如果有什麼信息填寫不正確,會提示你的,補完就好了。提交時還會讓你選擇一些是否加密之類的,選好就可以等待審核了。
一般審核需要一周的時間,可以時不時登錄網站看一下進度,如果有了什麼消息郵箱也會收到郵件的。如果失敗了,蘋果會告知拒絕原因,可以溝通和修改繼續提交。
這時會讓你選擇提交到的賬號,選擇你的開發者賬號,然後就可以上傳了,上傳需要一些時間,可能一段時間都沒有進度,沒關系耐心點,他的進度條不是很准確,和網速也有關系。
上傳完畢後,這時可以回到剛才填寫App信息的網站,進入“活動”標簽,在“所有構建版本”中可以看到有一個包被上傳上來了。蘋果會對這個包簡單地審核一段時間。不出意外的話一會後就會從灰色變成明顯成功的顏色。如果失敗的話,會顯示一個紅色的感歎號標記,這是就要去你的注冊郵箱中查看是什麼問題,會收到郵件的。解決問題重新上傳直到成功。
如果成功了,我們回到“App Store”標簽下,在“構建版本”的區域就會可以選擇剛才上傳的版本。至此,所有工作都准備好了,可以點擊右上角的“提交以供審核”了。如果有什麼信息填寫不正確,會提示你的,補完就好了。提交時還會讓你選擇一些是否加密之類的,選好就可以等待審核了。
一般審核需要一周的時間,可以時不時登錄網站看一下進度,如果有了什麼消息郵箱也會收到郵件的。如果失敗了,蘋果會告知拒絕原因,可以溝通和修改繼續提交。
發布新版本
除了第一次提交審核,後續更新也很簡單,還是在iTunes Connect版塊,在“App Store”標簽下,點擊增加版本即可,然後基本流程都和上面說的差不多,要填寫的信息在頂部多了一個新功能的填寫框。 只是記得在開發和發布之間更換調試證書和發布證書~ 至此發布的歷程就介紹完了,有什麼沒說清楚的可以回復,一起討論一下~- 上一頁:iOS8開始默認語言有變化
- 下一頁:iOS開發實踐之XML