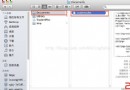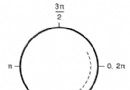iOS項目開發實戰——學會使用TableView列表控件(三)了解Section
編輯:IOS開發綜合
在列表控件TableView中,Section可以用來分隔不同功能的Cell,如下的iPhone設置界面就是用了Section。現在我們要自己來實現一下帶Section的TableView。
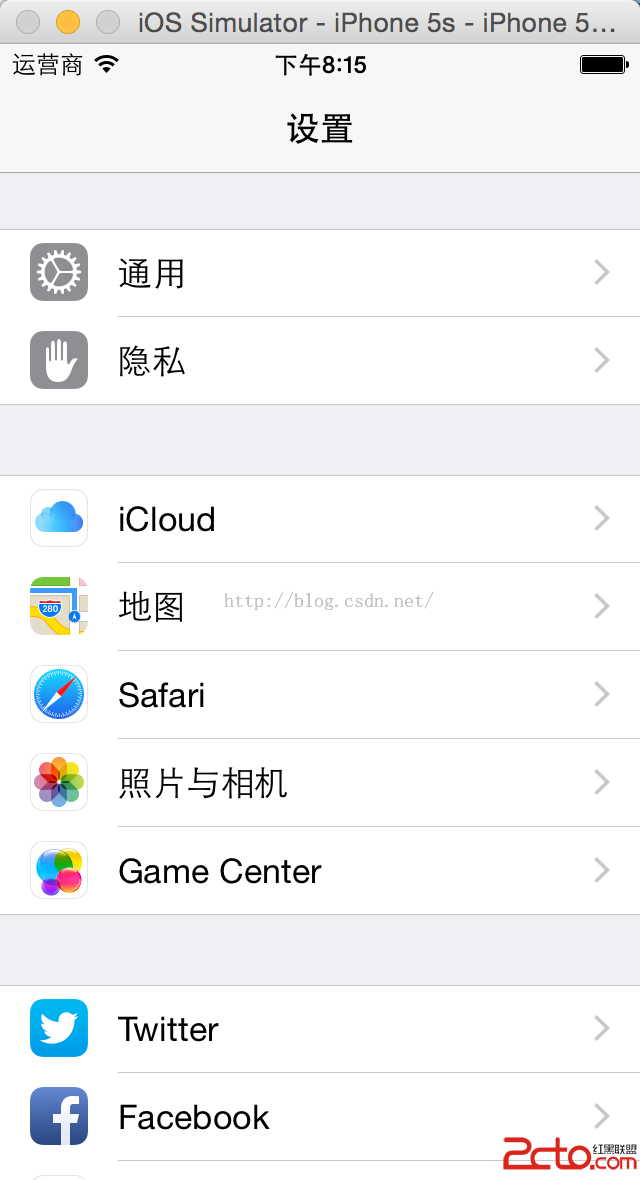 。
。
(1)關於如何設置界面以及拖拉控件,請參考我的前面2篇博客《iOS項目開發實戰——學會使用TableView列表控件(一)》《iOS項目開發實戰——學會使用TableView列表控件(二)》。
(2)在代碼中實現如下:
import UIKit
class ViewController: UIViewController ,UITableViewDataSource{
var array = [Hello,iOS,Swift]
override func viewDidLoad() {
super.viewDidLoad()
// Do any additional setup after loading the view, typically from a nib.
}
func tableView(tableView: UITableView, numberOfRowsInSection section: Int) -> Int {
return 3
}
func tableView(tableView: UITableView, cellForRowAtIndexPath indexPath: NSIndexPath) -> UITableViewCell {
var cell = tableView.dequeueReusableCellWithIdentifier(cell) as! UITableViewCell
var title = cell.viewWithTag(101) as! UILabel
title.text = array[indexPath.row]
return cell
}
func numberOfSectionsInTableView(tableView: UITableView) -> Int {
return 2 //設置有2個Section;
}
func tableView(tableView: UITableView, titleForFooterInSection section: Int) -> String? {
var str:String!
if(section == 0){
str = 頁腳:第一個section
}else{
str = 頁腳:第二個section
}
return str
}
func tableView(tableView: UITableView, titleForHeaderInSection section: Int) -> String? {
var str:String!
if(section == 0){
str = 頁眉:第一個section
}else{
str = 頁眉:第二個section
}
return str
}
}
(3)運行程序,實現效果如下:
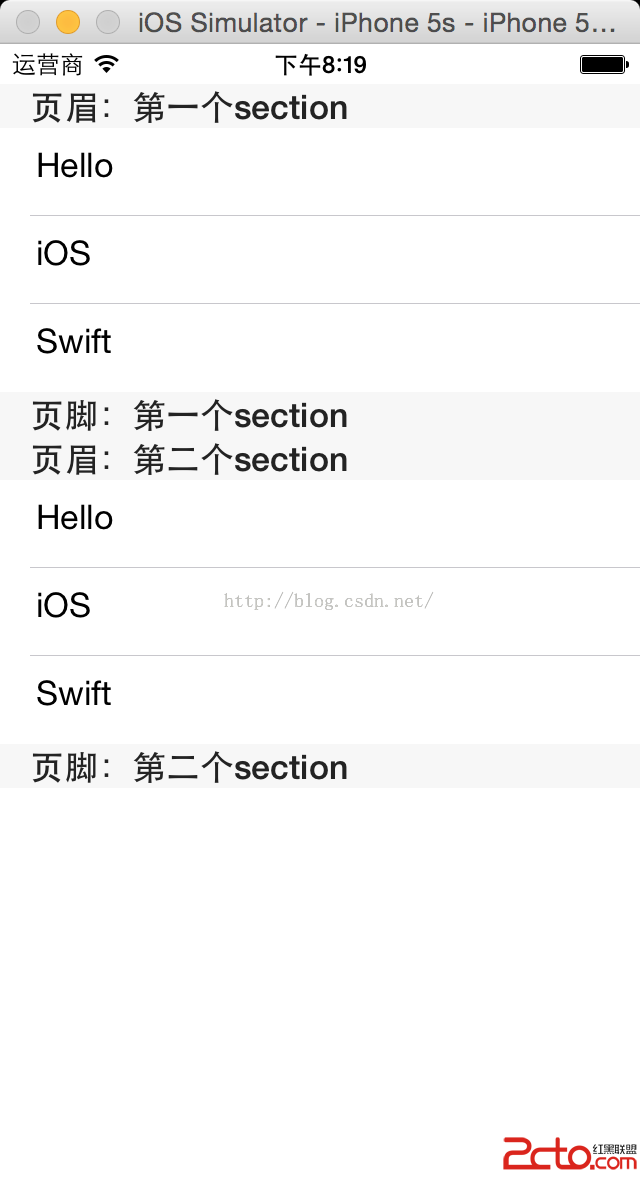
相關文章
+