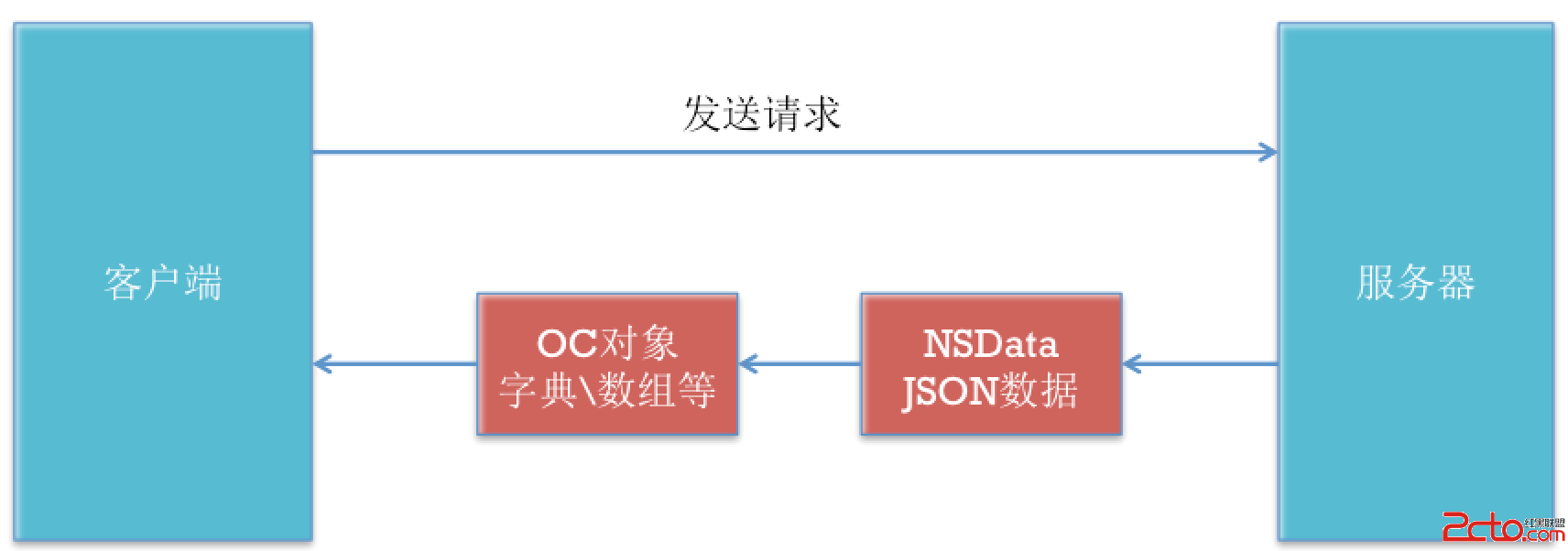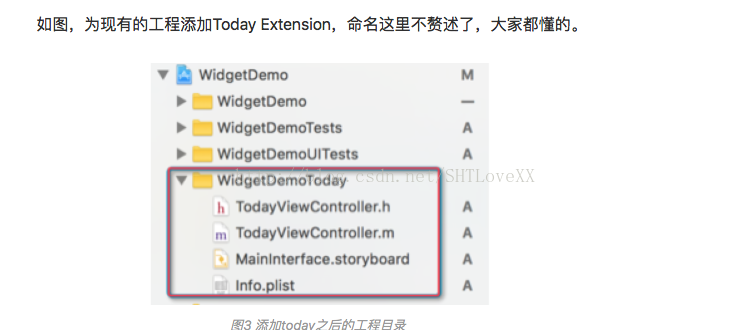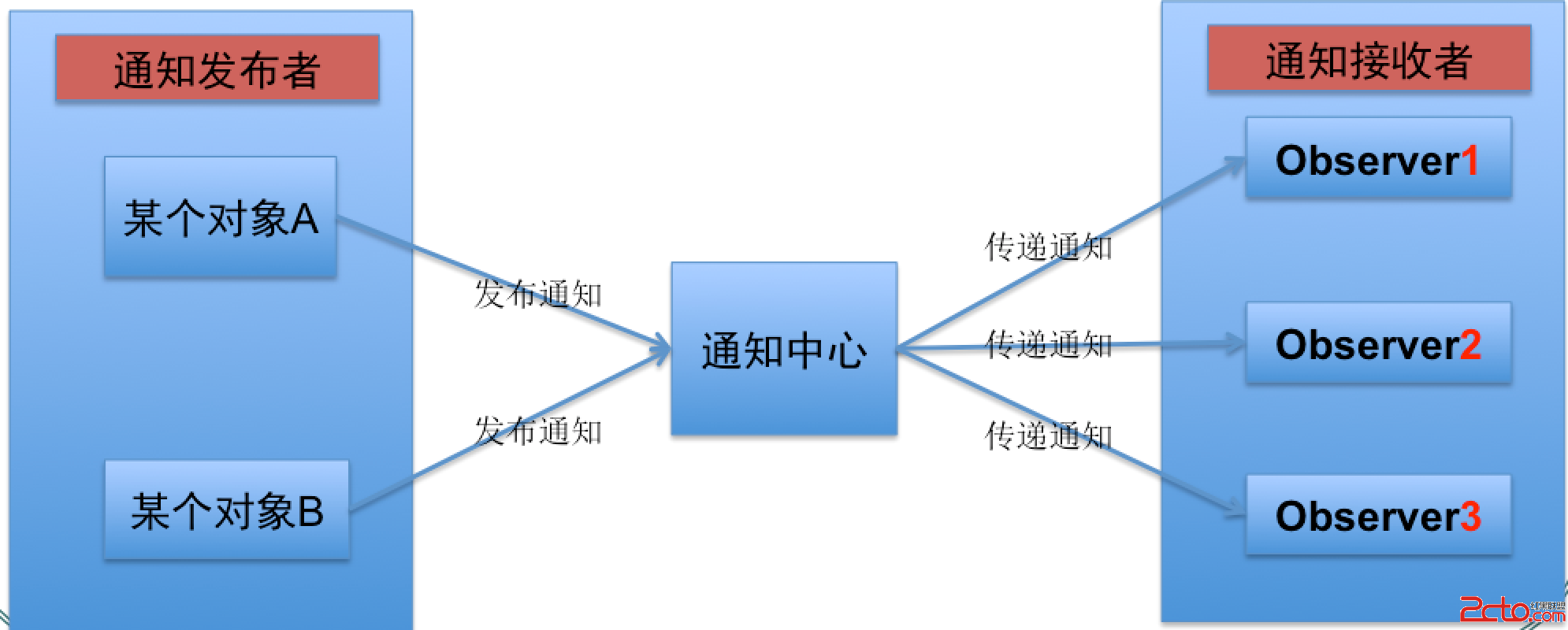xcode之iOS simulator
上一篇文章講了iOS模擬器的基本用法,這一篇主要講模擬器更深層次的用法,對開發、測試有用,主要參考了apple官方文檔。
與模擬器交互Menu option
Hardware action
Rotate Left
Rotates the simulator to the left.(向左旋轉,測試橫豎屏切換)
Rotate Right
Rotates the simulator to the right.(向右旋轉,測試橫豎屏切換)
Shake Gesture
Simulates shaking the device.(搖動模塊器,測試傳感器)
Home
Displays the Home screen of the simulated device.(切到後台,測試前後台切換)
Lock
Displays the Lock screen.(鎖屏)
Simulate Memory Warning
Sends the frontmost app a simulated low-memory warning.(模擬內存警告,必測點,校驗app在模擬內存警告時的處理)
For information on how to handle low-memory situations, see “Observing Low-Memory Warnings” in iOS App Programming Guide.
Toggle In-Call Status Bar
Toggles the status bar between its normal state and its in-call state. This command shows how your app’s user interface looks when a user launches your app during a call or while navigation is running. The in-call state bar is used when a phone call is in progress, a FaceTime call is in progress, or Maps in iOS 6 is navigating. The status bar is taller in its in-call state than in its normal state.(模擬呼 叫,測試app對中斷的反應)
Simulate Hardware Keyboard
Toggles the software keyboard on an iPad simulator. Turn off the software keyboard to simulate using a keyboard dock or wireless keyboard with an iPad device.
Note: The Mac’s keyboard can be used as input into the simulator at all times.
iOS Uses Same Keyboard Layout As OS X
Automatically selects the iOS keyboard that most closely matches the keyboard layout of your Mac.
TV Out
Opens a window simulating a device’s TV Out signal.
Note: Several TV Out resolutions are available by choosing Hardware > TV Out > desired resolution.
模擬手勢Gesture
Desktop action
Tap
Click.
Touch and hold
Press and hold down the mouse button or trackpad.
Double-tap
Double-click.
Drag
Drag.
Swipe
Drag.
Flick
Drag quickly.
Two-finger Drag
1. Place the pointer where you want the two-finger drag to occur.
2. Hold down the Option key.
3. Move the circles that represent finger touches to the start position.
4. Move the center of the pinch target by holding down the Shift key, moving the circles to the desired center position, and releasing the Shift key.
5. Hold down the Shift key and the mouse button, move the circles in the direction you want to drag, and release both the Shift key and the mouse button.
Pinch
1. Place the pointer where you want the pinch to occur.
2. Hold down the Option key.
3. Move the circles that represent finger touches to the start position.
4. Move the center of the pinch target by holding down the Shift key, moving the circles to the desired center position, and releasing the Shift key.
5. Hold down the mouse button, move the circles in and out to the end position, and release the Option key.
Rotate
1. Place the pointer where you want the rotation to occur.
2. Hold down the Option key.
3. Move the circles that represent finger touches to the start position.
4. Move the center of the pinch target by holding down the Shift key, moving the circles to the desired center position, and releasing the Shift key.
5. Hold down the mouse button, rotate the circles to the end position, and release the Option key.
-
截屏
To take a screenshot and save it to your Mac’s pasteboard, choose Edit > Copy Screen.
-
Accelerometer
-
Gyroscope
-
Camera
-
Proximity Sensor
-
Microphone Input
2、OpenGL ES Limitations(略)
3、API Limitations-
Apple Push Services
-
Privacy alerts for access to Photos, Contacts, Calendar, and Reminders
-
The
UIBackgroundModeskey -
iCloud document syncing and key-value storage support
Unsupported frameworks include:
-
External Accessory
-
Media Player
-
Message UI
-
Event Kit
-
In UIKit, the
4、固件版本號限制UIVideoEditorControllerclass
如何在模擬器上測試iPad mini: 選擇非retina的iPad即可。Testing App Accessibility,通過這個可以查看每個控件的坐標。模擬器的調試菜單,感覺主要是跟性能相關的,沒深究。查看crash log: 1、打開Applications/Utilities/Console
2、查看CrashReporter文件夾
-
-
To save a screenshot as a file, choose File > Save Screen Shot. The screenshot is saved to the desktop of your Mac.(存儲屏幕快照,圖片保存在Mac的桌面,常用,比如發現了bug需提交給開發)
更改模擬器的縮放比例 支持3種比例:100%,75%,50% 快捷鍵(command+1,command+2,command+3) iOS模擬器的限制 1、硬件限制:
- iOS9與XCode7中不克不及應用http銜接的疾速處理方法
- xcode8 封閉掌握台不打印不信息的處理辦法(圖文詳解)
- 史上最具體的CocoaPods裝置教程(圖文)
- IOS Xcode中快捷鍵年夜全
- iOS中處理Xcode 8掌握台亂碼的方法
- IOS開辟之適配iOS10及Xcode8的留意點
- xcode8提交ipa掉敗沒法構建版本成績的處理計劃
- XCode 加速編譯鏈接速度的辦法
- 2016 cocoapods的裝置和應用辦法和版本進級碰到的成績
- IOS 陀螺儀開辟(CoreMotion框架)實例詳解
- 進修iOS自界說導航掌握器UINavigationController
- Xcode 8打印log日記的成績小結及處理辦法
- iOS10 適配和Xcode8設置裝備擺設總結
- iOS Xcode8更新後輸入log日記封閉的辦法
- Xcode8、iOS10進級成績記載
- 分享一些iOS開發實用的小技巧
- 有關 __weak, __strong, __unsafe__unretained以及 __autoreleasing的一些深入思考
- 詳解iOS App開發中session和coockie的用戶數據存儲處理
- iOS 7:用代碼解決視圖控制器的View整體上移問題
- 實現iOS應用內購買的三個核心步驟
- ios 一個正則表達式測試(只可輸入中文、字母和數字)
- iOS獲得以後裝備型號等信息(全)包括iPhone7和iPhone7P
- IOS開發(4)之UIDatePicker控件
- iOS開發中實現hook消息機制的方法探究
- 詳解iOS開發中解析JSON中的boolean類型的數據遇到的問題