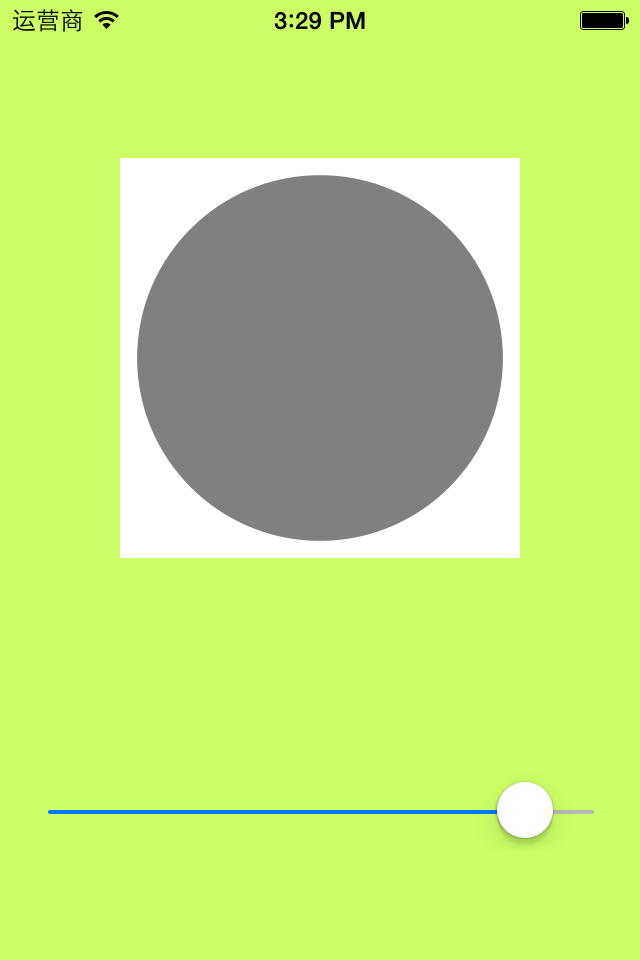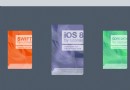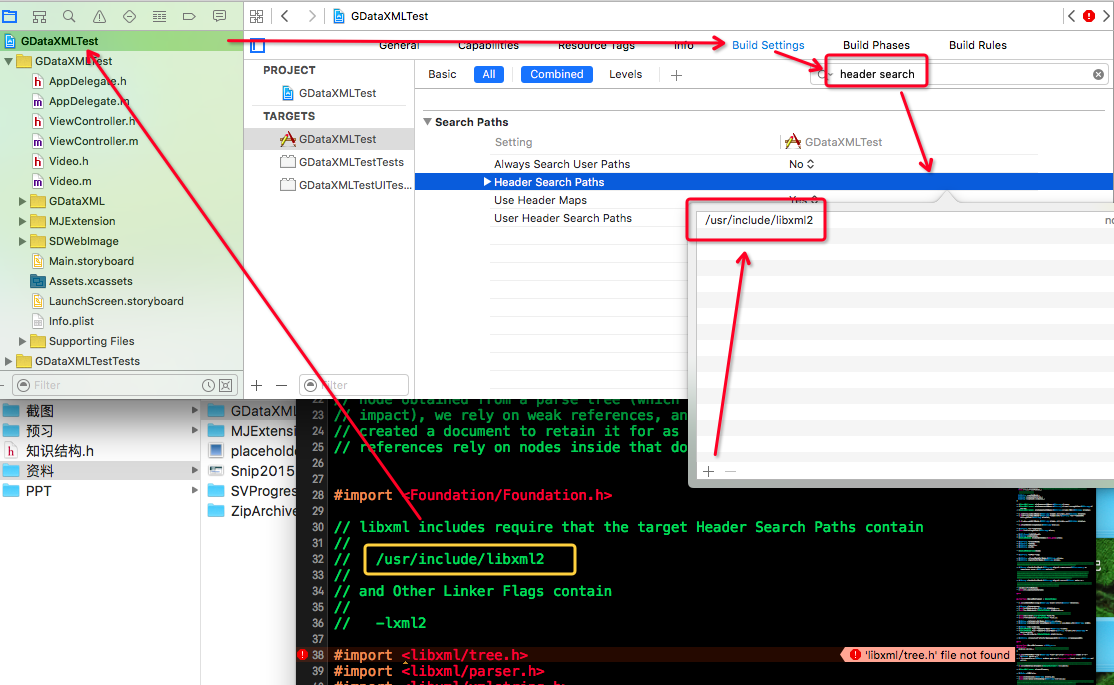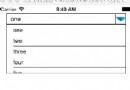IOS React Native FlexBox詳解及實例
IOS React Native FlexBox詳解及資料整理,
# 前言
學習本系列內容需要具備一定 HTML 開發基礎,沒有基礎的朋友可以先轉至 HTML 學習
本人接觸 React Native 時間並不是特別長,所以對其中的內容和性質了解可能會有所偏差,在學習中如果有錯會及時修改內容,也歡迎萬能的朋友們批評指出,謝謝
文章第一版出自簡書,如果出現圖片或頁面顯示問題,煩請轉至 簡書 查看 也希望喜歡的朋友可以點贊,謝謝
什麼是 FlexBox 布局
在 html 中,界面的搭建都是采用 CSS 的布局方式,CSS 是基於盒子模型,依賴於 display、position、float屬性,這對於一些比如 垂直居中 的特殊布局來說非常不方便
Flex 是一種全新的針對 Web 和移動開發的布局方式,它可以簡便、完整、響應式地實現各種頁面布局,並且目前的所有浏覽器已經支持這種布局方式,所以不用考慮兼容性方面的問題
FlexBox 從字面上可以理解成:能夠很容易變化以適應外界條件變化的通用矩形容器,也就是我們常聽到的 彈性布局,它的宗旨就是 通過彈性的方式來第七和分布容器中內容的空間,使其能使用不同屏幕,為盒裝模型提供最大的靈活性(這類似於 iOS 開發中的AtuoLayout布局方式)
FlexBox 布局主要思想是:讓容器有能力讓其子項目改變寬度、高度甚至是順序,從而達到最佳填充可用空間的方式
React Native 中的 FlexBox 是這個規范的一個子集
綜上所述,FlexBox 就是用來解決 父盒子 和 子盒子 之間的約束關系,如下圖
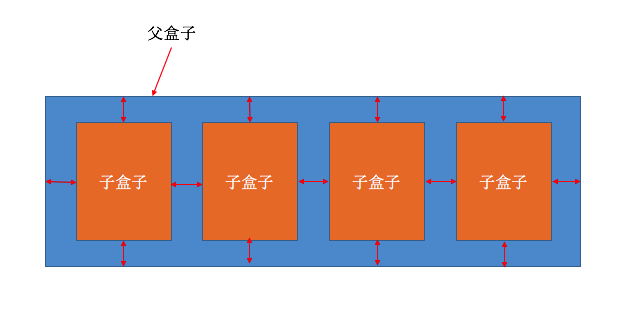
FlexBox 在開發中能夠解決下面等問題
- 浮動布局
- 水平和垂直居中
- 自動分配寬度
- 各種機型屏幕適配
- 動態分配子集的尺寸、位置等等
如下圖所示,在 CSS 中,常規的布局是基於塊和內聯流方向,而 Flex布局是基於 Flexflow流【容器默認存在兩根軸:水平的主軸(main axis) 和 垂直的交叉軸(cross axis),主軸的開始位置(與邊框的交叉點)叫做 main start,結束的位置叫 main end;交叉軸的開始位置叫做 cross start,結束位置叫做 cross end。項目默認沿著主軸排列,單個項目占據的主軸空間叫做 main size,占據的交叉軸空間叫做 cross size】
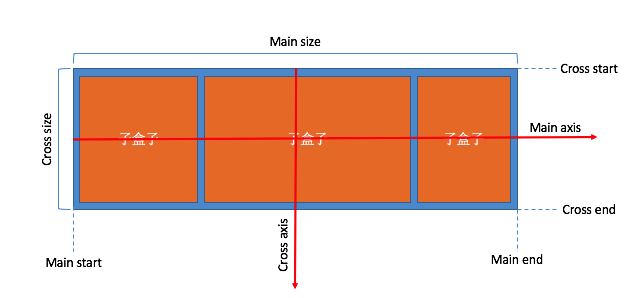
根據伸縮項目排列方式的不同,主軸和側軸方向也會變化,如下圖所示
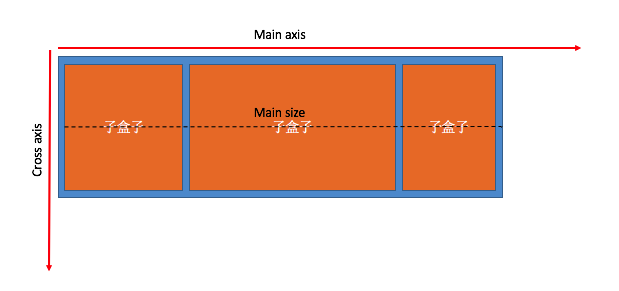
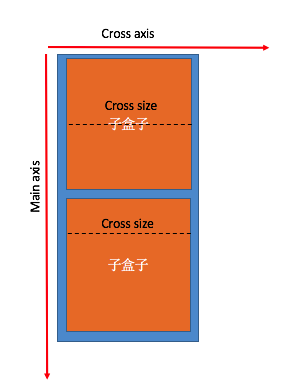
獲取主屏幕尺寸
為了後面更好的展示案例,我們先來看看如何獲取主屏幕的尺寸和分辨率
首先,我們需要先導入 Dimensions 庫
// 導入類庫 var Dimensions = require('Dimensions');
接下來就可以在需要的地方使用 Dimensions 變量獲取屏幕的高度、寬度、分辨率等等數據
export default class TestRN extends Component {
render() {
return (
<View style={styles.container}>
<Text>當前屏幕的寬度:{Dimensions.get('window').width}</Text>
<Text>當前屏幕的高度:{Dimensions.get('window').height}</Text>
</View>
);
}
}
設置樣式 // 樣式 const styles = StyleSheet.create({ container: { backgroundColor:'blue' }, });
效果: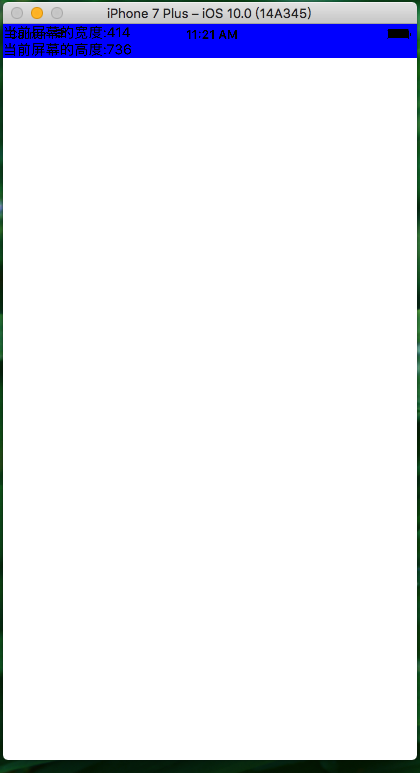
既然能拿到屏幕的尺寸,那麼就能夠直接將主 View 的大小設置成屏幕的尺寸,使 View 填充整個屏幕
// 樣式
const styles = StyleSheet.create({
container: {
backgroundColor:'blue',
height:Dimensions.get('window').height,
width:Dimensions.get('window').width
},
});
效果:
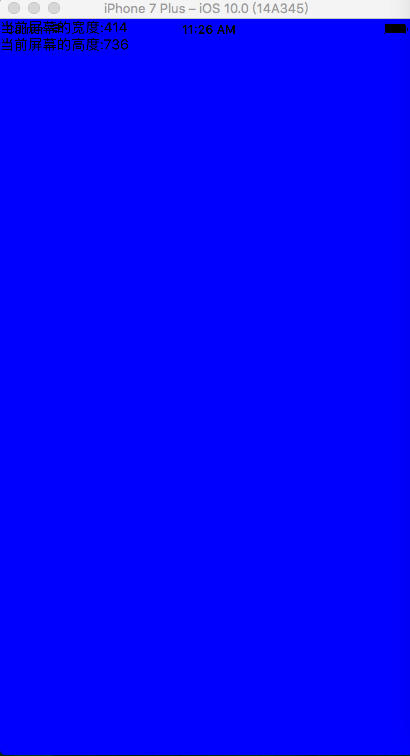
FlexBox 常用容器屬性
為了方便理解,我們先添加幾個視圖
// 導入類庫
var Dimensions = require('Dimensions');
// 入口
export default class TestRN extends Component {
render() {
return (
<View style={styles.container}>
<View style={styles.subViewStyle1}></View>
<View style={styles.subViewStyle2}></View>
<View style={styles.subViewStyle3}></View>
</View>
);
}
}
// 樣式
const styles = StyleSheet.create({
container: {
backgroundColor:'blue',
height:Dimensions.get('window').height,
width:Dimensions.get('window').width
},
subViewStyle1: {
backgroundColor:'red',
height:60,
width:60,
},
subViewStyle2: {
backgroundColor:'yellow',
height:60,
width:60,
},
subViewStyle3: {
backgroundColor:'green',
height:60,
width:60,
},
});
效果:
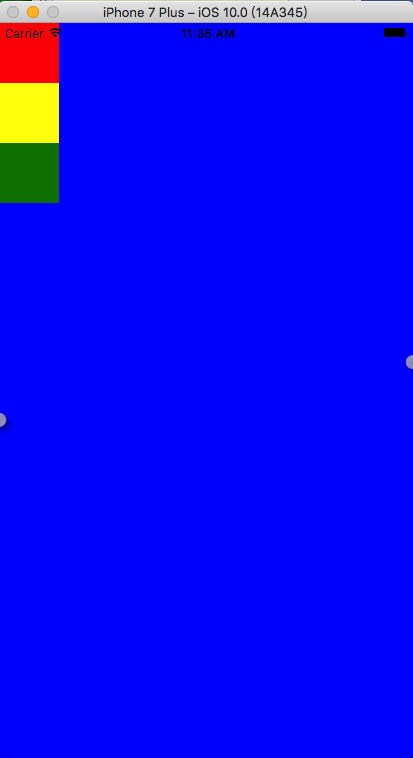
flexDirection(該屬性決定了項目排列的方向,也就是主軸的方向)row:主軸為水平方向,起點在左端
container: {
backgroundColor:'blue',
height:Dimensions.get('window').height,
width:Dimensions.get('window').width,
// 設置主軸方向
flexDirection:'row'
},
效果:
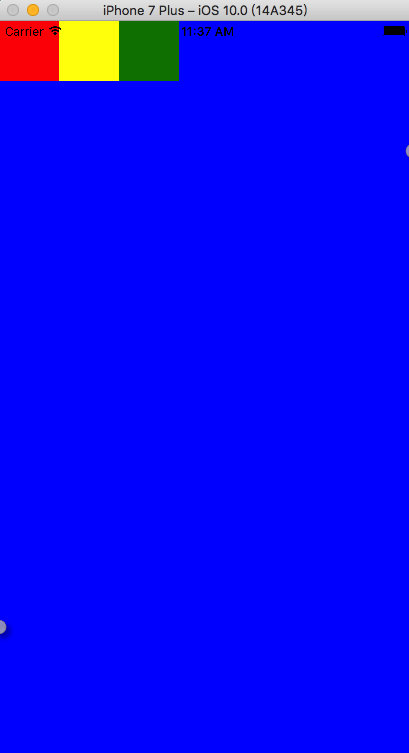
row-reverse:主軸為水平方向,起點在右端
container: {
backgroundColor:'blue',
height:Dimensions.get('window').height,
width:Dimensions.get('window').width,
// 設置主軸方向
flexDirection:'row-reverse'
},
效果:
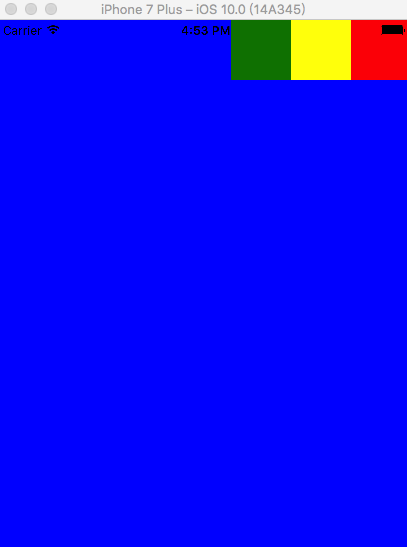
column(默認):主軸為垂直方向,起點在上
container: {
backgroundColor:'blue',
height:Dimensions.get('window').height,
width:Dimensions.get('window').width,
// 設置主軸方向
flexDirection:'column'
},
效果:
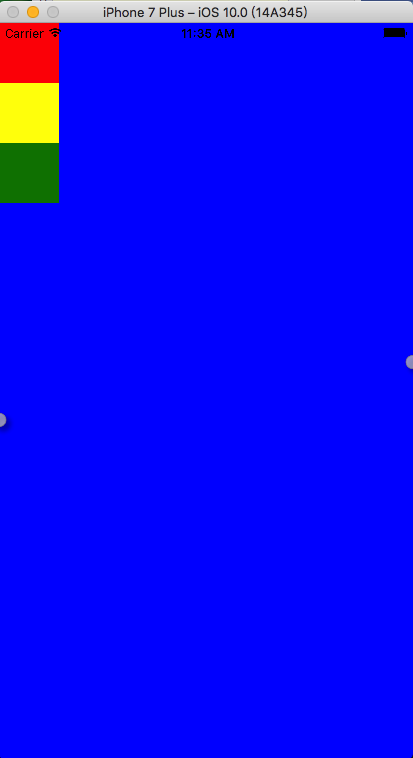
column-reverse:主軸為垂直方向,起點在下
container: {
backgroundColor:'blue',
height:Dimensions.get('window').height,
width:Dimensions.get('window').width,
// 設置主軸方向
flexDirection:'column-reverse'
},
效果:
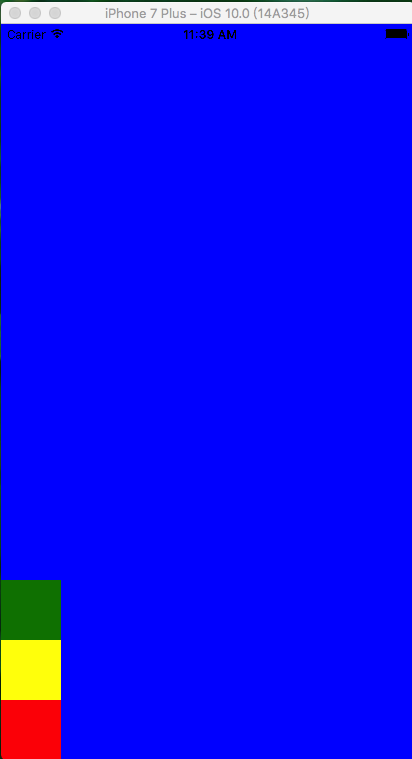
justifyContent(定義伸縮項目在主軸線的對齊方式)flex-start(默認):伸縮項目向一行的起始位置靠齊
container: {
backgroundColor:'blue',
height:Dimensions.get('window').height,
width:Dimensions.get('window').width,
// 設置子項目在主軸上的對齊方式
justifyContent:'flex-start'
},
效果:
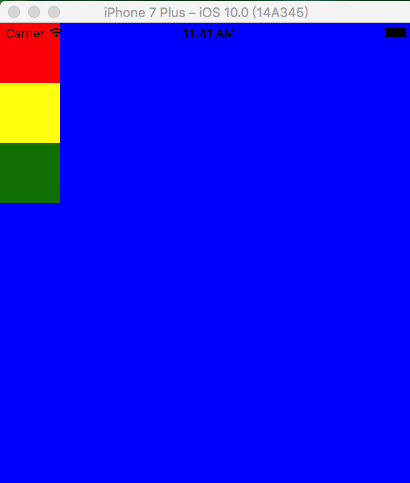
flex-end:伸縮項目向一行的結束位置靠齊
container: {
backgroundColor:'blue',
height:Dimensions.get('window').height,
width:Dimensions.get('window').width,
// 設置子項目在主軸上的對齊方式
justifyContent:'flex-end'
},
效果:
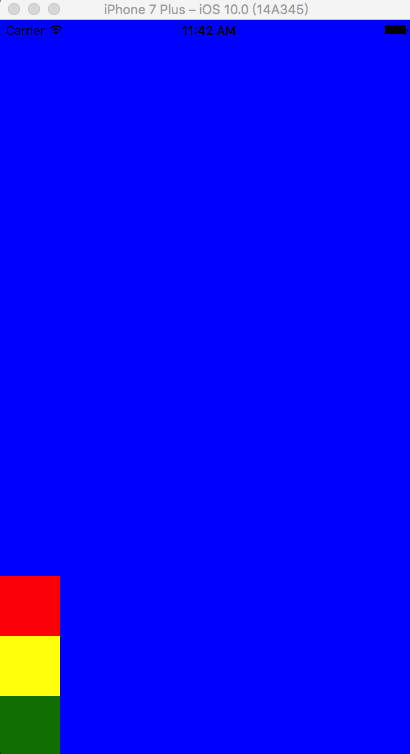
center:伸縮項目向一行的中間位置靠齊
container: {
backgroundColor:'blue',
height:Dimensions.get('window').height,
width:Dimensions.get('window').width,
// 設置子項目在主軸上的對齊方式
justifyContent:'center'
},
效果:
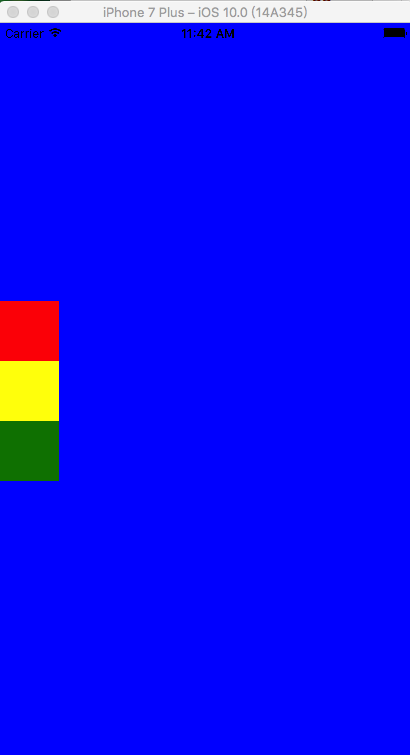
space-between:兩端對齊,項目之間的間隔都相等
container: {
backgroundColor:'blue',
height:Dimensions.get('window').height,
width:Dimensions.get('window').width,
// 設置子項目在主軸上的對齊方式
justifyContent:'space-between'
},
效果:
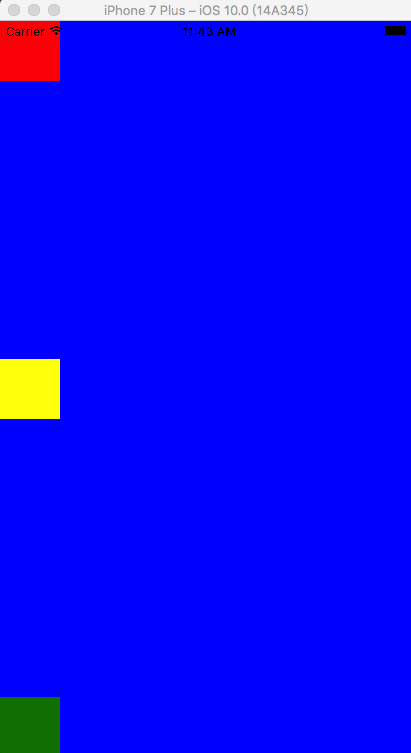
space-around:伸縮項目會平均分布在行內,兩端保留一半的空間
container: {
backgroundColor:'blue',
height:Dimensions.get('window').height,
width:Dimensions.get('window').width,
// 設置子項目在主軸上的對齊方式
justifyContent:'space-around'
},
效果:
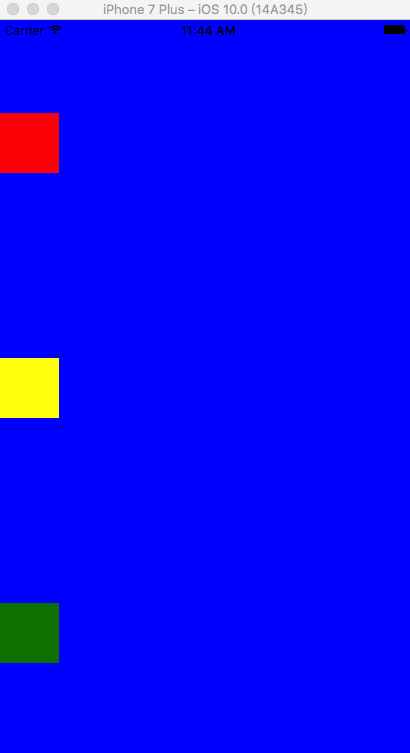
alignItems(定義項目在交叉軸上如何對齊,可以把它看成側軸(垂直於主軸)的對齊方式)flex-start(默認):側軸軸的起點對齊
container: {
backgroundColor:'blue',
height:Dimensions.get('window').height,
width:Dimensions.get('window').width,
// 設置項目在側軸上如何對齊
alignItems:'flex-start'
},
效果:
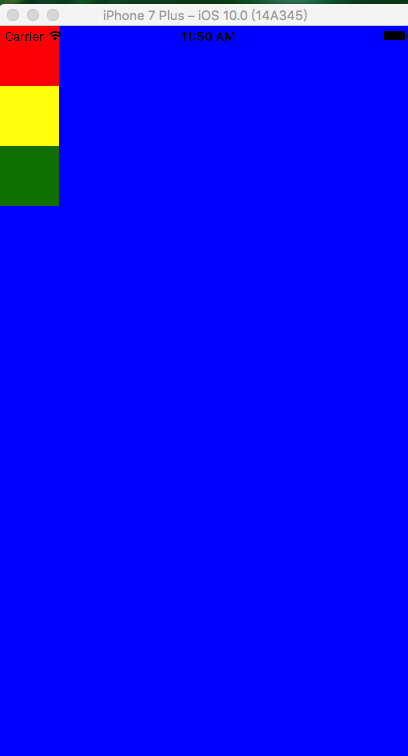
flex-end:
container: {
backgroundColor:'blue',
height:Dimensions.get('window').height,
width:Dimensions.get('window').width,
// 設置項目在側軸上如何對齊
alignItems:'flex-end'
},
效果:
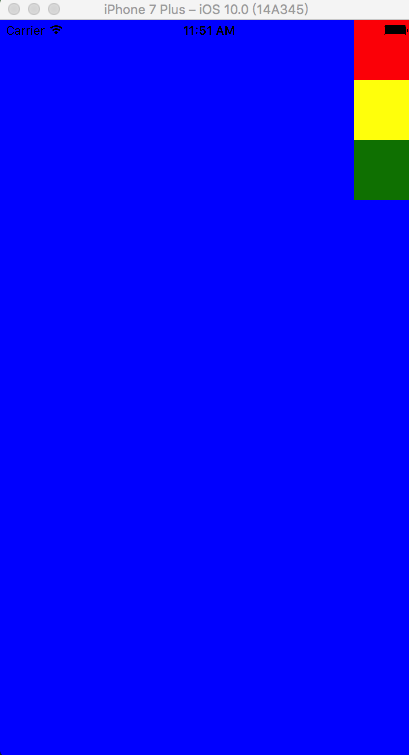
center:側軸的中點對齊
container: {
backgroundColor:'blue',
height:Dimensions.get('window').height,
width:Dimensions.get('window').width,
// 設置項目在側軸上如何對齊
alignItems:'center'
},
效果:
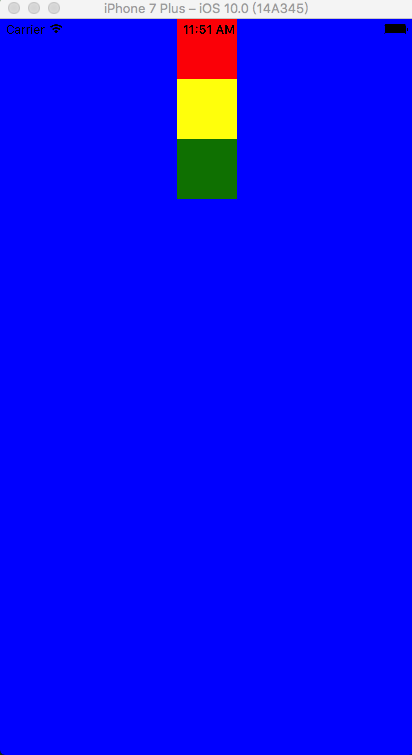
stretch(默認):如果項目沒有設置高度或設置為 auto,將占滿整個容器高度
container: {
backgroundColor:'blue',
注釋掉高度
// height:Dimensions.get('window').height,
// width:Dimensions.get('window').width,
// 設置項目在側軸上如何對齊
alignItems:'stretch'
},
效果:
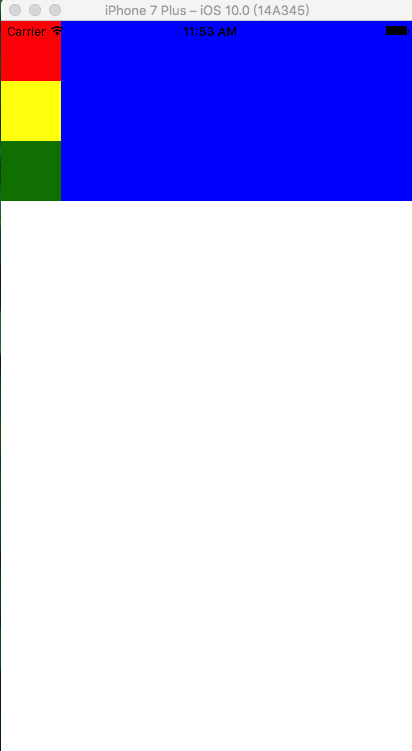
flexWrap(默認情況下,項目都排在一條軸線上,flex-wrap屬性定義如果一條軸線排不下,如何換行)nowrap(默認):不換行
container: {
backgroundColor:'blue',
height:Dimensions.get('window').height,
width:Dimensions.get('window').width,
// 設置主軸方向
flexDirection:'row',
// 設置換行的方式
flexWrap:'nowrap'
},
效果:
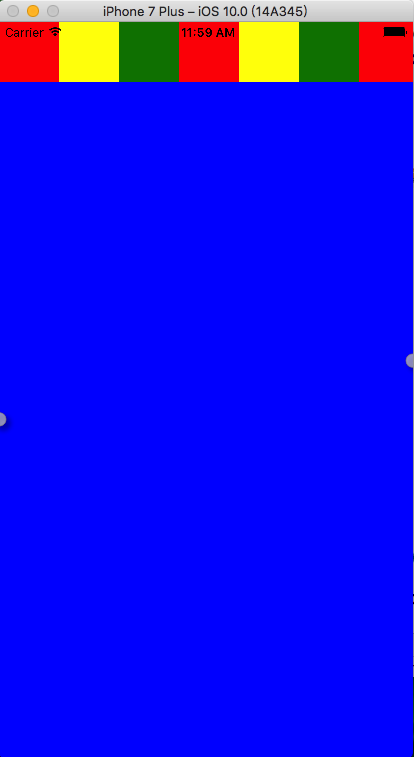
wrap:換行,第一行在上方
container: {
backgroundColor:'blue',
height:Dimensions.get('window').height,
width:Dimensions.get('window').width,
// 設置主軸方向
flexDirection:'row',
// 設置換行的方式
flexWrap:'wrap'
},
效果:
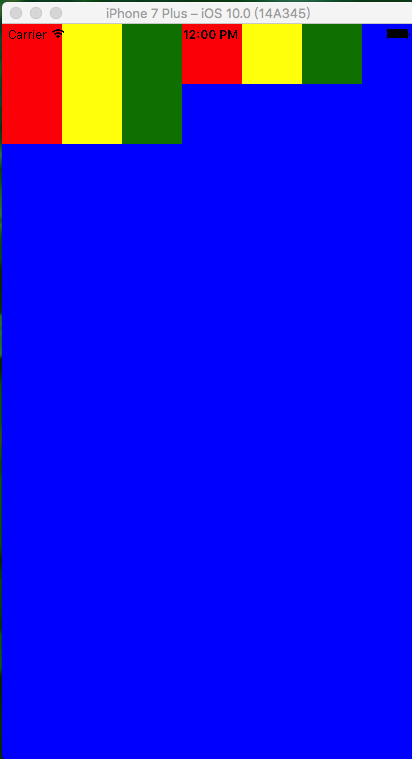
FlexBox 常用元素屬性flex(flex-grow、flex-shrink、flex-basis三個屬性的縮寫,第二個參數和第三個參數是可選參數):默認值為 "0 1 auto"
寬度 = 彈性寬度 * (flexGrow / sum(flexGorw))(重要)
先來做一下實驗,看看flex到底是干嘛的,首先,我們先初始化一個新視圖,便於理解
// 入口
export default class TestRN extends Component {
render() {
return (
<View style={styles.container}>
<View style={{backgroundColor:'red', height:60, width:60}}></View>
<View style={{backgroundColor:'green', height:60, width:60}}></View>
<View style={{backgroundColor:'yellow', height:60, width:60}}></View>
</View>
);
}
}
// 樣式
const styles = StyleSheet.create({
container: {
backgroundColor:'blue',
flex:1,
// 設置主軸方向為水平,起點在左
flexDirection:'row'
},
});
效果:
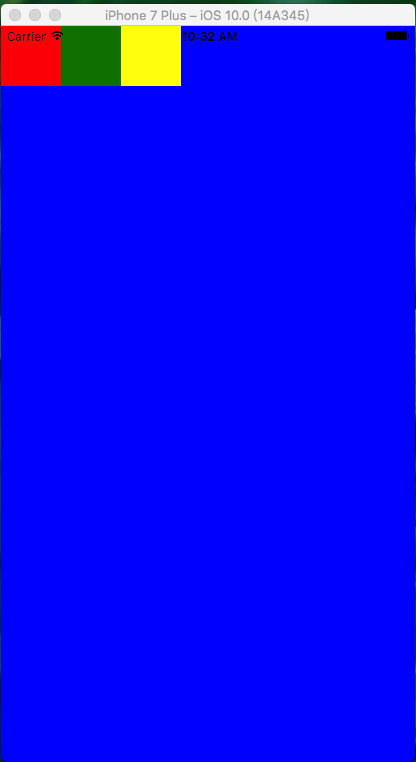
現在我們給紅色項目設置 flex 為1,可以看到紅色項目的寬度填充了除去 綠色項目和黃色項目 的部分
<View style={{backgroundColor:'red', height:60, width:60, flex:1}}></View>
效果:
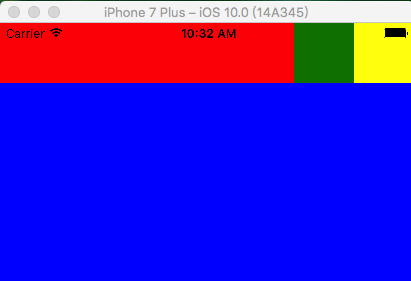
接著再給綠色項目也設置 flex 為1,可以看到紅色項目和綠色項目填充了 除黃色項目 的部分,並且紅色和綠色項目各占剩下空間的一半
<View style={{backgroundColor:'red', height:60, width:60, flex:1}}></View>
<View style={{backgroundColor:'green', height:60, width:60, flex:1}}></View>
效果:
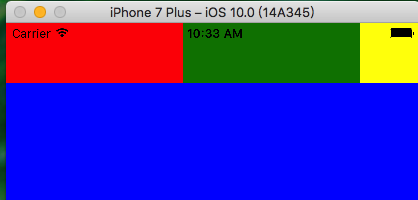
現在我們再設置黃色項目的 flex 為2,可以看出,紅色和綠色所占的空間和等同於黃色項目,並且紅色和綠色平分了除黃色項目以外的空間,現在我們應該能理解上面公式的意思了吧(項目寬度 = 父項目的寬度 * (子項目自身比例 / 所有父項目內子項目的比例))
<View style={{backgroundColor:'red', height:60, width:60, flex:1}}></View>
<View style={{backgroundColor:'green', height:60, width:60, flex:1}}></View>
<View style={{backgroundColor:'yellow', height:60, width:60, flex:3}}></View>
效果:
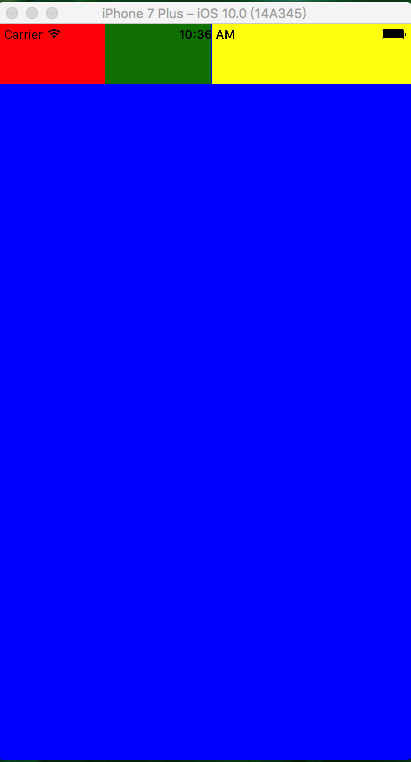
但是不知道各位發現了沒有,雖然我們每個子項目都同時設置了高度和寬度,但是卻只有寬度改變,而高度則一直保持我們設置的狀態,是不是 flex屬性 只對寬度有效呢?接下來我們來修改下代碼,看看是不是真的如我們想象的這樣 ———— 這裡我們將綠色的高度去掉,可以看出,綠色項目的高度填充了整個父項目的高度
<View style={{backgroundColor:'red', height:60, width:60, flex:1}}></View>
<View style={{backgroundColor:'green', width:60, flex:1}}></View>
<View style={{backgroundColor:'yellow', height:60, width:60, flex:3}}></View>
效果:
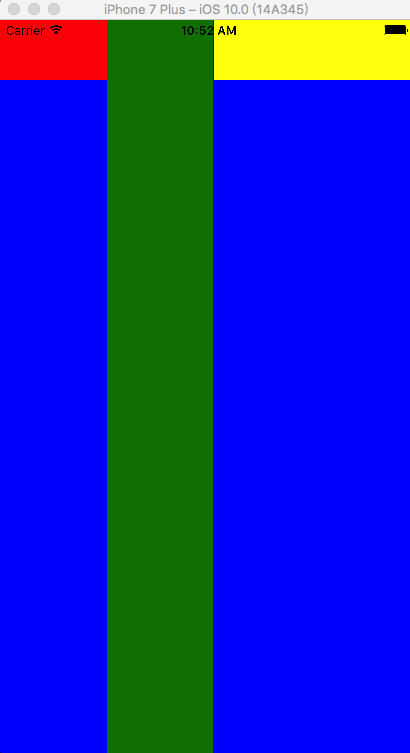
總結以上的示例,可以看出,不管是否設置子項目的寬度,flex都會忽略寬度,按照上面的公式進行縮放,
如果我們設置了高度,那麼 flex 會遵循我們所設置的高度,不去進行拉伸,反之將會對高度進行拉伸
根據 flex 的特性,如果沒有設置 View 的尺寸情況下,使用 flex 也可以讓 View 占滿整個屏幕
container: { backgroundColor:'blue', flex:1 },
alignSelf(允許單個項目有與其它項目不一樣的對齊方式,可覆蓋 align-items屬性)auto(默認):繼承父元素的alignItems屬性,如果沒有則切換為stretch
subViewStyle2: { backgroundColor:'yellow', height:60, width:60, alignSelf:'auto' },
效果:
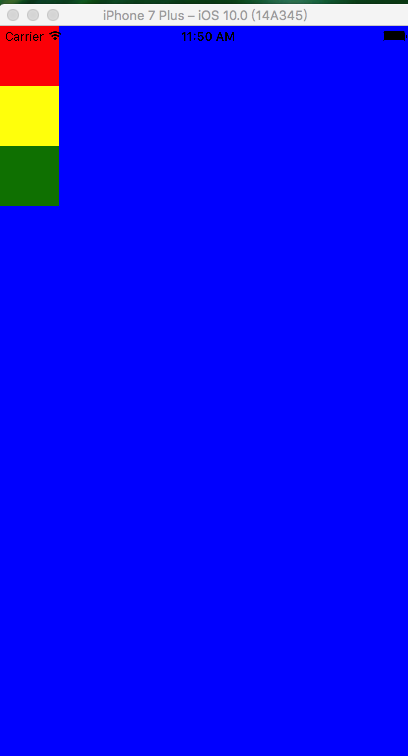
flex-start:項目從側軸的起點開始
subViewStyle2: { backgroundColor:'yellow', height:60, width:60, alignSelf:'flex-start' },
效果:
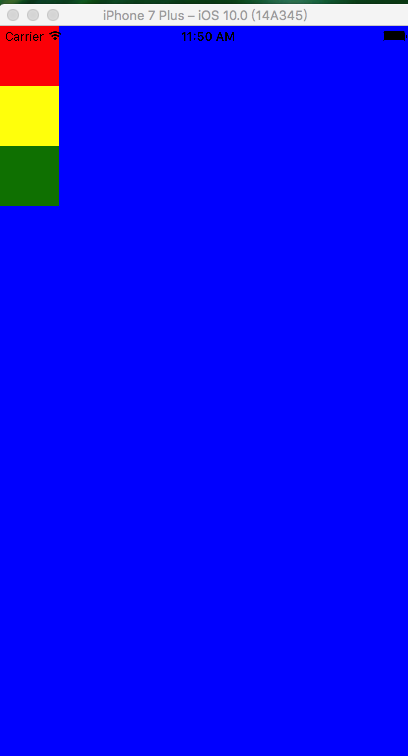
flex-end:項目從側軸的終點開始
subViewStyle2: { backgroundColor:'yellow', height:60, width:60, alignSelf:'flex-end' },
效果:
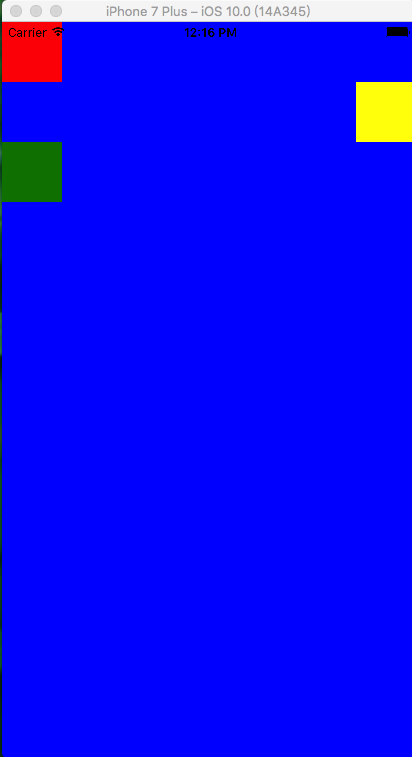
center:項目以側軸的中心為參照
subViewStyle2: { backgroundColor:'yellow', height:60, width:60, alignSelf:'center' },
效果:
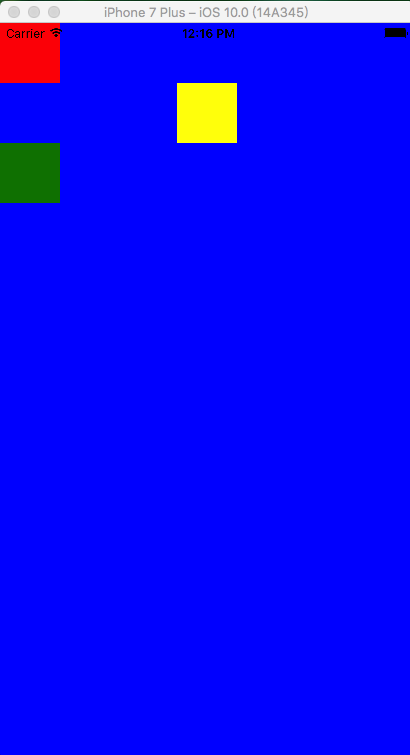
stretch
subViewStyle2: { backgroundColor:'yellow', height:60, width:60, alignSelf:'stretch' },
效果:
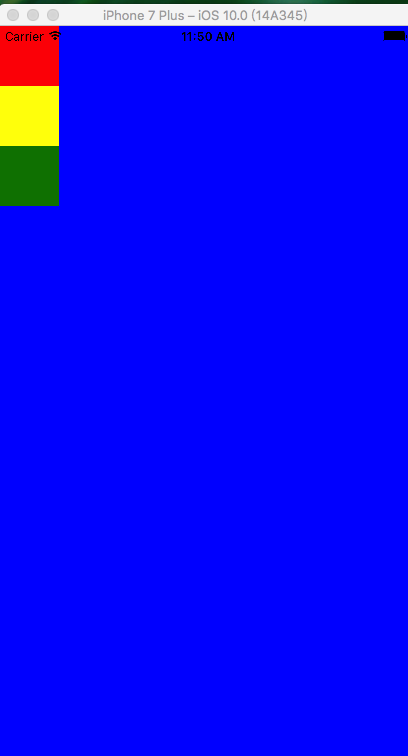
我們 FlexBox 的使用就先簡單介紹到這裡,在後續的文章中,會在實際的開發場景中帶大家更多更細致地講解 FlexBox,如果你覺得哪裡寫得不好或者有誤,麻煩留言或者用郵箱的方式聯系我,當然遇到問題也可以,最後如果喜歡我的文章,還請點個贊並關注,讀者的肯定是對我們筆者最大的鼓勵,謝謝!
感謝閱讀,希望能幫助到大家,謝謝大家對本站的支持!