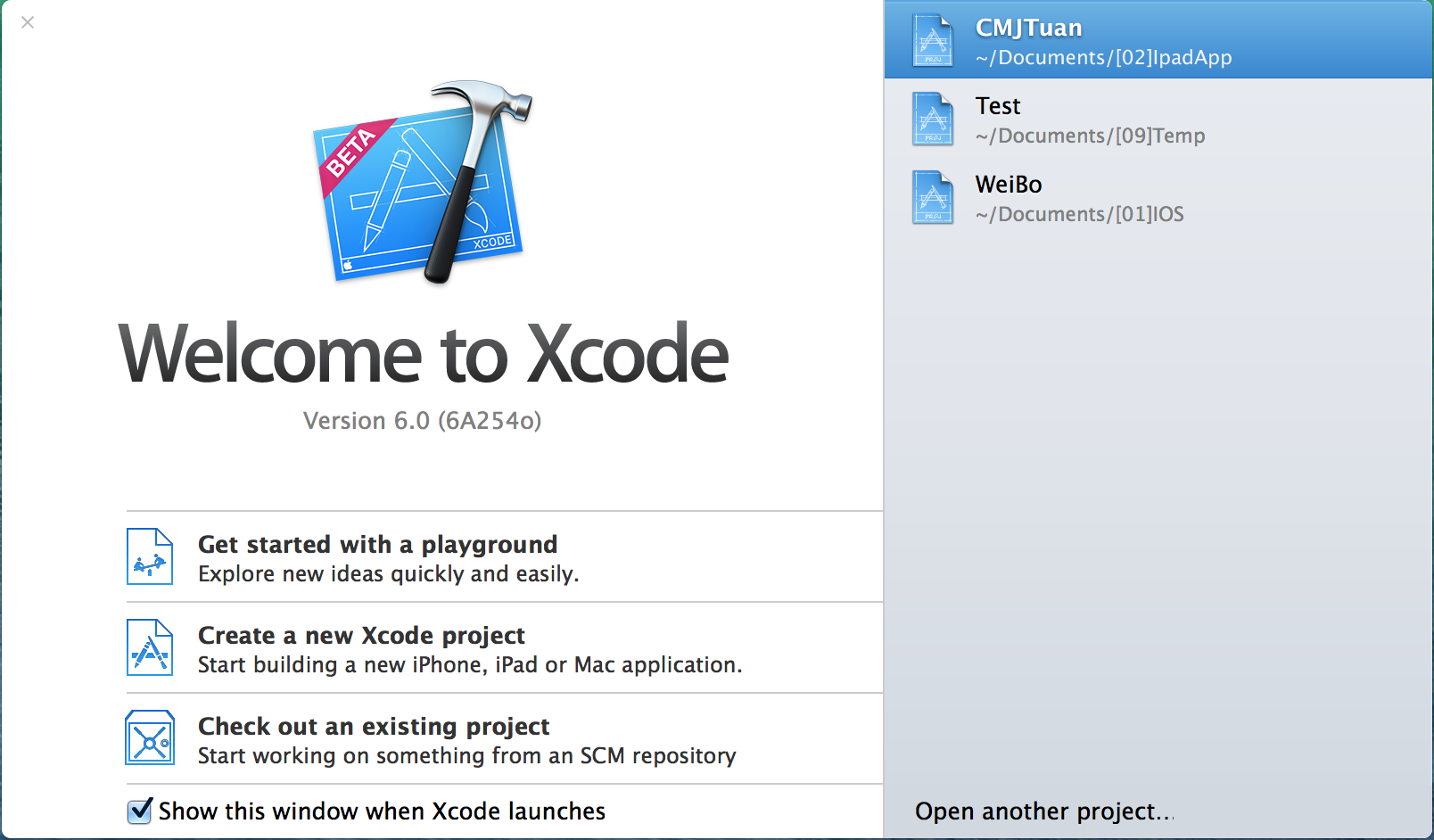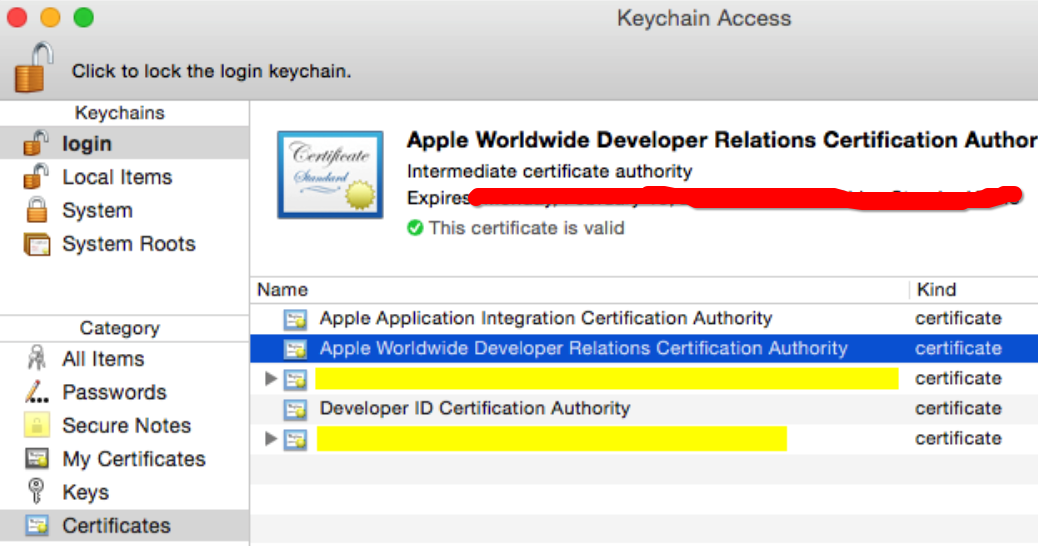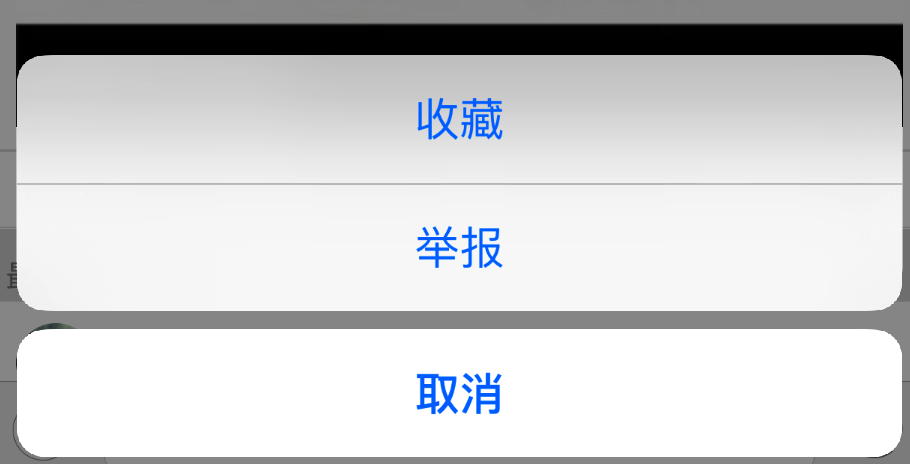iOS中視頻播放器的簡單封裝詳解
前言
如果僅僅是播放視頻兩者的使用都非常簡單,但是相比MediaPlayer,AVPlayer對於視頻播放的可控制性更強一些,可以通過自定義的一些控件來實現視頻的播放暫停等等。因此這裡使用AVPlayer的視頻播放。
視頻播放器布局
首先使用xib創建CLAVPlayerView繼承UIView用來承載播放器,這樣我們在外部使用的時候,直接在控制器View或者Cell上添加CLAVPlayerView即可,至於播放器播放或者暫停等操作交給CLAVPlayerView來管理。下面來看一下CLAVPlayerView的結構。

CLAVPlayerView的結構
CLAVPlayerView的布局很簡單,重點在於約束的添加和控件層次關系,添加約束只要自己挨個細心添加就沒有問題,需要注意控件的層次關系,從上圖中可以看出四個控件是分先後順序平行添加在CLAVPlayerView上的,要注意他們的層次關系,避免相互遮擋。
視頻播放器實現
布局完成之後,就是實現播放器功能,我們把播放器功能大致分為四部分來完成
一. 通過播放按鈕實現視頻播放。
首先CLAVPlayerView加載時需要將播放器layer添加到imageView的layer上,此時蒙版和底部工具條一定都是隱藏的,點擊中間播放按鈕,視頻開始播放並隱藏播放按鈕。因此我們需要在CLAVPlayerView的awakeFromNib方法中,在加載CLAVPlayerView時對其做一些處理。
1、初始化AVPlayer和AVPlayerLayer,並將AVPlayerLayer添加到imageView的layer上,在layoutSubviews中設置playerLayer的frame
// 初始化player 和playerLayer self.player = [[AVPlayer alloc]init]; self.playerLayer = [AVPlayerLayer playerLayerWithPlayer:self.player]; // imageView上添加playerLayer [self.imageView.layer addSublayer:self.playerLayer];
-(void)layoutSubviews
{
[super layoutSubviews];
self.playerLayer.frame = self.imageView.bounds;
}
2、根據播放視頻的url創建AVPlayerItem
NSURL *url = [NSURL URLWithString:@"http://120.25.226.186:32812/resources/videos/minion_02.mp4"]; self.playerItem = [AVPlayerItem playerItemWithURL:url];
3、設置Slider原點以及最大點最小點圖片
// 設置Slider [self.progressSlider setThumbImage:[UIImage imageNamed:@"thumbImage"] forState:UIControlStateNormal]; [self.progressSlider setMaximumTrackImage:[UIImage imageNamed:@"MaximumTrackImage"] forState:UIControlStateNormal]; [self.progressSlider setMinimumTrackImage:[UIImage imageNamed:@"MinimumTrackImage"] forState:UIControlStateNormal];
4、給imageView添加tap手勢,點擊imageView則顯示工具欄
//imageView添加手勢 UITapGestureRecognizer *tap = [[UITapGestureRecognizer alloc]initWithTarget:self action:@selector(tapAction:)]; [self.imageView addGestureRecognizer:tap];
注意:如果使用xib給imageVIew添加手勢,則通過loadNibNamed加載xib的時候需要獲取返回數組的firstObject,得到的才是xib的View,如果獲取lastObject,得到是的tap手勢,會報錯tap手勢對象沒有View的方法。
5、其他控件顯示以及狀態的設置
// 隱藏遮蓋版 self.coverView.hidden = YES; // 設置工具欄狀態 self.toolView.alpha = 0; self.isShowToolView = NO; // 設置工具欄播放按鈕狀態 self.playOrPauseBtn.selected = NO;
這蓋板只有播放完畢之後顯現,點擊重播之後又隱藏,因此使用hidden直接隱藏即可,而工具欄需要重復顯示,並且我們為了能讓工具欄的顯示有動畫效果,這裡通過設置toolView的alpha來顯示或隱藏工具欄,並通過isShowToolView來記錄toolView的顯示或隱藏。
6、中間播放按鈕的點擊
- (IBAction)playOrPauseBigBtnClick:(UIButton *)sender {
// 隱藏中間播放按鈕,工具欄播放按鈕為選中狀態
sender.hidden = YES;
self.playOrPauseBtn.selected = YES;
// 替換播放內容
[self.player replaceCurrentItemWithPlayerItem:self.playerItem];
[self.player play];
[self addProgressTimer];
}
此時,當我們點擊中間播放按鈕播放器就可以播放視頻了。
二. 工具條的顯示與隱藏
在播放狀態時,當點擊imageView,就會彈出底部工具條,可以查看當前播放的時間,視頻總時間或進行暫停視頻、全屏播放等操作。如果沒有操作,工具欄會在5秒之後自動隱藏。而當未播放狀態時,點擊imageView和中間播放按鈕效果一樣,開始播放視頻。
1、添加定時器,5秒鐘之後隱藏底部工具條,並提供移除定時器的方法。
/** toolView顯示時開始計時,5s後隱藏toolView */
-(void)addShowTime
{
self.showTime = [NSTimer scheduledTimerWithTimeInterval:5.0 target:self selector:@selector(upDateToolView) userInfo:nil repeats:NO];
[[NSRunLoop mainRunLoop]addTimer:self.showTime forMode:NSRunLoopCommonModes];
}
/** 將toolView隱藏 */
-(void)upDateToolView
{
self.isShowToolView = !self.isShowToolView;
[UIView animateWithDuration:0.5 animations:^{
self.toolView.alpha = 0;
}];
}
/**移除定時器*/
-(void)removeShowTime
{
[self.showTime invalidate];
self.showTime = nil;
}
2、imageView的tap手勢點擊方法實現,這裡分為幾種情況,當視頻未播放的時候,點擊imageView不會顯示工具欄,而是與點擊中間播放按鈕相同,開始播放視頻,播放過程中點擊imageView會顯示工具欄,而如果此時點擊了工具欄中的暫停按鈕,播放暫停,則此時工具欄不會消失,重新開始播放視頻,工具欄在5秒內消失。
/** imageView的tap手勢方法 */
-(void)tapAction:(UITapGestureRecognizer *)tap
{
// 當未播放狀態,點擊imageView等同於點擊中間播放按鈕,開始播放視頻
if (self.player.status == AVPlayerStatusUnknown) {
[self playOrPauseBigBtnClick:self.playOrPauseBigBtn];
return;
}
// 記錄底部工具欄顯示或隱藏的狀態
self.isShowToolView = !self.isShowToolView;
// 如果需要工具欄顯示,添加動畫顯示
if (self.isShowToolView){
[UIView animateWithDuration:0.5 animations:^{
self.toolView.alpha = 1;
}];
// 工具欄的播放按鈕為播放狀態的時候,添加計時器,5秒鐘之後工具欄隱藏
if (self.playOrPauseBtn.selected) {
[self addShowTime];
}
// 如果需要隱藏工具欄,移除計時器,並將工具欄隱藏
}else{
[self removeShowTime];
[UIView animateWithDuration:0.5 animations:^{
self.toolView.alpha = 0;
}];
}
}
3、工具欄中播放/暫停按鈕的點擊也需要做一些處理,當處於暫停狀態時,工具欄alpha值設為1,並將定時器移除,重新開始播放視頻時,則重新添加定時器開始計時,5秒鐘之後讓工具欄消失。具體代碼會在播放時間、Slider與視頻播放的同步中詳細貼出。
三. 播放時間、Slider與視頻播放的同步
底部工具條中播放時間、視頻總時間以及Slider的滑動需要與視頻播放時間進行同步。
1、添加視頻播放和Slider的定時器,每1秒鐘重復調用更新時間label和Slider滑塊
/** slider定時器添加 */
-(void)addProgressTimer
{
self.progressTimer = [NSTimer timerWithTimeInterval:1.0 target:self selector:@selector(updateProgressInfo) userInfo:nil repeats:YES];
[[NSRunLoop mainRunLoop]addTimer:self.progressTimer forMode:NSRunLoopCommonModes];
}
/** 移除slider定時器 */
-(void)removeProgressTimer
{
[self.progressTimer invalidate];
self.progressTimer = nil;
}
/** 更新slider和timeLabel */
- (void)updateProgressInfo
{
NSTimeInterval currentTime = CMTimeGetSeconds(self.player.currentTime);
NSTimeInterval durationTime = CMTimeGetSeconds(self.player.currentItem.duration);
self.timeLabel.text = [self timeToStringWithTimeInterval:currentTime];
self.allTimeLabel.text = [self timeToStringWithTimeInterval:durationTime];
self.progressSlider.value = CMTimeGetSeconds(self.player.currentTime) / CMTimeGetSeconds(self.player.currentItem.duration);
if (self.progressSlider.value == 1) {
[self removeProgressTimer];
self.coverView.hidden = NO;
}
}
獲取到的當前播放時間和總時間是CMTime類型的,需要將他們轉化為NSTimeInterval並將秒轉化為分鐘和時間,將轉化方法提出來
/** 轉換播放時間和總時間的方法 */
-(NSString *)timeToStringWithTimeInterval:(NSTimeInterval)interval;
{
NSInteger Min = interval / 60;
NSInteger Sec = (NSInteger)interval % 60;
NSString *intervalString = [NSString stringWithFormat:@"%02ld:%02ld",Min,Sec];
return intervalString;
}
2、當點擊中間播放按鈕開始播放的時候添加定時器,同步更新播放時間和Slider,當播放途中點擊工具欄暫停按鈕暫停播放,需要將視頻暫停,並移除定時器,重新開始播放時在添加定時器,並開始播放
/** toolView上暫停按鈕的點擊事件 */
- (IBAction)playOrPauseBtnClick:(UIButton *)sender {
// 播放狀態按鈕selected為YES,暫停狀態selected為NO。
sender.selected = !sender.selected;
if (!sender.selected) {
self.toolView.alpha = 1;
[self removeShowTime];
[self.player pause];
[self removeProgressTimer];
}else{
[self addShowTime];
[self.player play];
[self addProgressTimer];
}
}
3、Slider的拖動跳躍播放視頻
根據Slider滑動拖動滑動位置播放視頻需要監聽Slider的按下,拖動(數據改變),松開三個階段。按下時移除定時器,拖動時根據拖動的值即時的計算當前播放時間並顯示在label上,松開時計算當前播放時間,並跳轉到當前播放時間進行播放。
/** slider拖動和點擊事件 */
- (IBAction)touchDownSlider:(UISlider *)sender {
// 按下去 移除監聽器
[self removeProgressTimer];
[self removeShowTime];
}
- (IBAction)valueChangedSlider:(UISlider *)sender {
// 計算slider拖動的點對應的播放時間
NSTimeInterval currentTime = CMTimeGetSeconds(self.player.currentItem.duration) * sender.value;
self.timeLabel.text = [self timeToStringWithTimeInterval:currentTime];
}
- (IBAction)touchUpInside:(UISlider *)sender {
[self addProgressTimer];
//計算當前slider拖動對應的播放時間
NSTimeInterval currentTime = CMTimeGetSeconds(self.player.currentItem.duration) * sender.value;
// seekToTime:播放跳轉到當前播放時間
[self.player seekToTime:CMTimeMakeWithSeconds(currentTime, NSEC_PER_SEC) toleranceBefore:kCMTimeZero toleranceAfter:kCMTimeZero];
[self addShowTime];
}
四. 重播按鈕和全屏播放按鈕的實現
1、在定時器每秒調用的更新Slider的方法中判斷當視頻播放完畢之後,顯示遮蓋View,而重播按鈕的實現,其實就是將Slider的value置為0並重新調用點擊Slider松開時的方法,將當前播放時間置為0,重新隱藏遮蓋View,並調用中間播放按鈕開始播放。
/** 重播按鈕點擊 */
- (IBAction)repeatBtnClick:(UIButton *)sender {
self.progressSlider.value = 0;
[self touchUpInside:self.progressSlider];
self.coverView.hidden = YES;
[self playOrPauseBigBtnClick:self.playOrPauseBigBtn];
}
2、全屏播放的實現
全屏播放需要控制器Moda出一個全屏播放的控制器進行全屏播放,創建全屏播放控制器CLFullViewController,並使其支持左右方向的旋轉,Moda出CLFullViewController控制器,並將CLAVPlayerView添加到CLFullViewController的View上並設置frame即可,當退出全屏時,dismiss掉CLFullViewController然後將CLAVPlayerView的frame設置為原來的值。
CLFullViewController中設置可以旋轉和旋轉方向
- (UIInterfaceOrientationMask)supportedInterfaceOrientations
{
return UIInterfaceOrientationMaskLandscape;
}
- (BOOL)shouldAutorotateToInterfaceOrientation:(UIInterfaceOrientation)toInterfaceOrientation
{
return YES;
}
全屏播放按鈕點擊事件
/** 全屏按鈕點擊事件 */
- (IBAction)fullViewBtnClick:(UIButton *)sender {
sender.selected = !sender.selected;
[self videoplayViewSwitchOrientation:sender.selected];
}
/** 彈出全屏播放器 */
- (void)videoplayViewSwitchOrientation:(BOOL)isFull
{
if (isFull) {
[self.contrainerViewController presentViewController:self.fullVc animated:NO completion:^{
[self.fullVc.view addSubview:self];
self.center = self.fullVc.view.center;
[UIView animateWithDuration:0.15 delay:0.0 options:UIViewAnimationOptionLayoutSubviews animations:^{
self.frame = self.fullVc.view.bounds;
} completion:nil];
}];
} else {
[self.fullVc dismissViewControllerAnimated:NO completion:^{
[self.contrainerViewController.view addSubview:self];
[UIView animateWithDuration:0.15 delay:0.0 options:UIViewAnimationOptionLayoutSubviews animations:^{
self.frame = CGRectMake(0, 200, self.contrainerViewController.view.bounds.size.width, self.contrainerViewController.view.bounds.size.width * 9 / 16);
} completion:nil];
}];
}
}
注意:這裡需要拿到外面控制器來Moda出全屏播放控制器,所以給CLAVPlayerView添加contrainerViewController屬性來拿到控制器。
簡單封裝
此時已經實現了播放器基本的功能,接下來考慮如何封裝能使我們使用起來更加方便,其實我們已經將大部分封裝完成,接下來需要做的就是提供簡單易用的接口,使外部可以輕松調用實現播放器。
1、提供類方法快速創建播放器
+ (instancetype)videoPlayView
{
return [[[NSBundle mainBundle]loadNibNamed:@"CLAVPlayerView" owner:nil options:nil]lastObject];
}
2、播放視頻的資源應該由外部決定,因此我們提供urlString屬性用來接收視頻的資源,然後通過重寫其set方法來播放視頻
/** 需要播放的視頻資源set方法 */
-(void)setUrlString:(NSString *)urlString
{
_urlString = urlString;
NSURL *url = [NSURL URLWithString:urlString];
self.playerItem = [AVPlayerItem playerItemWithURL:url];
}
此時我們在外部使用播放器就非常簡單了,無需考慮內部邏輯,只需快速創建CLAVPlayerView,添加到控制器View,設置其frame,然後指定其播放視頻資源就可以了。
- (void)viewDidLoad {
[super viewDidLoad];
[self setUpVideoPlayView];
self.playView.urlString = @"http://120.25.226.186:32812/resources/videos/minion_02.mp4";
}
-(void)setUpVideoPlayView
{
self.playView = [CLAVPlayerView videoPlayView];
self.playView.frame = CGRectMake(0, 200, self.view.frame.size.width, self.view.frame.size.width * 9 / 16);
self.playView.contrainerViewController = self;
[self.view addSubview:self.playView];
}
最後,視頻播放器大致這個樣子

總結
其中還有許多需要完善的地方,一些功能也沒有實現,例如兩個占位的Button,將來可以用來下載視頻和控制彈幕的開關,播放結束之後分享按鈕也沒有實現。以後實現後給大家繼續分享,以上就是這篇文章的全部內容了,希望本文的內容對大家能有所幫助,如果有疑問大家可以留言交流。