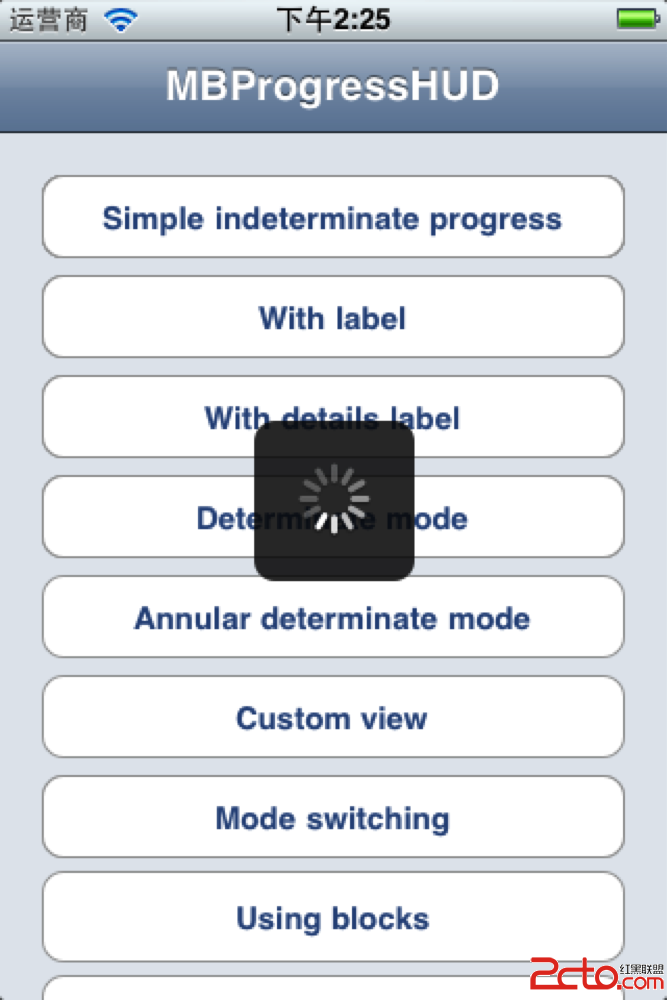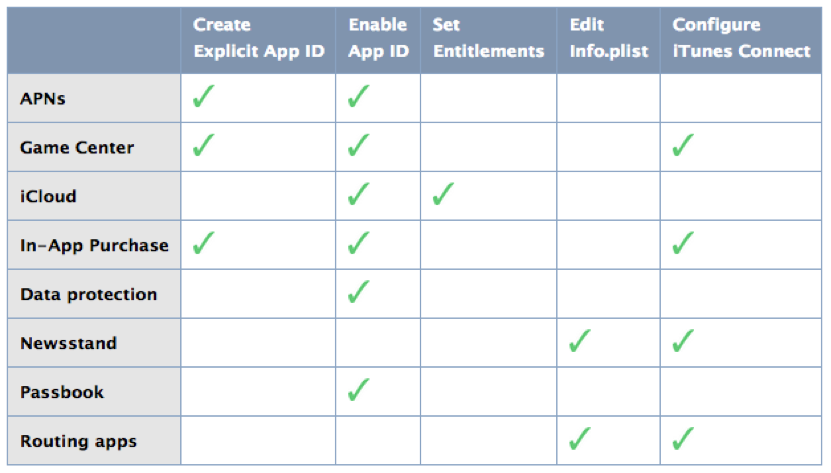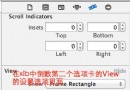iOS 利用動畫和貝塞爾實現咻咻效果
先上效果圖:
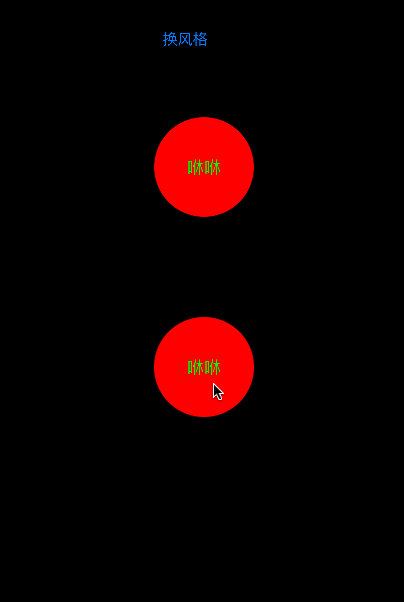
圓形
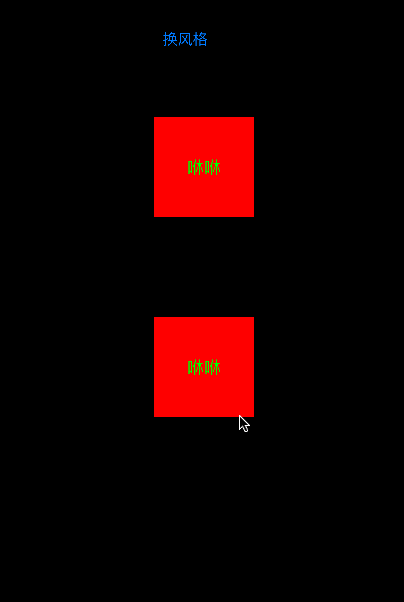
方形
思路分析:
這四種風格其實就是兩種, 一種是動畫效果在視圖View的內部, 另一種是在視圖的外部! 我們可以嘗試封裝自定義 View 設置相關屬性去實現這兩個風格. 點擊時候觸及動畫, 說明要在這個 View 上添加手勢! 分析動畫效果其實是兩種, 第一種是視圖的比例由小到大,第二種是動畫顯示效果是漸漸變暗! 那麼我們可以把兩種效果寫到一個動畫組中!還有一個問題是效果的形狀, 也就是 Layer 動畫展示的形狀有方形有圓形, 這個形狀就需要我們思考如何去繪制和判斷!
代碼分析:
首先要創建自定義一個 View 類去實現點擊有動畫的效果! 因為分析有兩種風格(在外在內)的動畫, 因此要在. h 文件中聲明屬性去接收外界告知的風格! 我們還可以添加一些供外界修改的值, 比如動畫的邊界粗細, 填充顏色, 動畫時間等等這裡我用一個顏色舉例! 外界可提供一個顏色, 怎麼用具體代碼中有!
typedef NS_ENUM(NSUInteger, FlashButtonType){
# 風格定義一個枚舉類型的去表示 分別是代表動畫在裡面和外面 (便於理解)
DDFlashButtonInner = 0,
DDFlashButtonOuter = 1
};
# 定義的兩個屬性
@property (strong, nonatomic) UIColor *flashColor;
@property (assign, nonatomic) FlashButtonType buttonType;
# 寫這個方法可以對 View 的子視圖上的子控件進行操作, 可以不把子控件都暴露出去
- (void)setText:(NSString *)text withTextColor:(UIColor *)textColor;
第 2 步: 在初始化方法中,我們可以給這個 view 加一些子視圖比如 UILabel 去顯示一些想表達的文字(這裡還可以寫個方法去改變 label上 text 的屬性,)! 還需要給 View 添加點擊手勢!
- (instancetype) initWithFrame:(CGRect)frame{
if (self = [super initWithFrame:frame]) {
# 創建手勢 並添加到 View 上
UITapGestureRecognizer *tap = [[UITapGestureRecognizer alloc] initWithTarget:self action:@selector(didTap:)];
[self addGestureRecognizer:tap];
self.textLabel = [[UILabel alloc] initWithFrame:self.bounds];
self.textLabel.backgroundColor = [UIColor clearColor];
[self.textLabel setTextAlignment:NSTextAlignmentCenter];
[self addSubview:self.textLabel];
self.backgroundColor = [UIColor cyanColor];
# 給一個默認的風格 不設置就是代表 動畫在裡面
self.buttonType = DDFlashButtonInner;
}
return self;
}
第 3 步: 可以給子控件給一些屬性 這裡有 label 還寫了個方法
- (void)setText:(NSString *)text withTextColor:(UIColor *)textColor
{
# 就是給 Label 賦外界傳來的值 若有其他的控件可以改一些參數用此方法
if (text)
{
[self.textLabel setText:text];
}
if (textColor)
{
[self.textLabel setTextColor:textColor];
}
}
第 4 步: 根據風格的不同我們要控制動畫展示的范圍, 也就是加入動畫在內部就不能超過 View 的范圍
# 這裡就是重寫了ButtonType setter方法,同時判斷一下風格根據風格選擇是否把超過視圖 View 的部分裁剪掉
- (void)setButtonType:(FlashButtonType)buttonType
{
_buttonType = buttonType;
if (buttonType == DDFlashButtonInner)
{
// 內容和子視圖是夾在視圖的邊界內 ( 只允許 view范圍內有子視圖和類容可以顯示 )
self.clipsToBounds = 1;
}else
{// 外面可以顯示
self.clipsToBounds = 0;
}
}
第 5 步: 准備工作做好後, 一個思路就是去寫點擊事件, 需要什麼就去創建什麼! 這先去思考點擊事件中需要的東西, 都滿足之後再去寫完善點擊事件! 動畫效果首先需要動畫, 另外還需要能添加動畫的 Layer;首先寫個得到動畫的方法!
- (CAAnimationGroup *)createFlashAnimationWisthScale:(CGFloat)scale
duration:(CGFloat)duratiton
{
# 創建按比例收縮變大的動畫
// 指定要在渲染動畫性能時的關鍵路徑 也就是圖形轉換的方式 這裡是按收縮比例 這裡也可以不用.scale 因為我們初始值設置是根據CATransform3D
CABasicAnimation *scaleAnnimation = [CABasicAnimation animationWithKeyPath:@"transform.scale"];
// 動畫開始點
// 這個動畫效果初值 就是本身的原始的位置
scaleAnnimation.fromValue = [NSValue valueWithCATransform3D:CATransform3DIdentity];
// 等價 scaleAnnimation.fromValue = [NSValue valueWithCATransform3D:CATransform3DMakeScale(1, 1, 1)];
// 動畫結束點
// 在 x 軸和 y 軸的變化比例
scaleAnnimation.toValue = [NSValue valueWithCATransform3D:(CATransform3DMakeScale(scale, scale, 1))];
# 創建透明度變換的動畫
CABasicAnimation *alphaAnimation = [CABasicAnimation animationWithKeyPath:@"opacity"];
alphaAnimation.fromValue = @1;
alphaAnimation.toValue = @0;
# 創建動畫組把上面兩個動畫加進去
CAAnimationGroup *animation = [CAAnimationGroup new];
animation.animations = @[scaleAnnimation,alphaAnimation];
// 動畫效果 (節奏, Timing Function的會被用於變化起點和終點之間的插值計算.形象點說是Timing Function決定了動畫運行的節奏(Pacing),比如是均勻變化(相同時間變化量相同),先快後慢,先慢後快還是先慢再快再慢.)
animation.timingFunction = [CAMediaTimingFunction functionWithName:kCAMediaTimingFunctionEaseInEaseOut];
# 返回我們想要的動畫效果組
return animation;
}
第 6 步: 得到一個CAShapeLayer 類型的圖層(因為要結合貝塞爾曲線得到形狀路徑), 畫一個形狀那麼就需要有位置
- (CAShapeLayer *)creatCircleShapWithPostion:(CGPoint)position
pathRect:(CGRect)rect
radius:(CGFloat)radius
{
CAShapeLayer *circleShap = [CAShapeLayer layer];
// 從貝塞爾曲線取到形狀
circleShap.path = [UIBezierPath bezierPathWithRoundedRect:frame cornerRadius:radius].CGPath;
// 雖然得到了形狀, 但是並沒有得到具體的 frame(bounds) 也就是實際上並沒有范圍 只是可以展現動畫的效果 那麼錨點其實就是設置的位置點
circleShap.position = position;
if (self.buttonType == DDFlashButtonInner)
{
# 在這裡設置 frame 就是為了滿足我們想要的錨點位置讓動畫效果動起來, 下面也一樣, 可以不設置試試效果就明白了!
// circleShap.bounds = CGRectMake(0, 0, radius *2, radius *2);
circleShap.frame = CGRectMake(position.x-radius, position.y-radius, radius*2, radius*2);
// 線寬
circleShap.lineWidth = 1;
// 填充的顏色 不設置默認就給黃色
circleShap.fillColor = self.flashColor ? self.flashColor.CGColor:[UIColor yellowColor].CGColor;
}else
{
circleShap.frame = self.bounds;
// 線寬
circleShap.lineWidth = 5;
circleShap.fillColor = [UIColor clearColor].CGColor;
// 邊緣線的顏色 不設置就默認給個紫色
circleShap.strokeColor = self.flashColor ? self.flashColor.CGColor:[UIColor purpleColor].CGColor;
}
// 不透明度 要設置成透明的 不然內部風格的時候會畫出來圖案點點
circleShap.opacity = 0;
return circleShap;
}
第 7 步 : 把點擊的事件完成就 OK 了
- (void)didTap:(UITapGestureRecognizer *)tapGesture
{
// 獲取點擊點的位置
CGPoint tapLocation = [tapGesture locationInView:self];
// 定義一個圖層 下面分情況去給予不同形狀
CAShapeLayer *circleShape = nil;
// 默認一個變化比例 1 倍
CGFloat scale = 1.0f;
// 獲取 View 的寬和高
CGFloat width = self.bounds.size.width, height = self.bounds.size.height;
if (self.buttonType == DDFlashButtonInner)
{
# 這裡就是在視圖內部效果, 就是以點擊的點為圓心 畫一個小圓(這裡是半徑為1) 然後讓它動畫起來 (不斷的變大並變透明) 所以放大倍數只要能到最大的變就行了 不一定非要這樣寫, 你開心就好!
CGFloat biggerEdge = width > height ? width :height;
CGFloat radius = 1
scale = biggerEdge / radius + 0.5;
# 調用方法獲得圖層 錨點位置就是點擊的位置
circleShape = [self creatCircleShapWithPostion:CGPointMake(tapLocation.x , tapLocation.y ) pathRect:CGRectMake(0, 0, radius * 2, radius * 2) radius:radius];
}else
{
# 這個是外部動畫效果 設置能放大5.5倍
scale = 5.5f;
# 錨點位置在 View 的中心 這個圖層和 View 是一樣的形狀范圍
circleShape = [self creatCircleShapWithPostion:CGPointMake(width /2 , height / 2) pathRect:self.bounds radius:self.layer.cornerRadius];
}
// view圖層 上添加 有形狀的自定義圖層
[self.layer addSublayer:circleShape];
# 給自定義圖層添加動畫
[circleShape addAnimation:[self createFlashAnimationWisthScale:scale duration:1.0f] forKey:nil];
}
最後說一句: 用的時候在 viewController 中引入, 創建自定義的 View 實例對象, 改變傳入的風格和顏色就可以展示效果了!
iOS基礎-動畫效果的總結--(CALayer — 粉骨碎身全不怕,要留清白在人間!<小拳石>動畫的思維導圖基礎知識:iOS能夠實現動畫的方式:(如上圖)UIView基礎實現方式一UIView基礎實現方式二CoreAnimation實現方式動畫的效果簡述:傳達狀態提高用戶對直接操作的感知幫助用戶可視化操作的結果UIVIew的基礎動畫:UIKit直接將動畫繼承到UIView類中,當內部的一些屬性發生改變時,UIView將為這些改變提供動畫支持.執行動畫的工作由UIView類自動完成,但希望在...
原文鏈接:http://www.jianshu.com/p/c187c7005ce1
著作權歸作者所有,轉載請聯系作者獲得授權,並標注“簡書作者”。