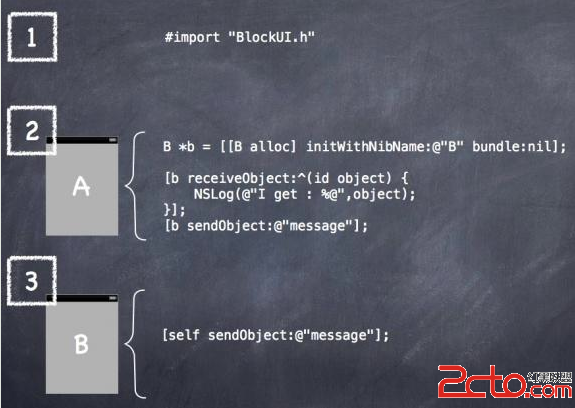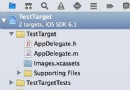ios開發應用設置及用戶默認設置1 bundle的運用
在iphone裡面,應用都會在“設置”裡面有個專屬的應用設置,選擇該菜單界面,用戶便可以在其中輸入和更改各種選項,協助用戶更便捷設置個人喜好與習慣。
在這一節中,希望能通過對捆綁包(bundle)的介紹以及plist文件等的運用,探討用戶默認機制中,應用設置的開發與調用。
【本次開發環境: Xcode:7.2 iOS Simulator:iphone6S plus By:啊左】
一、設置捆綁包(bundle)介紹與界面展示
設置捆綁包(bundle)是應用自帶的一組文件,用戶可以通過它進行輸入與更改應用的偏好設置。例如【圖1】,最底下就是開發的命名為:“應用設置”的app應用。
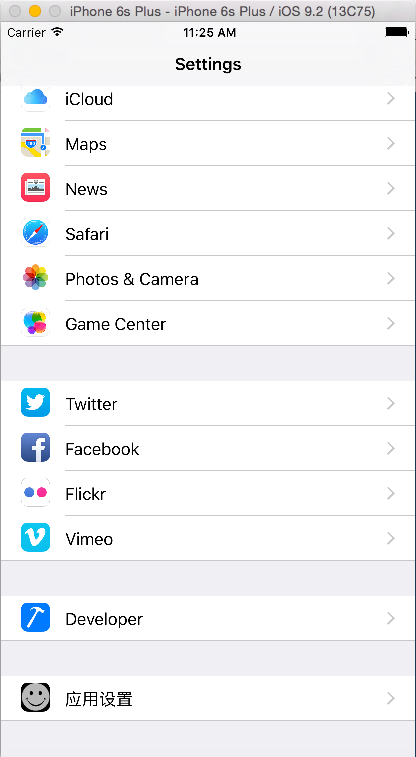
【圖1 設置應用界面】
設置應用充當著ios用戶默認設置(User Ddefault)機制的通用用戶界面的角色。用戶默認設置是保存和獲取偏好設置的系統的一部分。在ios應用中,用戶默認設置由NSUserDefaults類實現(同樣,在mac中,也是通過這個類來保存和讀取偏好設置的)。
NSUserDefaults與NSDictinary?
應用通過NSUserDefaults用鍵值對的方式來讀取和保存偏好設置數據,與通過鍵從NSDictionary對象中獲取數據一樣,不同之處在於NSUserDefaults中的數據會被持久保存到文件系統中,而不是存儲到內存中的對象實例中。
本節將通過開發一個應用,添加並配置一個bundle包。 然後從應用訪問並且編輯這些偏好設置,以及從系統偏好設置中編輯,使app控件數據發生變化。
在這個過程,進行數據同步與更新。
設置界面【圖2】如下:
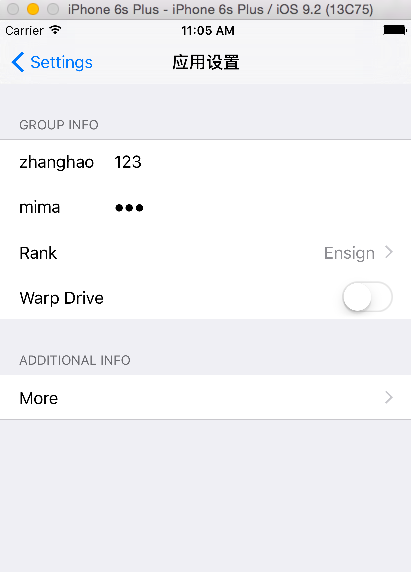
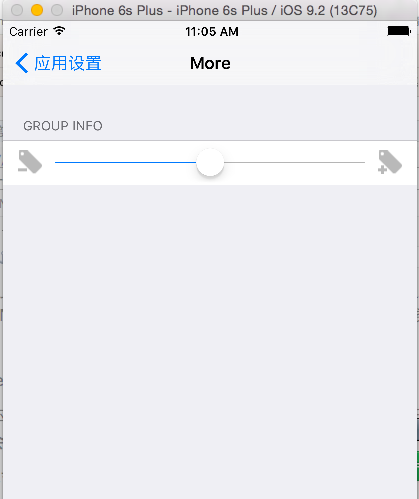
【圖2 應用設置界面 】(此app名稱就叫“應用設置”。。 其中,More為最後一個選項的子視圖)
app 應用的界面【圖3】如下:
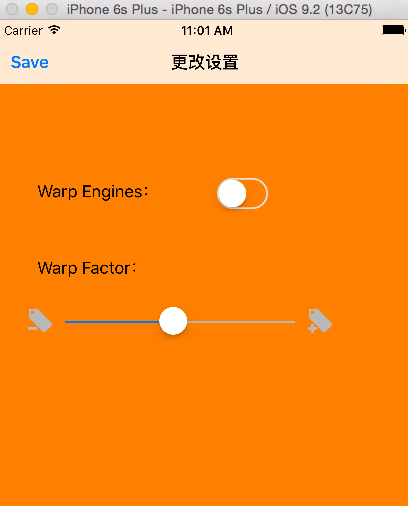
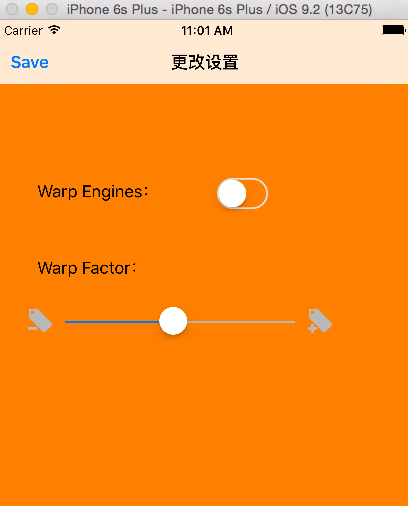
【圖3 app應用界面】
所以,就開始創建項目吧~~
二、創建boundle包
1、首先通過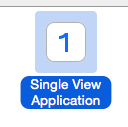 創建一個叫“應用設置”的項目,記得將Devices勾選為iphone或是universal,取消勾選Use CoreData。
創建一個叫“應用設置”的項目,記得將Devices勾選為iphone或是universal,取消勾選Use CoreData。
2、創建bundle捆綁包:
點擊“應用設置”文件夾,然後從左上角選擇File->New->File,選擇ios部分中的Resource,選擇設置Bundle圖標(參見圖4 )點擊Next,名字保留默認的Settings,點擊Create。
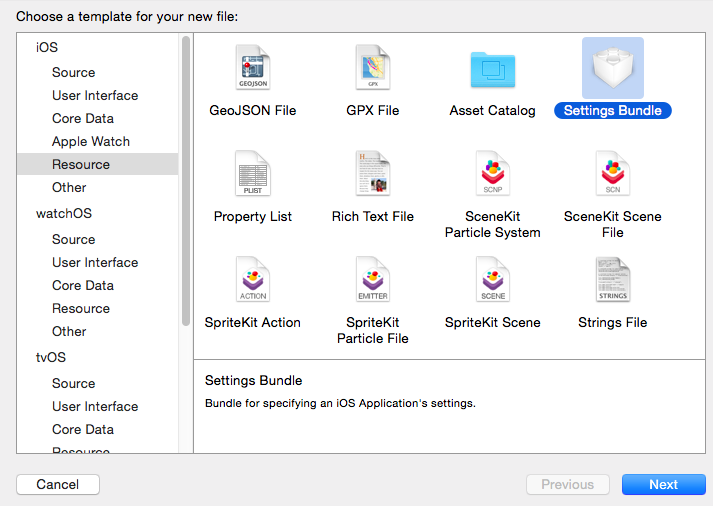
【圖4 創建bundle包】
此時可以看到這樣的一個“Setting.bundle”捆綁包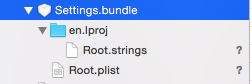 ,展開.bundle設置,能看到"en.Iproj"這個文件夾,主要用與本地化應用,本文不討論本地化應用這個內容,主要介紹Root.plist。
,展開.bundle設置,能看到"en.Iproj"這個文件夾,主要用與本地化應用,本文不討論本地化應用這個內容,主要介紹Root.plist。
3、設置屬性列表
點擊Root.plist,查看編輯器窗口,可以看到Xcode的屬性列表編輯器(參見圖5),
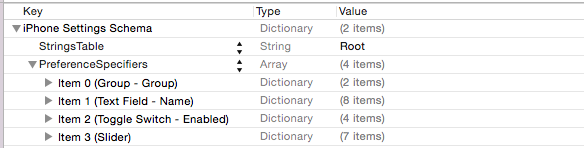
【圖5 屬性列表 上面 Key:鍵 Type:類型 Value:值】
如果你的編輯窗口與圖看起來不一樣,右鍵空白處,在彈出的菜單中選擇:"Show Raw Keys/Values"。如下圖:
【注意:本文討論的屬性列表plist文件中的圖片,都是以"Show Raw Keys/Values"】
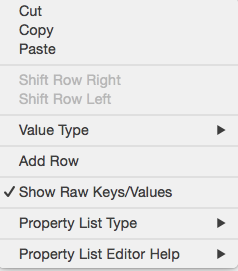
【圖6 Show Raw Keys/Values】
查看plist中各項組織結構。屬性列表本質上就是字典。在存儲的各個條目的類型與值,都要通過特定的鍵key來檢索他們,這種使用方法與NSDictionary Boolean、Data、Date、Number、String可以保存數據;另外,除了Dictionary也可以做通ky"http://www.it165.net/qq/" target="_blank" class="keylink">qqxo7Tm19a15LXEvdq1483io6y7udPQPHN0cm9uZz5BcnJheTwvc3Ryb25nPr3ateOjrNKyyse/ydLUtKK05rqs09DG5Mv7vdq147XE09DQ8sHQse2ho8bk1tCjrMbk1tA8c3Ryb25nPjxzdHJvbmc+RGljdGlvbmFyebrNPHN0cm9uZz5BcnJheTwvc3Ryb25nPjwvc3Ryb25nPjwvc3Ryb25nPsrHzqjSu8Tcubuw/LqsxuTL+73ateO1xMr00NTB0LHtvdq148Dg0M08c3Ryb25nPjxzdHJvbmc+PHN0cm9uZz6hozwvc3Ryb25nPjwvc3Ryb25nPjwvc3Ryb25nPjwvcD4KPHA+PHN0cm9uZz6jqNeio7rL5Mi7xr3KsdPDtcQ8c3Ryb25nPk5TRGljdGlvbmFyeb/J0tTKudPDtPO24Mr9ttTP89f2zqq8/KOstavK9NDUwdCx7dbQtcREaWN0aW9uYXJ5vdq149bQvPyx2NDrzqrX1rf7tK7A4NDNtcSjrLWryse/ydLU0aHU8cjO0uK92rXjwODQzdf2zqq4w7z8tcTWtaGjo6k8L3N0cm9uZz48YnIgLz48L3N0cm9uZz48L3A+CjxwPjxzdHJvbmc+PHN0cm9uZz4mbmJzcDs8L3N0cm9uZz48L3N0cm9uZz48L3A+CjxwPjxzdHJvbmc+PHN0cm9uZz7PwsPmvenJ3FJvb3QucGxpc3TW0Lj3z+61xMno1sPT67HgvK08L3N0cm9uZz48L3N0cm9uZz48L3A+CjxwPjxzdHJvbmc+xuTW0L/J0tS/tLW9U3RyaW5nc1RhYmxl1eK49sz1xL+jrNPD09q9q9Om08PXqru7zqrB7dK71tbT79HUo6yxvs7Esru74cq508O1vcv8o6y1q8rH0rK/ydLUwfTXxaOsy+TIu8O709C24LTz08Oho6GjPC9zdHJvbmc+PC9wPgo8cD48c3Ryb25nPiZuYnNwO7P9wcs8c3Ryb25nPlN0cmluZ3NUYWJsZaOsyvTQ1MHQse27udPQ0ru49sP7zqombGRxdW87UHJlZmVyZW5jZVNwZWNpZmllcnMmcmRxdW87tcS92rXjo6zKx9K7uPbK/dfpo6zV4rj2yv3X6b3ateOxo7TmtcTSu9fpPHN0cm9uZz48c3Ryb25nPkRpY3Rpb25hcnm92rXjo6zDv7j2PHN0cm9uZz48c3Ryb25nPkRpY3Rpb25hcnm92rXjtry0+rHt18XTw7unv8nQ3rjEtcTSu7j2xqu6w8no1sPP7rvy08O7p7/J0tS3w87KtcTSu7j2yejWw9Kzw+a1xNfTytPNvKGjPC9zdHJvbmc+PC9zdHJvbmc+PC9zdHJvbmc+PC9zdHJvbmc+PC9zdHJvbmc+PC9zdHJvbmc+PC9wPgoKPHA+PHN0cm9uZz48c3Ryb25nPsTju+HXotLitb3V4rj2yvTQ1MHQse3Eo7Dl1tCjrNPQNLj2SXRlbb3ateOjrNTasb7TptPD1tDDu9PQyrW8ytf308OjrMv50tS31rHwteO790l0ZW0xtb0zo6ywtGRlbGV00sC0zsm+s/3L/MPHo6zWu8H0z8JJdGVtMKGjPC9zdHJvbmc+PC9zdHJvbmc+PC9wPgo8cD48c3Ryb25nPjxzdHJvbmc+o6i8vMfJo7rSqtTayvTQ1MHQse3W0NGh1PHSu8/uo6zX7rrDyse1pbv3S2V5wdC1xNK7tsu78tXfwe3Su7bLo6y38dTyyN3S17Tyv6pLZXnB0LXEz8LArbLLtaWho6OpPC9zdHJvbmc+PC9zdHJvbmc+PC9wPgo8cD48c3Ryb25nPjxzdHJvbmc+Jm5ic3A7ICZuYnNwOyAmbmJzcDsgJm5ic3A7ILXju/dJdGVtMNfzsd+1xMj9vcfQztW5v6qjrCC/ydLUv7S1vTLQ0Mr9vt2hozwvc3Ryb25nPjwvc3Ryb25nPjxzdHJvbmcgc3R5bGU9"line-height: 1.5;"> 其中Type鍵的值PSGroupSpecifier說明該條目是一個新分組的開始,緊跟其後的每個條目都會是此分組的一部分,直到有個新的Type鍵的值為PSGroupSpecifier才開始另一個分組。因此在PSGroupSpecifier中的Item0在屬性列表中必須始終為PSGroupSpecifier類型,這樣確保每個設置列表中都會至少有一個分組存在。
Item0中的Title鍵,用與設置這個組上的標題。後面我們可以在系統設置上面看到。
仔細觀察Item0(Group - Group)中,第一個Group代表Type項的值,第二個Group代表Titile項的值。這是Xcode有助於只管觀察捆綁包內容的便捷方式。
我們將Item0中的Title將它從Group改為Group Info。
下面我們在設置中添加一個讓用戶輸入賬號和密碼的2個文本框。
首先點擊Item0左邊展開的三角形,使它關閉,然後選擇Item0按下return鍵。
此時添加了一個新的與Item0的同級行,出現一個下拉菜單【圖7】,顯示默認值TextField。選擇TextField,讓菜單消失。
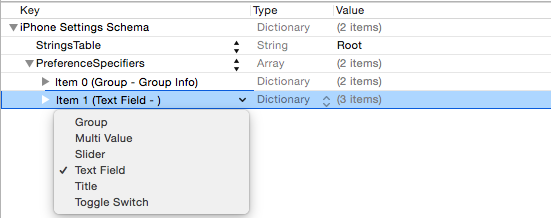
【圖7 】
展開Item1,可以看到如【圖8】,把它的標題Title鍵的值改為zhanghao(用於顯示在設置中),Key鍵的值改為ZH(做為我們獲取和編輯這個文本框的鍵,工作方式與Dictionary相似)
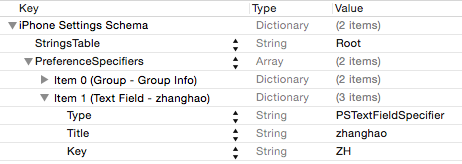
【圖8】
在Item的最後一行,也就是Key這行,按下return鍵添加一個新行,將其鍵設置為AutocapitalizationType,並且點擊這一行最右邊的 ,選擇Words(表示文本框用戶輸入本文本框時,自動將每個單詞改成首字母大寫),也可以自己輸入。
,選擇Words(表示文本框用戶輸入本文本框時,自動將每個單詞改成首字母大寫),也可以自己輸入。
同理,添加AutocorrectionType選擇No(表示不會自動更正輸入到該文本框中的值),也可以自己輸入。
(記住標題是用來顯示在設置屏幕上面的;鍵是用來存儲值的;)
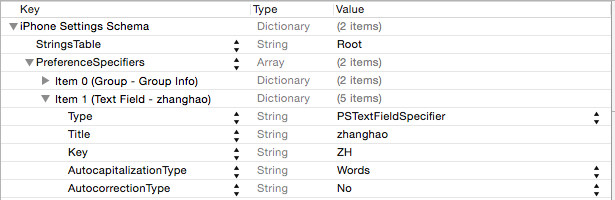
【圖9】
接下來添加密碼這一文本框欄,可以通過添加Item1的方法,添加Item2條目,每一行的條目數據如【圖10】,其中IsSecure為Boolean,表示此文本框是隱藏用戶輸入文字的密碼框。(當然,Item2的創建也可以通過點擊Item1,按Command+C,再按Command+V,復制出相同的新條目Item2,然後展開Item2修改其中的值,再增加IsSecure項。)
【圖10】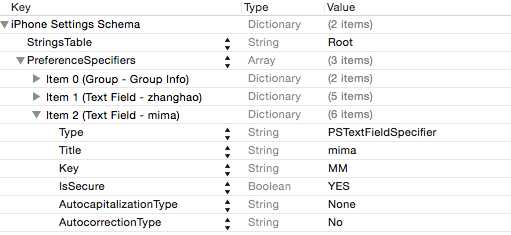
4、添加應用的圖標,運行看系統設置中的變化。
點擊文件夾中的Assets.xcassets。在點擊裡面的AppIcon項,如下【圖11】,可以看到從左到右三類圖標的設置。
第一個用來在iphone的主屏幕上顯示你的應用;第二個會在iphone上使用Spolight搜索到應用時出現;第三個則顯示在“設置”應用中;
如果需要自己處理圖片,可以點擊需要設置的方框,如圖11,Siz為60x60,但是它的要求是2x的,因此需要圖片大小為120x120的。
(可以用mac自帶的圖片浏覽器處理:雙擊打開待處理的圖片,點擊屏幕上方:工具->調整大小,在填進120x120時,記得選擇的單位是像素!)

【圖11】
此時我們只需要設置系統中應用“設置”的圖標即可。按Command+R運行項目~~~
這時候,模擬器打開的是一個空白的項目,不急。我們先點擊模擬器然後按 Command+Shift+H,返回模擬器的屏幕主頁,在界面上面找到與手機裡面一樣的應用設置: ,這時候,我們拉到最下面,可以看到多出了
,這時候,我們拉到最下面,可以看到多出了![]() 這一行,點擊如下圖,可以我們創建的賬號和密碼文本框輸入:
這一行,點擊如下圖,可以我們創建的賬號和密碼文本框輸入:
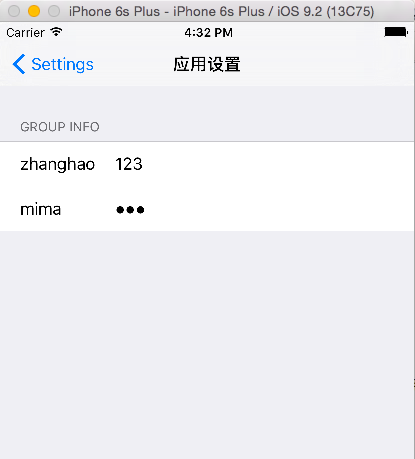
【圖12】
這就是以上通過bundle包進行設置的方法展示。
下面我們繼續添加幾項。
Item3:多值字段。
折疊Item2之後點擊,按下return鍵添加Item3,在Key這一列彈出的菜單中選擇MultiValue,單擊左邊三角形展開Item3,用之前編輯列表的方法,編輯增加以下6行條目,使其如下圖內容一致。
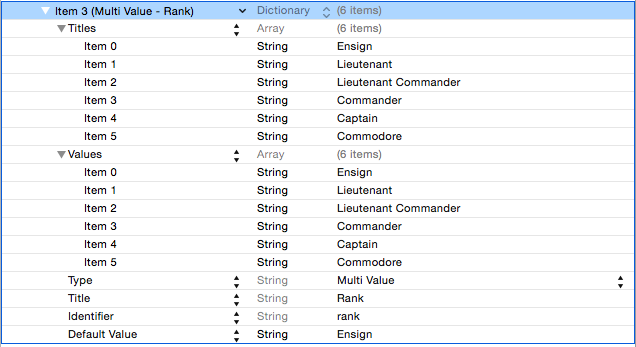
【圖13】
其中,Ttiles數組,用於保存可供用戶選擇的一組值;
Values數組,用於保存用戶默認設置中存儲的一組值;
Ttiles與Values中的每一項都是對應的,因此,如果用戶選擇第一項,設置應用實際保存的是Values數組的第一個值,但用戶看到的是Titles的第一項。因此這種Ttiles/Values對方便為用戶提供易於理解選擇。創建Item3時,最下面的“Default Value”行為Xcode自動添加的,代表默認值,將其值設為第一個的Ensign即可。
這就是多值字段的創建。
Item4:開關設置
用閉合Item3,按下return鍵,創建Item4,在彈出的菜單選擇:“Toggle Switch”,設置為以下內容

【圖14】
接下來添加滑動條:
按照以上方法,分別創建Item5和Item6:如【圖15】
Item5表示設置另外一個分組,且標題為“Warp Factor”。
Item6中,下面值分別代表,
Minimum Value:最小值; Maximum Value:最大值;
Min Value Image Filename:滑塊最左端圖標; Max Value Image Filename:滑塊最右端圖標;
(注意:滑塊2個圖標文件 tag_remove_24 和 tag_add_24 不能只放在主文件夾中,而是需要放在Settings捆綁包中,才能夠通過 Min/Max Value Image Filename 設置使用。)
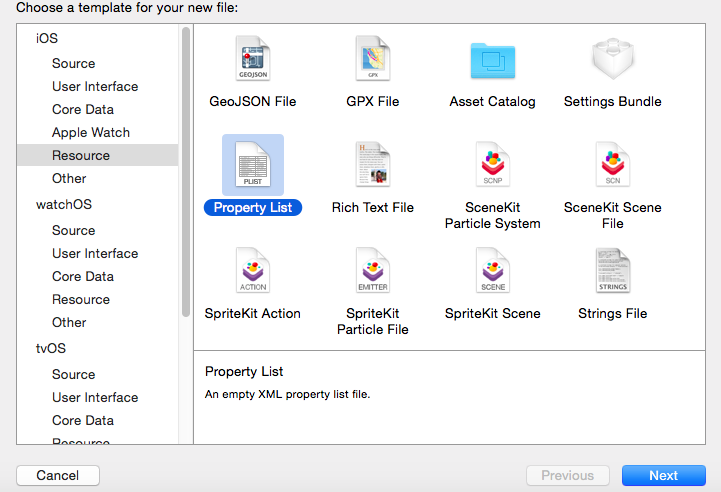
【圖15 Item5、Item6的設置】
此時可以運行看看效果。
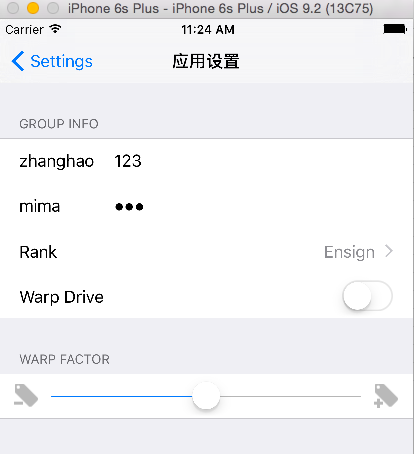
【圖16 添加Item4、5、6之後】
有時候,我們需要在主設置視圖中添加子視圖。例如說,當我們希望滑塊與賬號密碼的設置不在同一個視圖界面,而是通過進入另一個子視圖設置。
我們可以向捆綁包添加2個新的Item如下:
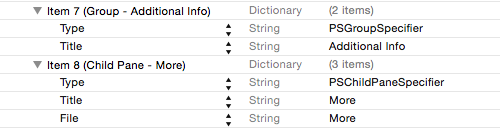
【圖17】(Item7表示添加一個新的分組,可以點擊復制Item0然後粘貼添加新的分組Item7,Item8表子視圖,其中Filename對應的More表示子視圖由“More.plist”加載。)
接下來,我們需要新增一個名為“More.plist”屬性文件,可以先添加放在主文件裡。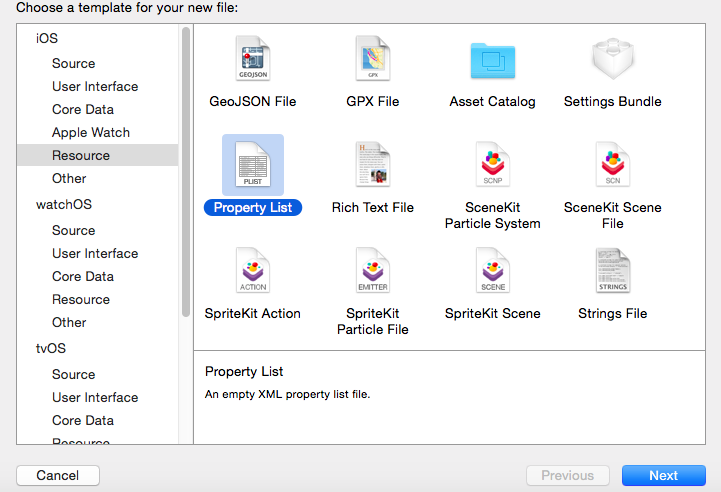
【圖18 添加plist文件】
然後點擊“Root.plist”中的Preference Items項,然後復制到More.plist屬性列表上面,刪除除了Item5和Itme6外其他項,如圖: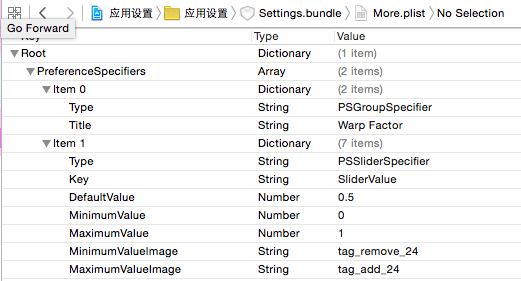
【圖19 編輯More.plist屬性列表】
需要注意的是,Xcode中不允許直接向設置捆綁包添加新文件,因此需要通過右鍵"Setting.bundle"選擇“show in Finder”打開窗口,然後把More.plist文件拖拽進去。
現在我們以後完成設置捆綁包的基本相關操作了。效果如【圖20】,我們可以編譯,運行測試項目應用的系統設置。也可以自己動手試試更改屬性列表中的其他項。
下一節我們將探討如何讀取應用中的設置。
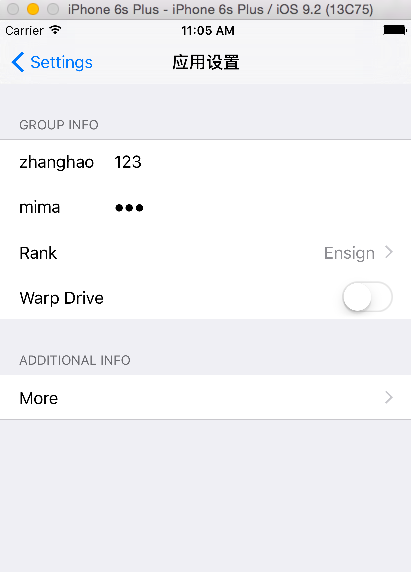
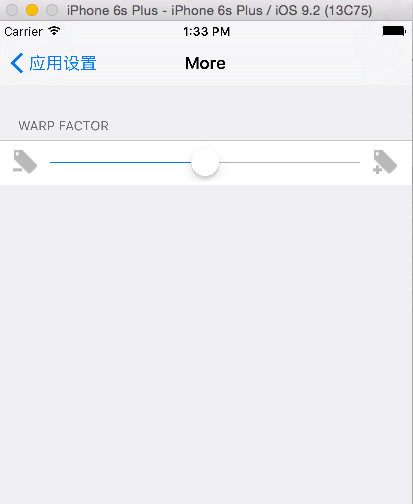
【圖20 效果圖】
By:啊左~