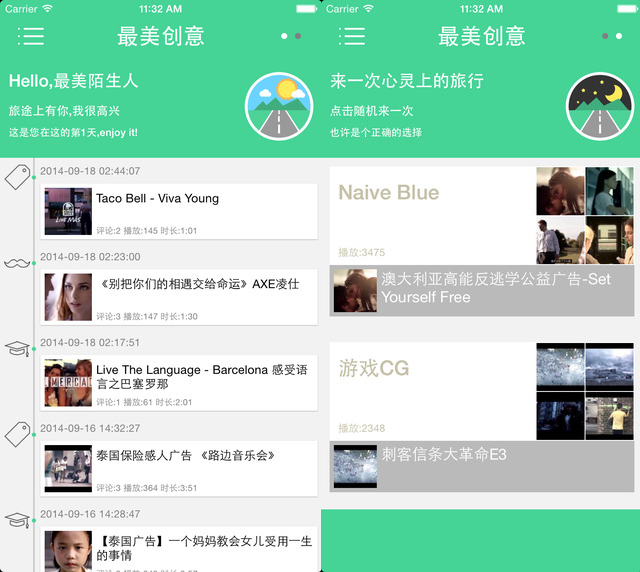iOS 7中自動布局教程(一)
這篇教程絕對的最好的學習IOS自動布局的文章,沒有之一
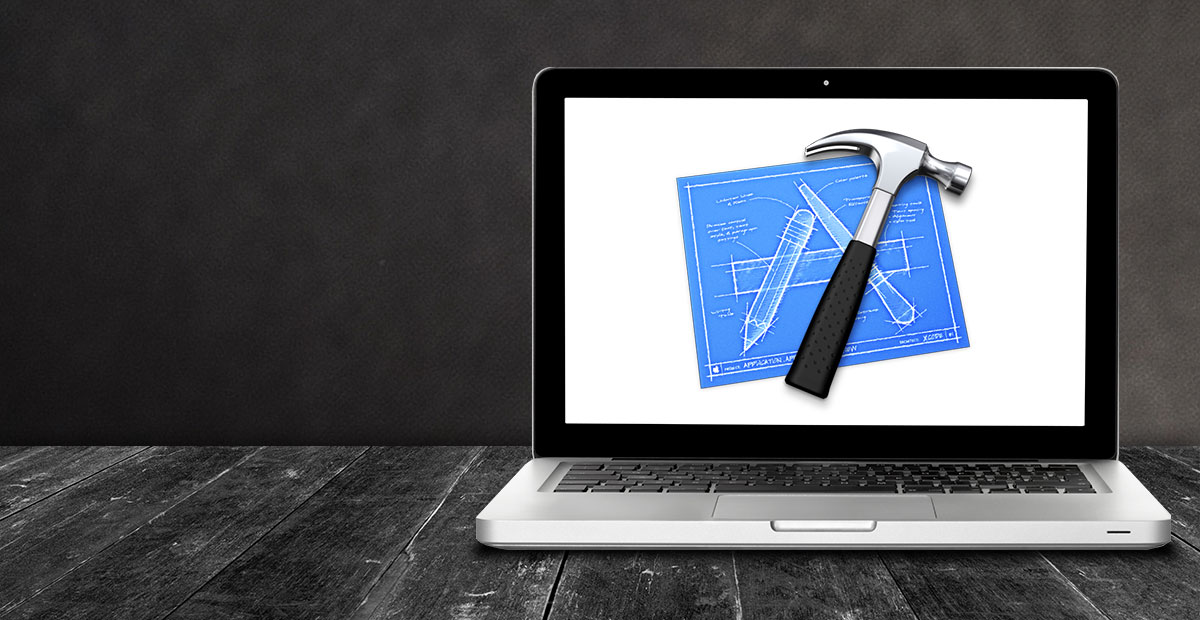
原文: Beginning Auto Layout Tutorial in iOS 7: Part 1
感謝翻譯小組成員 @ answer-huang ( 博客 )熱心翻譯。如果您有不錯的原創或譯文,歡迎提交給我們,更歡迎其他朋友加入我們的翻譯小組(聯系qq:2408167315)。
==========================================================================
提示:團隊成員Jatthijs Hollemans(iOS 初級系列作者)已經將這篇文章移植到iOS7 feast 上 。希望你能夠喜歡。
你是否曾經想讓你的app在橫豎屏方向上看起來都表現良好而受挫?是否在做支持iPhone和iPad屏幕布局界面時幾近大小便失禁?今天我將給你帶來好消息!
一直為大小相同的屏幕設計一個用戶界面並不難,但如果屏幕的尺寸改變的話,UI元素的位置和大小也需要相應的做出改變。
到目前為止,如果你的設計相當的復雜,那麼你必須編寫大量的代碼來適應這樣的布局。你應該很高興,現在這樣的情況再也不存在了--iOS6為iPhone和iPad帶來了一個極好的新特性:自動布局。Xcode 5和 iOS7中對自動布局做出了改善!如果你曾經嘗試著在Xcode4中使用自動布局並最終做出放棄,現在是該給Xcode5一次機會了。
在你的程序中,自動布局不僅可以很容易的支持不同大小的屏幕,一個額外的功能,它也使得本地化幾乎變得微不足道。你不再需要為每種你希望支持的語言創建新的nibs或storyboards,包括像Hebrew或Arabic這樣從右到左的語言。
這個教程將向你展示如何使用Interface Builder開始自動布局.在 iOS6 教程中 ,我們進一步討論過這個教程,然後有一個基於這個知識點完整的新章節,並且向你展示如何通過代碼完全釋放出自動布局的能量。
注意:我們已經開始將iOS6教程中相應的章節更新到iOS7-這只是先給大家解解饞!當我們完成後,所有iOS6 PDF教程的訂閱者將會得到免費的更新下載。
so,備好零食和你喜歡的咖啡,准備成為自動布局的達人吧!
springs和struts的問題
你肯定很熟悉autosizing masks-也被認為是springs&struts模式。autosizing mask決定了當一個視圖的父視圖大小改變時,其自身需要做出什麼改變。它有一個靈活的或固定不變的margins(struts)嗎?它的寬和高要做出什麼改變(springs)?
舉個例子,一個寬度靈活的視圖,如果其父視圖邊框,那麼它也會相應的變寬。一個視圖右邊擁有固定的margin,那麼它的右邊緣將會一直粘住其父視圖的右邊緣。
autosizing系統在簡單的情況下非常奏效,但當你布局變得更復雜時,它立馬跪了。讓我們看一個springs和struts不能處理的示例。
打開Xcode5,創建一個基於Single View Application模板的iPhone項目。叫做"StrutsProblem":
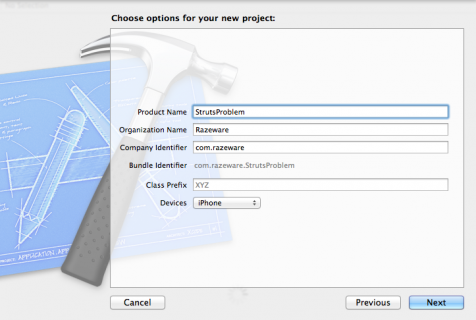
點擊Main.storyboard。在你做別的之前,首先將這個storyboard的自動布局關了。你需要在File inspector,第一個選項的第六個tabs裡:
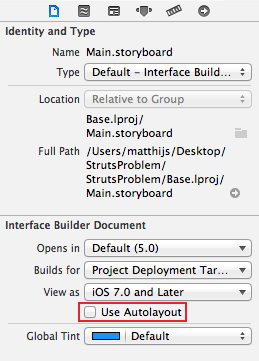
將Use Autolayout的box勾選去掉。現在storyboard使用舊的struts-and-springs模型。
注意:任何你使用Xcode4.5或更高版本中,nib或者storyboard文件都默認激活了自動布局。因為自動布局是iOS6以及以上系統的一個新特性,如果你想使用最新的Xcode開發兼容iOS5的程序,你需要將這個選項去掉。
拖拽三個新的視圖到主視圖上,並且像這樣排列起來:
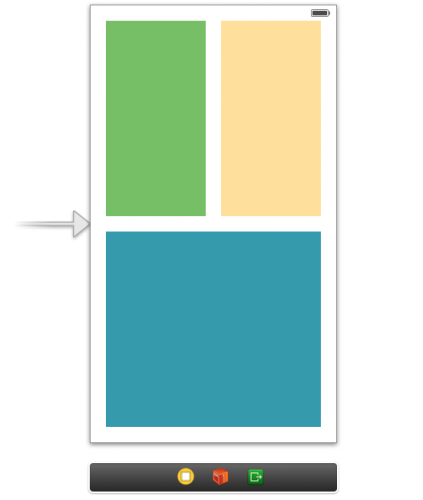
為了表述更清楚,這裡給出每個視圖的顏色,這樣你就能分清哪個是驢子哪個是馬了。
每個視圖的inset到窗口的距離都是20點;視圖之間的距離也是20點。底部的視圖的寬是280點,上面兩個視圖的寬都是130點。所有的視圖的高都是254。
在iPhone Retina 4-inch simulator上運行這個程序,並且將模擬器旋轉到landscape。程序看起來便變成這副鬼樣,這不是我想象的那樣:
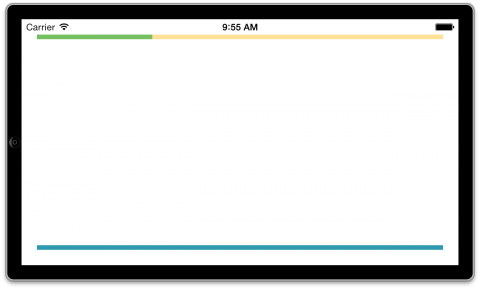
注意:你可以使用Hardware\Rotate Left和Rotate Right菜單選項旋轉模擬器,或者通過按下鍵盤上的 ? 鍵,同時按下←或→。
而你想象的程序在landscape應該像這樣:
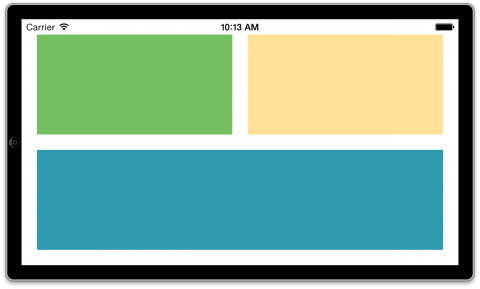
很明顯,三個視圖的autosizing masks留下了一些需要改進的地方。將左上方視圖的autosizing設置改成這樣:
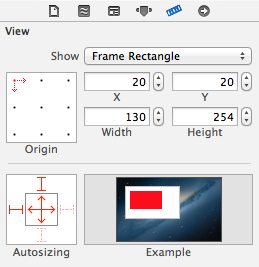
這將會讓視圖貼附左上邊緣(不是右下邊緣),並且當父視圖大小改變時,重新調整自身水平和垂直方向的大小。
同樣的,右上方視圖的autosizing設置改成這樣:
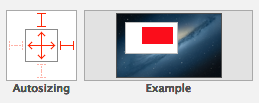 底部視圖:
底部視圖:
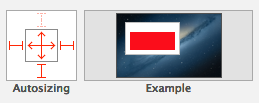
再次運行程序,並且旋轉到landscape。現在看起來像這樣:
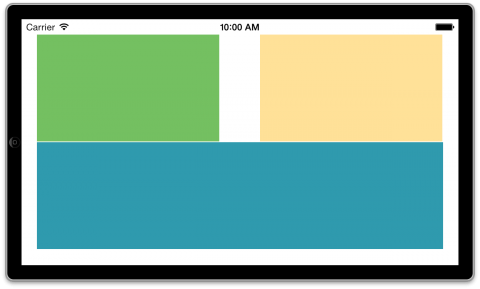
已經很接近了,但又不完全一樣。視圖之間的padding不正確。換個說法就是視圖的大小不完全正確。問題出在當父視圖改變大小時,autosizing masks告訴子視圖調整大小,但又沒告訴子視圖該調整多少(坑兒?)。
你可以調戲autosizing masks-比如,改變靈活寬度和高度設置(springs)-你不會得到完全正確的三個間距20點的視圖。
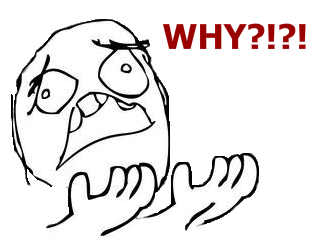
為了解決這個springs和struts方法的布局問題,非常不幸,你需要額外寫一些代碼。
在旋轉用戶界面之前、之間、之後,UIKit會發送一些消息到你的視圖控制器,你可以截獲這些消息,從而對你UI做出改變。代表性的像viewWillLayoutSubviews,你會重寫這個方法從而改變任何需要重新排列的視圖的frame。
在這之前,你需要先做出一個outlet屬性來引用這個視圖。
切換到Assistant Editor模式,按住Ctrl,將三個視圖都拖到ViewController.m中去:
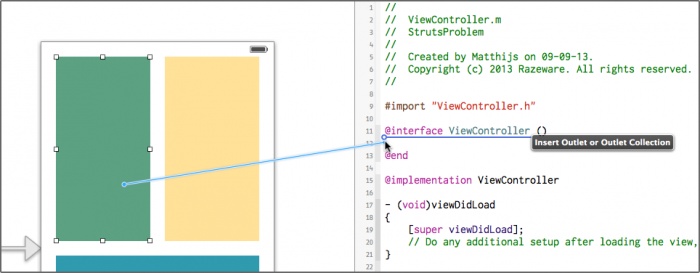
分別鏈接視圖到這三個屬性:
@property (weak, nonatomic) IBOutlet UIView *topLeftView; @property (weak, nonatomic) IBOutlet UIView *topRightView; @property (weak, nonatomic) IBOutlet UIView *bottomView;
下面的代碼寫到ViewController.m:

- ( void )viewWillLayoutSubviews
{
if (UIInterfaceOrientationIsLandscape(self.interfaceOrientation))
{
CGRect rect = self.topLeftView.frame;
rect.size.width = 254;
rect.size.height = 130;
self.topLeftView.frame = rect;
rect = self.topRightView.frame;
rect.origin.x = 294;
rect.size.width = 254;
rect.size.height = 130;
self.topRightView.frame = rect;
rect = self.bottomView.frame;
rect.origin.y = 170;
rect.size.width = 528;
rect.size.height = 130;
self.bottomView.frame = rect;
}
else
{
CGRect rect = self.topLeftView.frame;
rect.size.width = 130;
rect.size.height = 254;
self.topLeftView.frame = rect;
rect = self.topRightView.frame;
rect.origin.x = 170;
rect.size.width = 130;
rect.size.height = 254;
self.topRightView.frame = rect;
rect = self.bottomView.frame;
rect.origin.y = 295;
rect.size.width = 280;
rect.size.height = 254;
self.bottomView.frame = rect;
}
}

當視圖控制器旋轉到一個新的方向,這個回調將會被調用。它會監控視圖控制器旋轉的方向,並且適當的調整視圖大小-在這種情況,根據已知iPhone屏幕大小會有一個hard-code(將可變變量用一個固定值來代替的方法叫做hard-code)偏移。這個回調會在一個動畫block中發生,所以會動態的改變大小。
暫時還不要運行這個程序。首先你需要按下面的樣子重新保存三個視圖的autosizing masks,否則autosizing mechanism將會和你在viewWillLayoutSubviews中設置的位置和大小沖突。
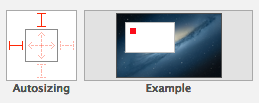
這樣就可以了,運行程序並且翻轉到landscape。現在視圖排列的非常號。翻轉回到portrait,經核實,一切都良好。
這樣奏效了,但是你需要為這個非常簡單的例子編寫大量的布局代碼。想象一下,為布局付出的努力是非常復雜的,特別是個別視圖動態的改變大小,或者子視圖的個數是不固定的。
現在試著在3.5寸的模擬器上運行程序。我了個去。視圖的位置和大小又錯了,因為viewWillLayoutSubviews的hard-code坐標是基於4英寸大小的手機(320x568取代320x480)。你可以增加另一個if語句判斷屏幕大小,並使用不同的坐標集,但是你可以看到這個方法很快變得不切實際。
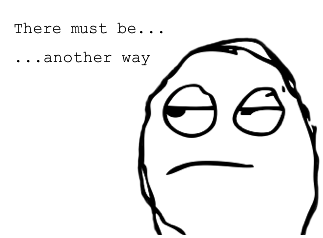
注意: 另一個你可以采取的方法就是為portrait和landscape模式建立獨立的nibs。當設備旋轉時,你從另一個nib中裝載視圖並替換掉當前的那個。但這任然需要做很多工作,並且維護兩個nibs也會增加問題。當你使用storyboards替代nibs的時候,這個方法也變得不切實際。
自動布局拯救猿!
現在你將會看到如何用自動布局實現相同的效果,從ViewController.m中移除viewWillLayoutSubviews,因為我們不再需要寫任何代碼。
選擇Main.storyboard,並在File inspector中選擇開啟Use Autolayout:
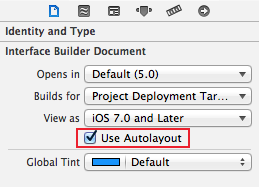
運行程序,旋轉到landscape。現在看起來像這樣:
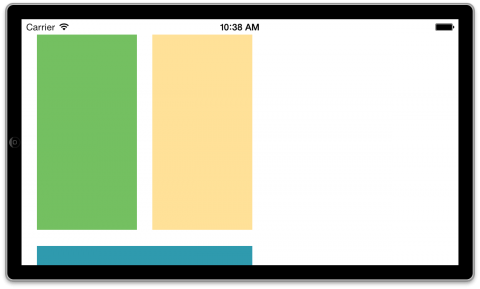
讓我們把自動布局付諸行動。當你點擊頂部兩個視圖時,按住?鍵,這樣兩個視圖都被選中了。從Xcode的Editor菜單中選擇Pin\Widths Equally:
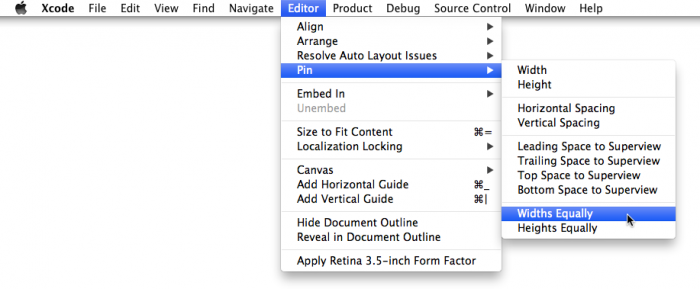
再次選中兩個相同的視圖,選擇Editor\Pin\Horizontal Spacing。(盡管你執行完第一次Pin處理後,兩個視圖看起來還是被選中的,但其實他們只是在一個特別的布局關系顯示模型裡。所以你需要重新選擇這兩個視圖)
storyboard現在看起來像這樣:
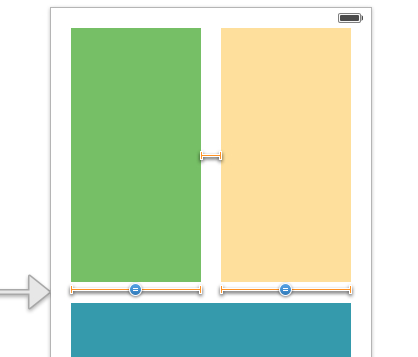
橙色的"T-bar"形狀代表視圖間的約束。目前為止你增加了兩個約束:一個等寬約束和一個位於兩個視圖間的水平約束。約束表達了視圖之間的關系,並且他們是你使用自動布局建立布局最主要的工具。這貨看起來有點嚇人,但是一旦弄懂它的意思,便變得相當簡單。
為了繼續為這個屏幕簡歷布局,執行下面這些步驟。每個步驟增加更多橘黃色的T-bars.
For the view on the right, choose:
And for the big view at the bottom:
現在你應該有了下面這些約束:
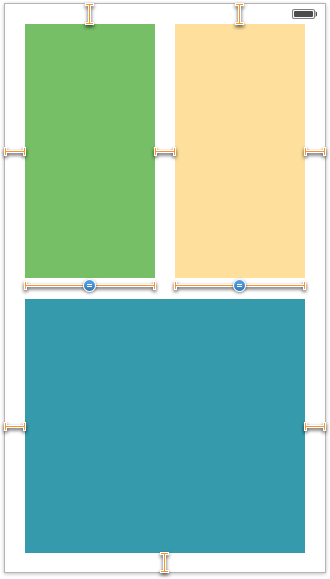
注意 T-bars仍然是橘黃色的。這意味這你的布局沒有完成;自動布局沒有足夠的約束條件計算出視圖的位置和大小。解決辦法便是增加更多約束,直到他們變藍。
按下 ? 鍵並選中三個視圖。從Editor菜單中,選擇Pin\Heights Equally。
現在選中左上角的視圖和底部視圖(像前面一樣按住 ? 鍵),選擇Editor\Pin\Vertical Spacing.
Interface Builder看起來應該像這樣:
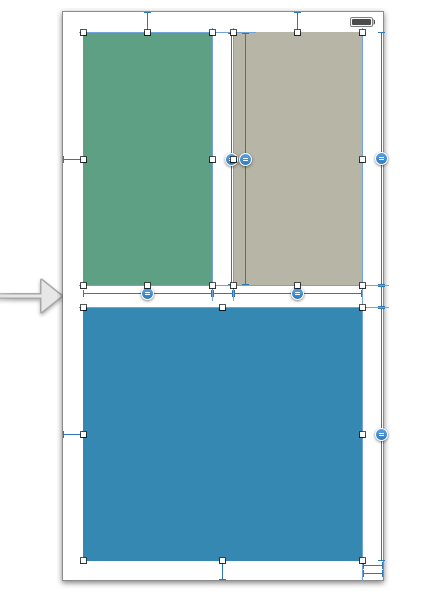
T-bars已經變藍了。自動布局現在已經有足夠的信息來計算出一個有效的布局。這看起來有點雜亂無章,這是因為等寬和等高約束條件占去了很大空間。
運行程序並且...我說吧,不需要寫一行代碼便運行的很好了。不管你在哪個模擬器上運行;在3.5英寸和4英寸設備上,布局都運行良好。
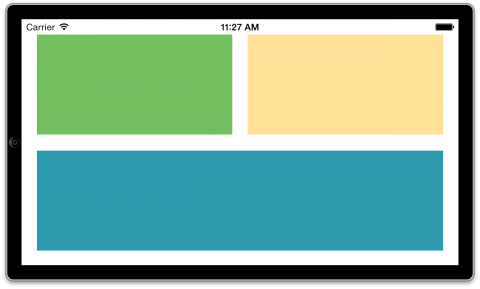
這非常酷,但是究竟你在這做了什麼?自動布局讓你表達出布局中的視圖和其他每個視圖的關系,而不是需要你指出視圖有多大,放在哪兒。你需要放置以下這些關系(即我們所謂的約束)到布局中:
1.左上角和右上角的視圖總是有相等的寬度(也就是pin中第一個widths equally命令)。
2.左上角和右上角的視圖水平方向有20點距離(也就是pin中的horizontal spacing)。
3.所有的視圖總是有相同的高度(也就是pin中heights equally命令)。
4.上面兩個視圖和下面那個視圖垂直方向上有20點距離(也就是pin中的vertical spacing)。
5.視圖和屏幕邊緣有20點空間(top,bottom,leading和trailing space相對於父視圖的約束)。
這些就足以表達出自動布局該怎麼放置視圖,以及當屏幕大小改變時該如何處理。
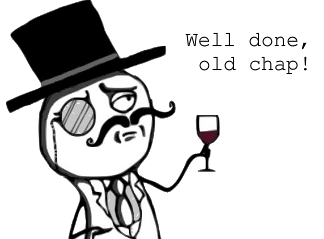
你可以在左邊Document Outline中看到你所有的約束,組名叫做Constraints(當你為storyboard激活自動布局時才會加進來)。
如果你在Document Outline中點擊一個約束,Interface Builder將會在視圖中高亮出它:
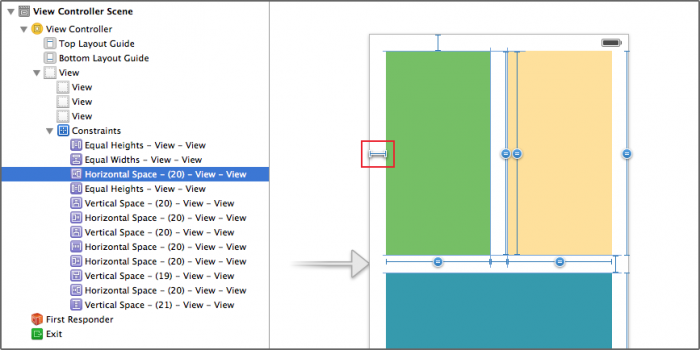
約束是一個真實的對象(NSLayoutConstraint),並且他們也有屬性。比如,選擇上面兩個視圖的間距約束條件(叫做"Horizontal Space(20)"),然後切換到Attributes inspector。你可以在那裡通過編輯Constant字段改變邊緣空間的大小。
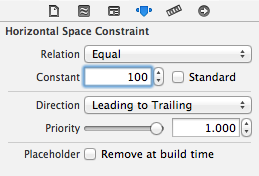
將它設置為100,然後再次運行程序。現在他們邊緣空間變得更寬了:
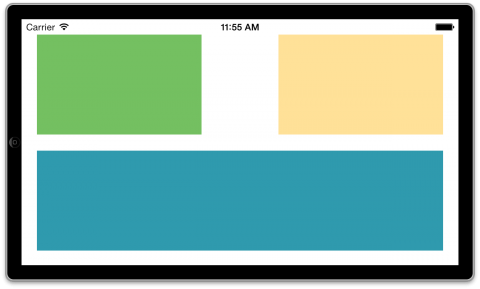
自動布局在描述視圖上比springs和struts顯得更有表現力。在這篇教程的剩余部分,你將會學到約束的一切,以及如何將他們應用到Interface Builder上來構造出不同種類的布局。
自動布局如何工作
正如你在上面測試樣例中所看到的一樣,自動布局最基本的工具是約束。一個約束描述了兩個視圖間的幾何關系。比如,你可能有這樣一個約束:
"label A右邊緣和button B左邊緣有20點的空白空間。"
自動布局會考慮到所有的約束,然後為你的視圖計算出理想的位置和大小。你再也不需要親自為你的視圖設置frames了-自動布局會完全基於你為這些視圖設置的約束為你做這個工作。
自動布局以前,你一直需要為視圖的frames設置hard-code,要麼在Interface Builder中將他們放置在特定的坐標,或通過傳遞一個rectangle到initWithFrame:,或者設置視圖的frame,bounds或者center屬性。
就你剛剛做的那個程序,你需要明確設置frames為:
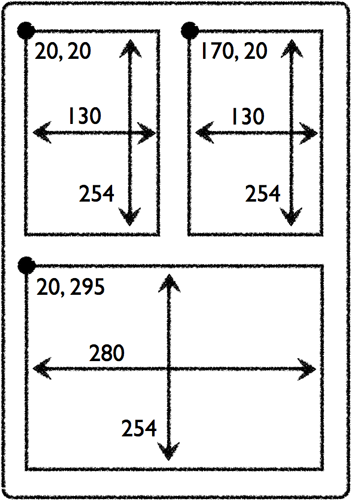
還需要為這些視圖設置自動調整大小的masks:
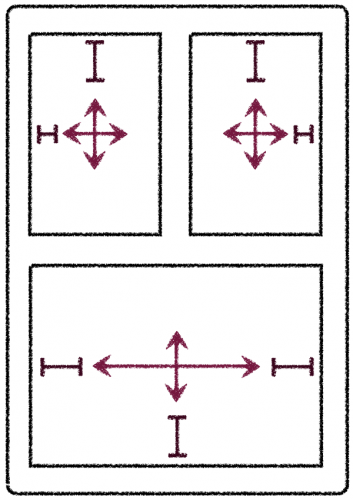
這再也不是你需要為屏幕設計所考慮的東西了。使用自動布局,你需要做這些:
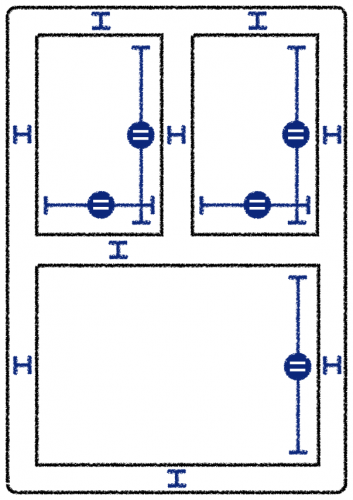
視圖的大小和位置再也不重要了,只有約束要緊。當然,當你拖一個新建的button或label到畫布上時,它會有一定的大小,並且你會將它拖到某一位置,但這是只一個用來告訴Interface Builder如何放置約束的設計工具。
想你所想,如你所願
使用約束最大的優勢就是你再也不需要把時間浪費在坐標上了。相反,你可以向自動布局描述視圖如何和其他視圖相關聯,自動布局將會為你完成所有困難的工作。這叫做根據目的設計(designing by intent)。
當你根據目的設計時,你表達的是你想要實現什麼,而不需要關心它如何實現。"button的左上角坐標為(20,230)",現在你可以這麼說了:button是垂直居中於它的父視圖,並且相對於父視圖的左邊緣有一個固定的距離。
使用這個描述,不管父視圖多大或多小,自動布局都可以自動計算出你的button需要在哪兒出現,
其他根據目的設計的示例(自動布局可以處理所有這些指令):
"這兩個text fields的大小需要一直相等。"
"這兩個button需要一直一起移動。"
"這四個labels需要一直右對齊。"
這使得你用戶界面的設置更具描述性。你只需簡單的定義約束,系統會為你自動計算frames。
在第一部分你看到,即使為幾個視圖在橫豎方向上正確的布局都需要做大量的工作。有了自動布局,你可以繞過這些麻煩。如果你正確的設置了約束,那麼在橫豎屏方向上,布局將不需要做任何改變。
使用自動布局另一個重要的好處就是本地化。比如德語中的文本,出了名的比老奶奶的裹腳布還要長,適配起來是一件很麻煩的事。再次,自動布局拯救了猿,因為它能根據label需要顯示的內容自動改變label的大小。
現在增加德語,法語或者其他任何一種語言,都只是設置約束的事,然後翻譯文本,然後。。。就沒有然後了!

獲得自動布局竅門最好的方法就是使用它,所以這正是剩下教程中你會學到的東西。
注意: 自動布局不僅對旋轉有作用;它還能輕易的縮放你UI的大小從而適應不同尺寸的屏幕。這並不是巧合,當iPhone5擁有更高屏幕的同時,這個技術也同時加到了iOS中!自動布局能輕易的拉伸你程序的用戶界面,從而充滿iPhone5垂直方向上多出來的空間。隨著iOS7中的動態類型,自動布局變得更加重要了。用戶現在可以改變全局字體大小設置--有了自動布局,這將變得非常簡單。
擁抱約束(courting constraints)
關閉你當前的項目並用Single View Application模板創建一個新的iPhone項目。叫做"Constraints"。任何用Xcode5創建出來的項目都會自動假定你會使用自動布局,所以你並不需要額外做任何事情。
點擊Main.storyboard打開Interface Builder。拖一個新的Button到畫布上。注意當你拖拽的時候,藍色虛線將會出現。這寫線用來做向導。
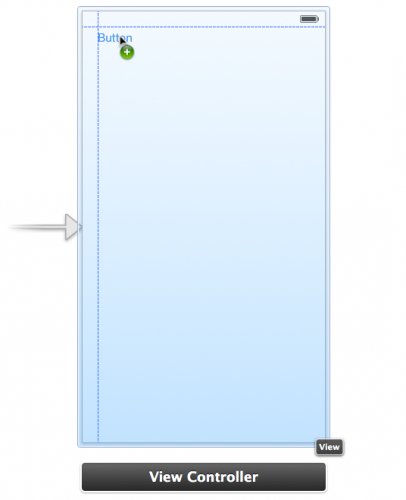
在屏幕邊緣以及中心的時候,都會有向導線:
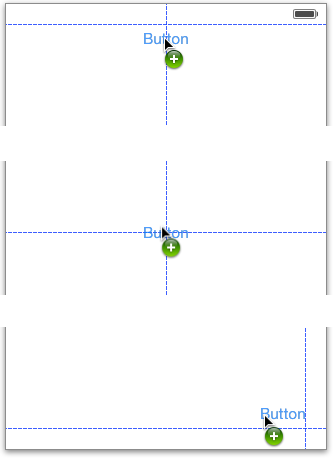
如果之前你已經使用過Interface Builder,那麼你肯定看到過這些向導線。這對我們對齊控件有很大的幫助。
在Xcode4中激活自動布局時,向導線有另外一個目的。你任然可以用他們來對齊,但是他們也會告訴你新的約束將會在哪兒。如果你將button沿著向導線反方向拖拽到左上角時,Xcode4中的storyboard看起來便像這樣:
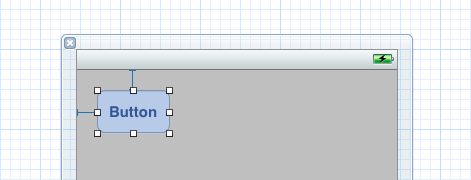
有兩個藍色的東西附屬在button上面。這些T-bar形狀的對象便是約束了。Xcode 4的Interface Builder中不管你將UI控制器放在哪兒,它總是會給出有效的約束。理論上這聽起來是個好主意,但是實踐起來,在Interface Builder中使用自動布局卻非常困難。
幸運的是,Xcode5中已經有所好轉。將button拖拽到畫布上之後並看不到T-bars形狀的東西:
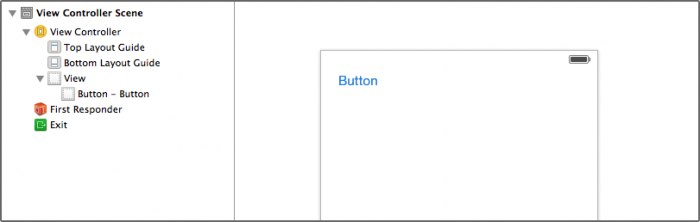
同時在Document Outline面板中也沒用Constraints部分。得到結論:此時button上並沒有設置任何約束。
那這是如何運作的呢?我們之前了解的自動布局總是需要足夠多的約束才能決定視圖的大小和位置,但是現在我們這兒跟本沒有約束。確定這是一個完整的布局?
這這是Xcode5相對Xcode4來說最大的一個提升:再也不強制你總是有一個有效的布局。
注意:1. 運行一個無效布局的程序是不明智的,因為自動布局不能正確的計算需要將視圖放在哪兒。要麼視圖的位置是不可預知的(約束不夠),要麼程序將會崩潰(約束過多)。
2. Xcode4設法保證總是有足夠多正確的約束來創建一個有效的布局。不幸的是,它經常會將你的約束替換為你並不想要的。這會令人很沮喪,正是因為這個原因很多開發者放棄了自動布局。
3. Xcode5中,當你編輯Storyboard時它允許你有不完整的布局,但它也會指出哪些地方你還需要修改。使用Interface Builder創建的自動布局驅動用戶界面變得更有趣了,使用Xcode5也消耗更少的時間。
如果你根本不提供任何約束,Xcode自動分配一套默認的約束,正是我們所知的自動約束。它會在程序built的編譯時間中去完成這些事,而不是設計時間。當你設計你的用戶界面時,Xcode5中的自動布局為了不參與你的設計方法而努力工作,這這是我們喜歡它的原因。
自動約束為你的視圖提供一個固定尺寸和位置。換句話說,視圖總是擁有跟你在storyboard中看到的一樣的坐標。這是非常方便的,因為這就意味著你可以大量的忽視自動布局。你可以為那些擁有充分約束的控件不增加約束,只為那些需要特殊規則的視圖創建約束。
OK,讓我們玩一玩約束並看看他們能做什麼。現在,按鈕是在左上角,並且沒有約束。確認按鈕跟兩個拐角向導線對齊。
使用Editor\Pin菜單為按鈕增加兩個新的約束,看起來像這樣:
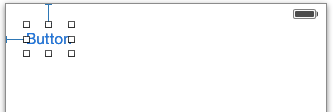
這是Leading Space to Superview和Top Space to Superview選項。
所有的約束都會在Document Outline面板中列出來:
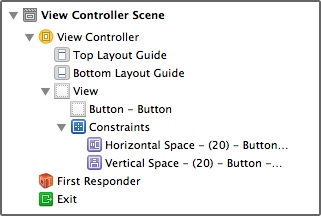
目前有兩個約束,一個是button和main view左邊緣的Horizontal Space約束,一個是button和main view上邊緣的Vertical Space約束。這個關系通過約束描述起來便是:"button總是位於其父視圖左上角20點處。"
注意:這些其實都不是非常有用的約束,因為他們有相同的自動約束。如果你總是想你的button相對於父視圖左上角,那麼你還不如不提供任何約束,讓Xcode為你做這些。
現在拖動button並將它放到屏幕的右上角,再次和藍色向導線對齊:
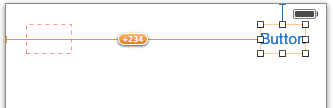
哇哦,這裡發生了什麼?在Xcode4中這會破壞舊的約束並賦值一個基於藍色向導線的新約束,但是在Xcode5中button保留了現存的約束。但問題是button在Interface Builder中的大小和位置再也不和自動布局希望基於約束的大小和位置相符合了。這叫做錯位的視圖。(misplaced view)
運行程序。Button仍然會出現在屏幕的左上角:
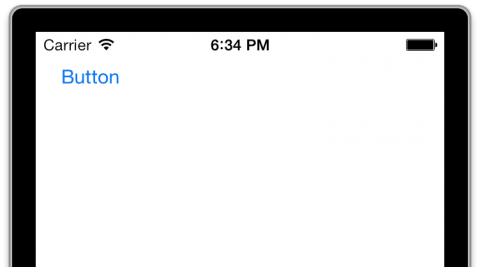
當談到自動布局,橙色代表壞的。Interface Builder繪制兩個橙色方塊:一個是虛線邊框,一個是實線邊框。虛線方塊是根據自動布局顯示視圖的frame。實線方塊是根據你在屏幕上放置的視圖的frame。這兩個應該吻合的,但是這裡並沒有。
如何修改取決於你想要達到什麼目的:
1.你想讓button附屬於屏幕左邊緣254點處嗎?在這種情況下你需要將現存的Horizontal Space約束變大234點。這正是橙色badge中"+234"的意思。
2.你想讓button附屬於屏幕的右邊緣?那麼你需要移除現有的約束並重新創建一個新的。
刪除Horizontal Space約束。首先在畫布或Document Outline中選中,然後按鍵盤上的Delete鍵。
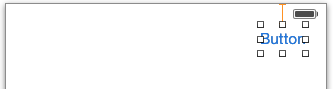
注意這次Vertical Space約束變橙色了。直到現在它都是藍色的。那一個約束並沒有任何錯誤;它的意思是剩下的沒有足夠的約束決定button完整的位置。你任然需要在X軸方向增加一個約束。
Note: 你可能會奇怪,為什麼Xcode不為X軸方向自動增加一個約束。Xcode中的規則是:Xcode只為那些你沒有設置任何約束的對象創建自動約束。一旦你增加一個約束,你便是告訴Xcode你接管了這個視圖。Xcode將不再增加任何自動約束,並希望你為這個視圖增加需要的約束。
選中button,並選擇Editor\Pin|Trailing Space to Superview.這迫使在button右邊緣和屏幕右邊緣增加一個新的約束。關系表達如下:"button總是位於距離其父視圖右上角20點處。"
運行程序並旋轉到landscape。注意button如何與屏幕右邊緣保持相同距離:
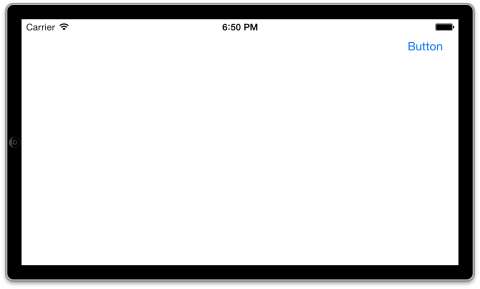
當你放置一個對立於向導線的button(或者任何其他視圖)並新建一個約束時,你會得到一個根據"HIG"(Apple's iOS Human Interface Guidelines document)定義的標准大小的間隔約束。對於邊框來說,標准大小空間是20點。
現在將button向左拖拽一點:
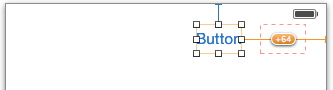
由於視圖錯位,你得到了一個橙色虛線邊框。我們假設這個button新位置的確是你想要的。創建完一個約束後做一些細微的調整是很常見的,但這卻會導致橙色方塊出現。一個修改方法就是移除約束並創建一個新的,但還有一個更簡單的解決方案。
Editor菜單上有一個Resolve Auto Layout Issues子菜單。從這個菜單中,選中Update Constraints。就我這個情況來說,這會告訴Interface Builder需要將約束變大64點,像這樣:
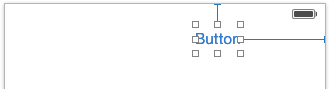 很好,T-bars又變藍了,布局是有效的。在Document Outline中,你可以看到Horizontal Space約束不再有一個標准的間隔了:
很好,T-bars又變藍了,布局是有效的。在Document Outline中,你可以看到Horizontal Space約束不再有一個標准的間隔了:
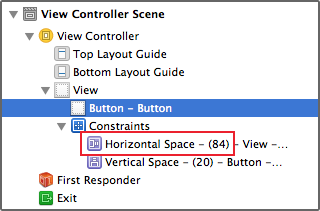
到目前為止你已經嘗試過了Horizontal Space和Vertical Space約束。還有一個"center"約束。拖拽一個新的Button對象到畫布底部中心,根據向導線完好入位:
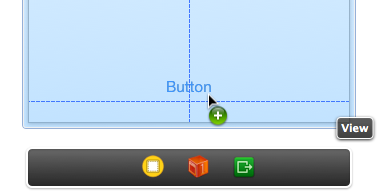
為了保持button在水平方向上一直居中對齊於父視圖,你需要增加一個Center X Alignment約束。從Editor菜單選擇Align\Horizontal Center in Container.這會增加一個很長的橙色線段:
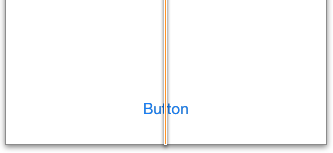
線之所以是橙色是因為你才僅僅指定了button的X軸,但Y軸並沒有指定約束。使用Editor\Pin菜單在button和視圖底部間增加一個Vertical Space約束。看起來像這樣:
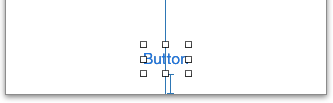
如果你不知道原因,這是Bottom Space to Superview選項。Vertical Space約束使button遠離視圖底部(再一次使用標准間隔)。
運行程序並旋轉到橫屏模式。甚至在橫屏模式,button也保持在屏幕底部的中心:
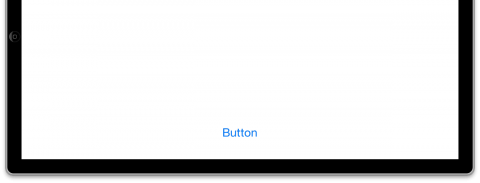
這就是你表達的意思---這個button始終應該位於底部中心。注意,你根本不需要告訴Interface Builder按鈕的坐標是什麼,除非你想將它固定在視圖上。
通過自動布局,你再也不需要擔心視圖位置的精確坐標或視圖大小了。相反,自動布局會根據你設置的約束得到這兩個參數。
你可以在button的Size inspector中看到這個經典轉移,現在有了很大的不同:
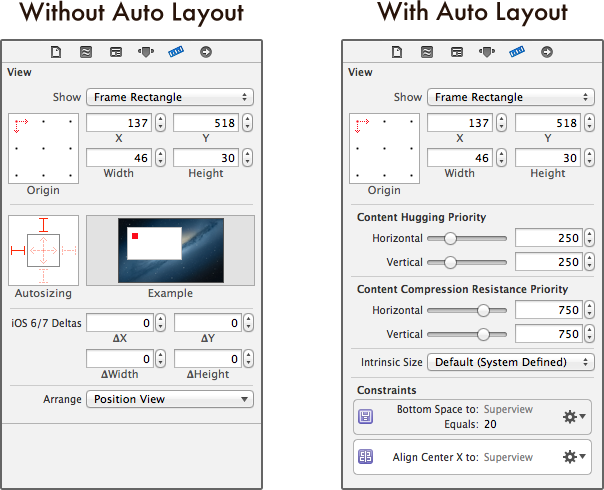
如果不使用自動布局,輸入值到X,Y,Width或Height字段將會改變選中視圖的位置和大小。使用自動布局後,你仍然可以輸入新值到這些字段,但是如果你已經為視圖設置了約束,那這可能造成視圖錯位。你將不得不更新約束來匹配新值。
舉個例子,把button的寬度改為100,畫布會變成這樣:
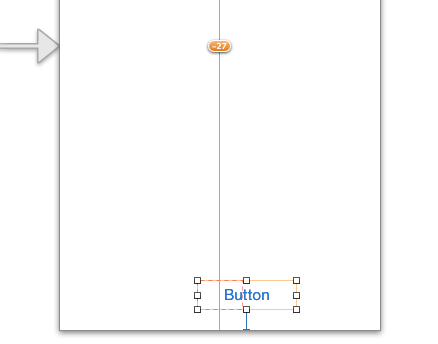
Xcode4用Horizontal Space取代Center X Alignment約束,並且button上會產生一個新約束強制它的寬度為100 points。然而,Xcode5說,"如果你想讓button寬度變為100 points,對我來說無所謂,但是你要知道約束並不是這麼說的。"
在這種情況下你希望button是100點寬。對此有一個特殊的約束類型:Fixed Width約束。首先按一下Undo,這樣button又居中了,T-bars也變藍了。選中button並選擇Editor\Pin\Width。這會在button下面放置一個新T-bar:
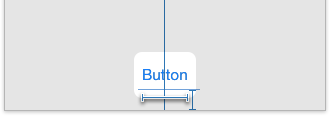
選中那個T-bar並在Attributes inspector中改變Constant為100.不管button的title多大或多小,這都會強制button的寬總是100點。為了能更好的看清你可以給button設置一個背景色:
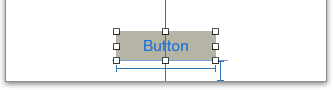
你也可以在左邊的Document Outline中看到這個新的Width約束:
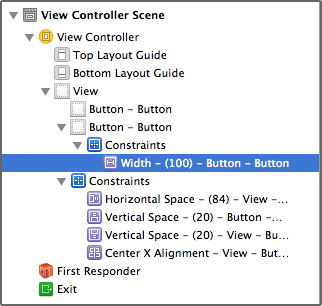
與其他約束不同,在button和它的父視圖之間,Width約束只會應用到button本身。你可以將這個認為是一個button本身和本身之間的約束。
你可能懷疑為什麼button之前沒有Width約束。自動布局是為何知道button有多寬?
事情是這樣的:button自己是知道自己有多寬。它根據自己的title text加上一些padding就行了。如果你為button設置一個背景圖片,它也會考慮進去。
這正是我們熟悉的intrinsic content size。並不是所有的控制器都有這個,但大部分是(UILabel是一個例子)。如果一個視圖可以計算自己理想的大小,那麼你就不需要為它特別指定Width或Height約束了,你將會在稍後看到更多相關內容。
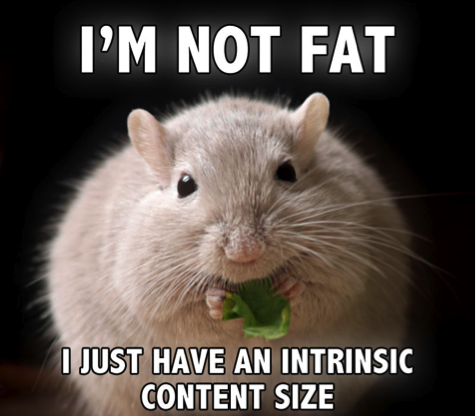
為了恢復button到最佳大小,首先我們需要移除Width約束。然後選中button,並從Editor菜單中選擇Size to Fit Content。這樣就能夠恢復button的固有的內容尺寸了。
孤掌難鳴向導線不但出現在一個視圖和它的父視圖之間,而且也會出現在相同層級的視圖之間。拖拽一個新的button到畫布上進行演示。如果你將這個button拖近其他對象,這時他們的向導線將會開始相互影響。
將新button放到之前一個button的後面完好入位:
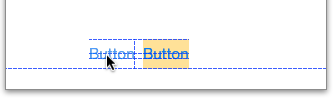
這還有一些向導虛線。Interface Builder識別出這兩個button可以通過不同方式對齊—頂部,中心以及基線。
Xcode4會將這些顯著的向導線轉變成新的約束。但是在Xcode5中,如果你想讓這兩個button間有約束,你需要自己創建。之前你已經使用過Editor\Pin菜單來創建這兩個視圖間的約束,但是還有一個更簡單的方式。
選中新的button並按住Ctrl拖拽到另一個button上,像這樣:
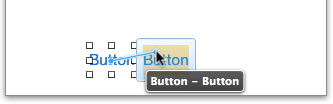
放開鼠標按鍵,出現一個彈出框。選擇第一個選項,Horizontal Spacing。
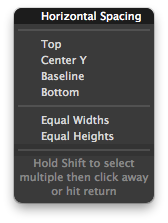
這將會創建一個新的約束:
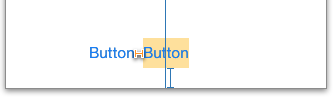
它是橙色的,這意味著這個button至少還需要另一個約束。button的大小是知道的(使用intrinsic content size),並且還有一個button在X軸上的約束。只剩下Y軸沒有約束了。
這種缺失約束的情況是很容易確定的,但是更復雜的設計可能就沒這麼明顯了。幸運的是,你不再需要敏思苦想,Xcode已經記錄並可以確切的告訴你缺少了什麼。
在Document Outline中會有一個紅色的小箭頭,就在View Controller Scene後面。點擊這個箭頭便會看到所有Auto Layout問題:
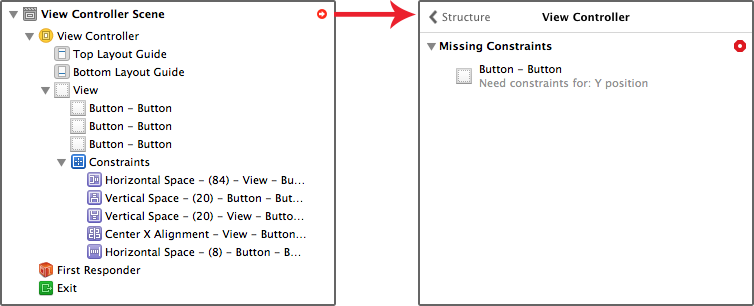
我們將Y軸方向缺失的約束加進去。按住Ctrl並向下拖拽新的button:
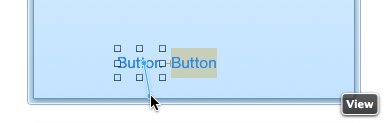
這次彈出菜單有不同的選項了。這次菜單的選項是基於上下文環境的—你在哪些視圖間拖拽以及鼠標移動的方向。選擇Bottom Space to Bottom Layout。
現在新button有一個位於屏幕底部的Vertical Space,也有一個跟其他button相關聯的Horizontal Space。雖然空間非常小(只有8 points),T-bar可能不大容易看到,但它就在那裡。
點擊Document Outline裡面的Horizontal Space(8):
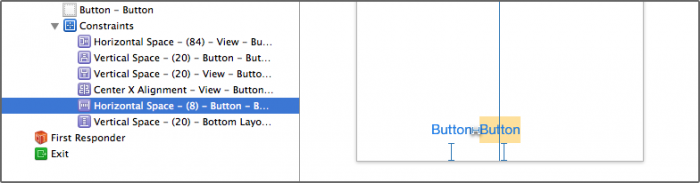
當你選中一個約束,它會高亮自己所屬的控制器。這個特別的約束位於兩個button之間。這個約束表達了:“不管第一個button在哪兒或多大,第二個button總是出現在第一個button的左邊”。
選中黃色背景的button並輸入較長的label,比如:“A longer label”。輸入完成後,button會為新的text改變大小,並且另一個button會移開。
最終,它依附在第一個button的左邊緣,這正是我們所期望的:
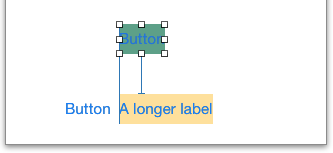
為了更好的摸索這是如何工作的,多練一些吧。拖拽另一個button到畫布上並放到黃色button的上方,他們會垂直方向對齊到位(不要試著讓兩個button的左邊緣對齊):
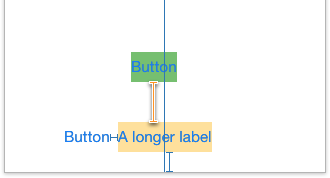
為新button設置一個綠色背景色,這樣就可以更容易看出它的范圍。
因為你將兩個button對齊在一起,現在他們之間存在HIG推薦的8 points間隔。按住Ctrl在兩個button之間拖拽將這變為一個約束。從彈出菜單中選中Vertical Spacing。
Note:“HIG”是“iOS Human Interface Guidelines”的簡稱,包含Apple推薦的良好的用戶界面設計。任何iOS開發者都有必要讀一讀這個規范。HIG解釋了哪些UI元素適合在什麼情況下使用,以及最佳使用方式。你可以在這裡找到。(https://developer.apple.com/library/ios/DOCUMENTATION/UserExperience/Conceptual/MobileHIG/Introduction/Introduction.html )
然而你並沒有被限制在controls間的標准間隔。約束是成熟的對象,就像視圖一樣,因此你可以改變它們的屬性。
選中兩個button之間的Vertical Space約束。你可以在畫布上點擊T-bar,雖然這有點麻煩。目前最簡單的辦法就是在Document Outline裡面選擇約束。一旦你選中約束,再切換到Attributes inspector:
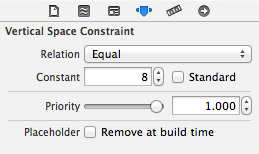
在Constant字段裡輸入40改變約束大小。現在兩個button更進一步的分開了,但是他們任然是連接在一起的:
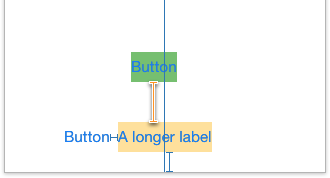
運行程序並翻轉到landscape模式查看效果:
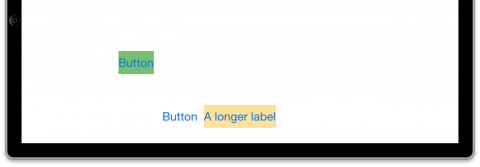
button必然會保持他們垂直方向的排列,但是水平方向就不了!原因很明顯:綠色button還沒有X軸方向的約束。
為綠色button增加一個到屏幕左邊緣的Horizontal Space並不能解決問題。這樣的約束只會讓綠色按鈕總是保持在同一個X軸坐標,即便是在橫屏模式下。這看起來感覺不大對,所以你需要表述這樣一個目的:
“黃色button會一直水平居中,藍色button左邊緣會一直跟黃色button左邊緣對齊。”
你已經為第一種情況創建了一個約束,但是第二個並沒有。Interface Builder為對齊顯示了向導線,這樣你就可以將上面button一直拖拽到跟黃色左邊緣對齊的位置:
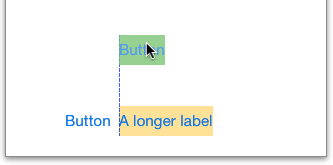
如果你也在垂直方向上拖拽button,這時button框架和Vertical Space約束之間就不能達到正確的距離了。你在T-bar上將會看到橙色的badge:
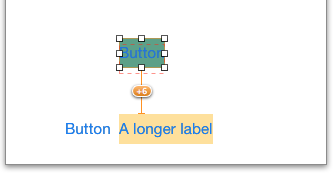
如果發生這樣的情況,簡單的使用方向鍵將button微調到位,直到badge消失。
最終,按住Ctrl在兩個button間拖拽,從彈出菜單中選擇Left。這會創建一個約束:“兩個視圖的左邊緣一直對齊”。換句話說,這兩個button一直會有相同的X軸坐標。這時T-bars變成藍色了:
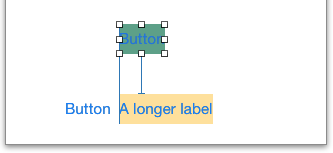
運行程序並旋轉到橫屏模式:
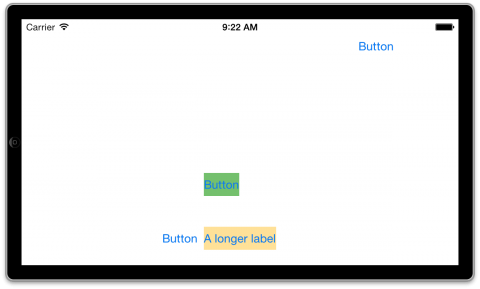
現在你已經對自動布局進行了第一次嘗試,感覺怎麼樣?這可能需要一些時間習慣,但是它能讓你的工作更加簡單,也會讓你的app更加靈活。
想要學習更多的內容?繼續閱讀 第二部分吧,你將會繼續在Interface Builder中使用button進一步理解Auto Layout提供的多種可能性,以及你可能遇到的問題。
最重要的是,你將會使用Auto Layout在一個真實的程序中創建一個逼真的布局。