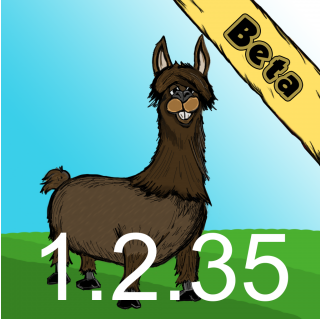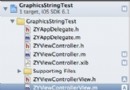iOS AutoLayout與AutoSizing
- 1. Autolayout 與 Autosizing的區別
- Autolayout的使用
- 關鍵還是實踐
在iPhone Retina發布之前,還沒有AutoLayout,因為屏幕只有一種尺寸。
當iPhone Retina發布之後,我沒有用上AutoLayout,因為屏幕尺寸是用點來表示,布局寫起來沒什麼不同。
當iPhone 5發布之後,屏幕尺寸終於加長了,但是由於有AutoSizing,所以我還是可以不用AutoLayout。
現在,iPhone 6和6 Plus發布了,屏幕又大了,我不得不開始考慮是否要使用AutoLayout。
1. Autolayout 與 Autosizing的區別
雖然自iOS6之後,蘋果推薦我們使用Autolayout布局,並且在Xib和Storyboard中默認幫我們打開了這個選項,但是在開發過程中,我們偏向於使用Autosizing,並且手動取消掉Autolayout,原因在於,Autolayout太繁瑣復雜,而Autosizing簡單並且能滿足大部分的需求。
Autosizing適用的情況
當父視圖被拉伸的時候,子視圖能夠適配父視圖的新大小。其原理是,子視圖有一個masks,用於指定與父視圖上下左右邊緣的距離,以及自身寬高的關系。
比如,指定子視圖的右邊緣緊跟著父視圖的右邊緣,那麼父視圖變大之後,子視圖還是貼在父視圖的右邊。
這在大部分簡單布局情況下非常有效。
Autosizing的不足
使用Autosizing,有一個前提,就是子視圖的Frame是固定的,至少寬高是固定的,或者跟隨著父視圖的Frame變化。但是,如果希望多個子視圖與父視圖的邊距固定,大小自動調整,Autosizing就愛莫能助了。
原因在於:Autosizing無法智能計算多個子View各自的Frame。
比如,我們希望在豎屏下布局是這樣:

並且在橫屏下布局是這樣:

除了手寫代碼調整Frame,單獨用Autosizing是無法做到的。這時候就需要借助強大的Autolayout了。
Autolayout的優點
Autolayout使用約束來決定每個View的坐標、大小,約束可以針對SuperView,也可以針對其他任意一個SubView。
使用自動布局,你可以表達出視圖與視圖之間的關系,而不是明確地指定每個視圖的Frame。通過約束,視圖會自動計算它們應該呆在哪個位置,只要約束足夠多,它們也能自動計算自己的大小。
只要指定了約束,無論屏幕大小怎麼變化,它們都能自適應,這就是Autolayout的優點:媽媽再也不用擔心你手寫布局代碼啦!也不用擔心你為了適配各種屏幕大小而加班了。
Autolayout的缺點
Autolayout唯一的缺點就在於:過於復雜,較難上手。
使用Autolayout,還是Autosizing?
取決於項目需求。如果Autosizing完全能滿足開發需求,那麼就沒必要使用復雜的Autolayout。但是,如果你已經被適配各種屏幕大小折騰得不成人形了,那麼就要早日投入到Autolayout的懷抱了。
Autolayout的使用
首先要改變自己對布局的思考方式。你應該忘掉Frame,需要考慮的是subView A與subView B的上下左右的關系,以及與superView的關系。
借助XCode
在Xcode5之後,蘋果已經盡力讓開發者能更方便地使用Autolayout了。
通過Xcode–>Editor–>Pin/Align菜單為視圖添加約束即可。
在XCode中除了通過菜單,還可以通過可視化的方式添加約束:

如果你添加的約束不足以表達某個View的位置大小,XCode還會以黃色的輔助線發出警告,十分好用。
手寫約束Constraint
XCode雖然強大,但是有時候我們也許希望借助代碼來寫Constraint。
加入你希望一個子view跟隨父view的大小,但是與邊距有10個點的距離:
1 2 3 4 5 6 7 8 9 10 11 12 13 14 15 16 17 18 19 20 21 22 23 24 25 26 27 28 29 30 31 32 33 34 35 36 37 38 39 40 41 42 43 44 45
UIView *superview = self;
UIView *view1 = [[UIView alloc] init];
view1.translatesAutoresizingMaskIntoConstraints = NO;
view1.backgroundColor = [UIColor greenColor];
[superview addSubview:view1];
UIEdgeInsets padding = UIEdgeInsetsMake(10, 10, 10, 10);
[superview addConstraints:@[
//view1 constraints
[NSLayoutConstraint constraintWithItem:view1
attribute:NSLayoutAttributeTop
relatedBy:NSLayoutRelationEqual
toItem:superview
attribute:NSLayoutAttributeTop
multiplier:1.0
constant:padding.top],
[NSLayoutConstraint constraintWithItem:view1
attribute:NSLayoutAttributeLeft
relatedBy:NSLayoutRelationEqual
toItem:superview
attribute:NSLayoutAttributeLeft
multiplier:1.0
constant:padding.left],
[NSLayoutConstraint constraintWithItem:view1
attribute:NSLayoutAttributeBottom
relatedBy:NSLayoutRelationEqual
toItem:superview
attribute:NSLayoutAttributeBottom
multiplier:1.0
constant:-padding.bottom],
[NSLayoutConstraint constraintWithItem:view1
attribute:NSLayoutAttributeRight
relatedBy:NSLayoutRelationEqual
toItem:superview
attribute:NSLayoutAttributeRight
multiplier:1
constant:-padding.right],
]];
每個約束都是這樣的長長一串代碼,設想一下需要添加6個約束的話……
幸好有了這個開源庫:Masonry。
使用這個庫,代碼添加約束就可以簡介如下:
1 2 3
[view1 mas_makeConstraints:^(MASConstraintMaker *make) {
make.edges.equalTo(superview).with.insets(padding);
}];
更新約束
比如,我們自己實現了一個圖文混排的TextView,添加到Xib時我們還不知道其高度,需要在代碼中計算,那麼就需要在代碼裡更新約束,如:
1 2 3 4 5 6 7 8 9 10
@property (strong, nonatomic) IBOutlet NSLayoutConstraint *richTextHeightConstraint;
...
- (void)relayout
{
self.richTextHeightConstraint.constant = self.richTextView.frame.size.height;
[self needsUpdateConstraints];
}
關鍵還是實踐
多說無益,貴在實踐。只要有意識地去使用了一次,自然就會了。
參考鏈接
- Beginning Auto Layout Tutorial in iOS 7: Part 1
- Beginning Auto Layout Tutorial in iOS 7: Part 2
- 開始iOS 7中自動布局教程 一
- 開始iOS 7中自動布局教程 二
- 從此愛上iOS Autolayout