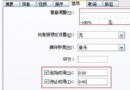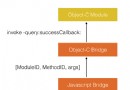iOS項目開發實戰——storyboard設置界面技巧與注意事項
在iOS開發中,使用Main.storyboard來設計界面是每一個iOS開發人員需要面對的問題,使用storyboard相比較Android中使用XML來設置布局,有優點也有缺陷,現在我們來談談storyboard的設計技巧。
(1)直接使用鼠標右鍵可以直接縮放storyboard的縮放比例。當然你也可以用觸摸板使用2根手指縮放。
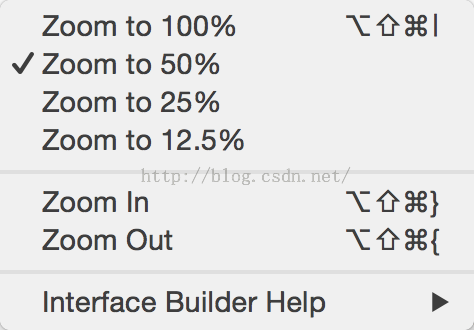
。
(2)拖拽控件綁定到代碼中,不一定要從設計界面的控件中進行拖拽,也可以直接從左側的列表中拖拽,這樣會更加清晰方便。

(3)如何添加修改超過一屏的控件。我們把控件拖拉到界面上,只能設置一屏的控件,如果我們使用了ScrollView控件,需要設計超過一個屏幕長度的布局,應該怎麼辦?其實我們也可以直接拖拉控件到左側的列表中,而沒必要拖拉到界面上。然後可以修改一些位置數據,就可以完成更個滾動界面的設計。所以此時就算我們“看不到”控件,也可以設置控件的各個屬性。
(4)在代碼中刪除一行綁定代碼,或者在storyboard中刪除一個控件,最好提前先去右側的Show the Connections Inspector中刪除有關這個控件的綁定,否則可能會出錯誤。造成空指針異常,錯誤類似“。。。nil。。。uncaught...”.

(5)控件的X ,Y,坐標,指的都是相對坐標。相對的位置是父類容器的位置。如果一個ScrollView中有一個TextView,那麼這個TextView的X ,Y 坐標的值是相對這個ScrollView來說的。並不是相對於整個界面。有點類似與Android中的相對布局。
(6)如果你使用了底部的TabBar,也就是底部的導航欄,那麼默認一行只能顯示5個,超過5個的會在最後以More顯示,多余的Tab會在點擊More後顯示。
(7)如果一個類已經在代碼中繼承了Datasource,或者Delegate,某個控件想要實現這個數據源或者委托,不需要在代碼中寫***.delegate = self這樣的代碼,直接在storyboard中按住控件右鍵拖拽到界面的ViewController中,就會出現DataSource或者Delegate,選中就可以了,簡單粗暴。
(8)控件可以直接在storyboard左側的列表中,按住option鍵和鼠標左鍵快速復制。這樣就可以在界面中復制出2個一模一樣的兩個控件了,不必要再進行拖拉。
(9)iOS的頂部狀態欄的背景圖片可以自定義設置,實現方法見《iOS項目開發實戰——自定義設置導航欄和狀態欄背景》。
- 上一頁:初探 iOS8 中的 Size Class
- 下一頁:IOS反射機制