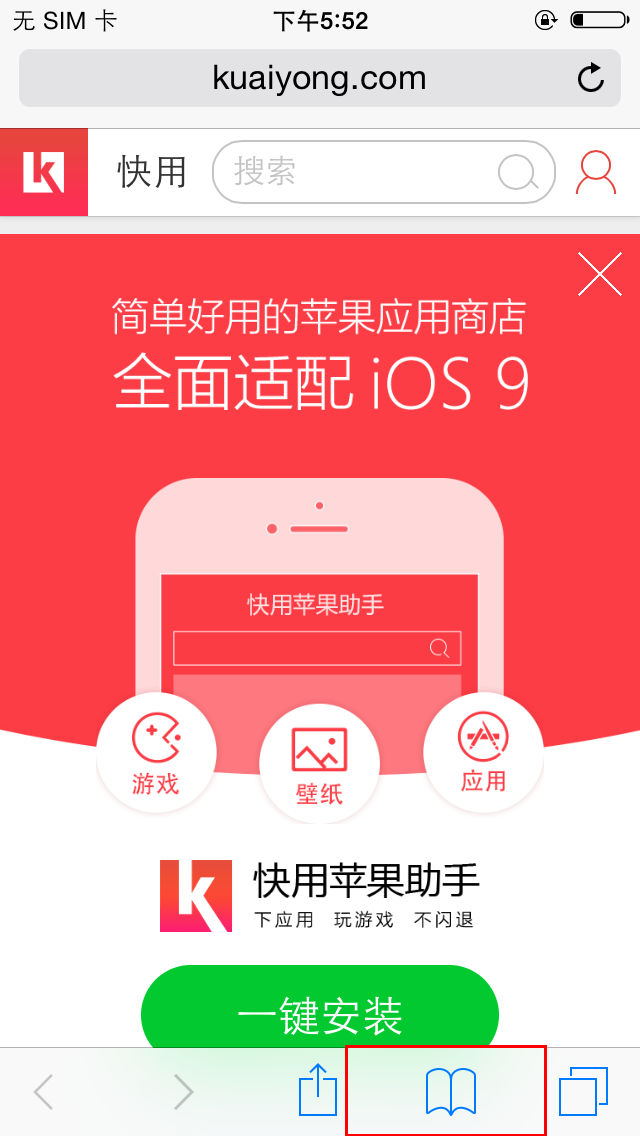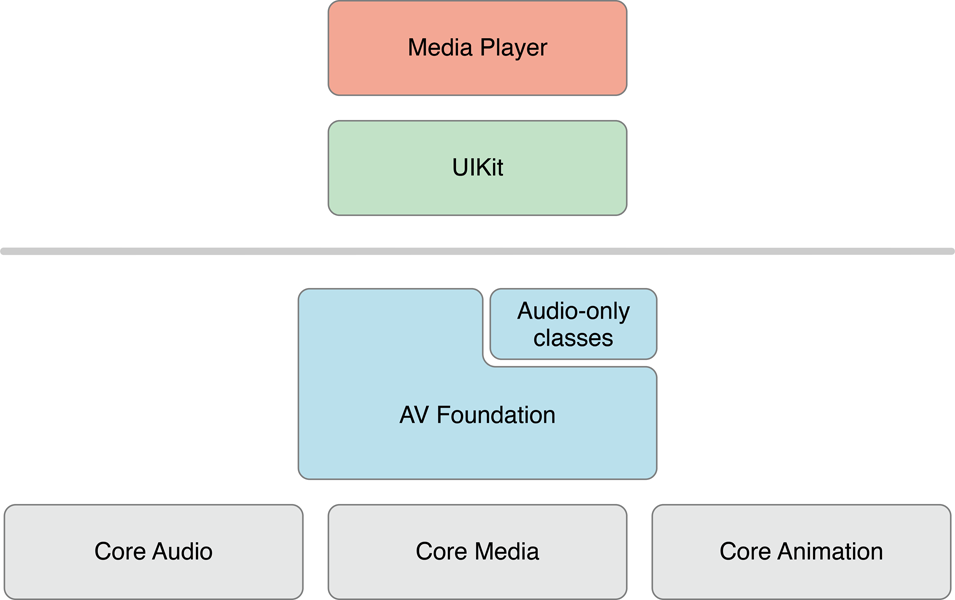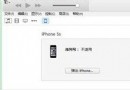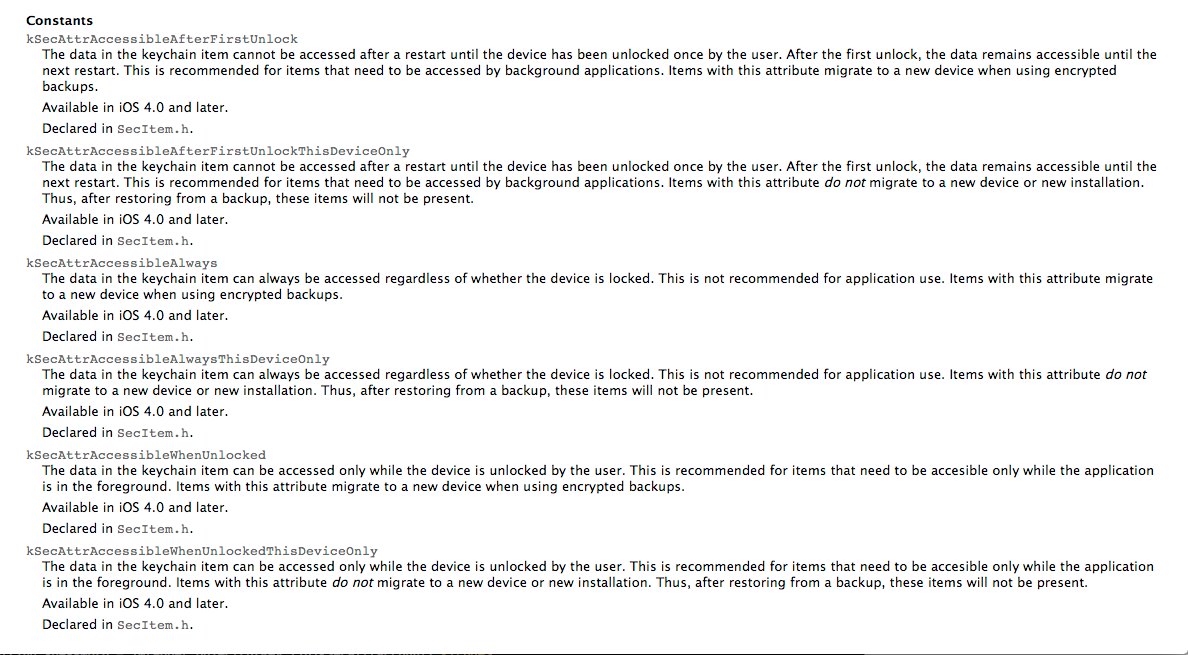iOS7 Autolayout 瞬間入門!
Autolayout是非常先進的一個技術。使用這種技術,適應不同設備屏幕大小差異或設備翻轉時對界面的要求,變得很容易。這種技術提供了一種靈活的機制來描述界面上各控件的位置關系。
Xcode5使Autolayout技術更容易使用了。 之前,我對Autolayout只是聽說有這種機制,但不知原理、用法。於是閱讀了下面的兩篇文章(作者: Matthijs Hollemans。目前貌似還沒有翻譯),算是在Storyboard/Xib上會用了。
- Beginning Auto Layout Tutorial in iOS 7: Part 1
- Beginning Auto Layout Tutorial in iOS 7: Part 2
以下作為閱讀筆記,記錄應該了解的使用Autolayout的要點(環境是Xcode5,iOS7SDK,Storyboard/Xib)。
原理要點
- Autolayout基本是靠constraints來描述兩個view之間的位置關系
- Autolayout與以往的frame、bound、center包括autosizing mask等方式都不同,這是一個新的技術,使用Autolayout時候就不用考慮以上那些方式啦,不用再糾結這個view的位置是(x,y,width,height)了!
- Autolayout描述位置關系的這兩個view,或者是上下層關系,或者是同一層關系。即父子關系或都是父的子(兄弟關系^_^)
- Constraints都是NSLayoutConstraint的對象,有一些屬性可以在Attributes inspector中修改。當然也可以通過code的方式來實現Storyboard/Xib上的操作
使用方式
這裡只介紹Storyboard/Xib使用方式,如果想了解code實現,還要繼續閱讀其他資料。
設計及實現方法:
理清view想要擺放的位置邏輯(設計),根據這個邏輯來設置Constraints(實現)。比如這個Button要距離那個Button固定20個點的距離,並且兩個Button要頂端對齊等。把這些邏輯條件變成constraints,當constraints完備到可以確定view的位置時,就完成了設計和實現。
在Storyboard/Xib上使用
- Autolayout的checkbox默認是check上的,這個配置是對整個Storyboard或整個Xib生效的
- 可以設置Constraints的地方1 Editor菜單下的Pin以上的4個菜單

2 在View層次列表中選中Constraints後,在Attributes Inspector中設置


3 最方面快捷的方式是在懸浮在界面編輯右下角的幾個圖標

- 藍色的輔助線:表明Constraints已經足以說明這個view的位置了

- 橙色的輔助線:表示constraints沒有完備到可以說明這個view的位置

- 橙色的輔助線上的數字:有時是正數,有時是負數。當你設定或更改了Constraints的時候,可能Constraints與界面上你放置的view的位置是不同的。系統會以Constraints為准,界面上提示你橙色輔助線,線上的數字是這個view的位置與Constraints的差距。這時可以在“Resolve Auto Layout Issues”中選擇update frame,這樣這個view會自動移動到Constraints所指示的地方;也可以update constraints,這時view的位置不變,constraints變為與界面上的view位置一致的數值
- 對沒有提供Constraints的view,系統會自動加上constraints,這些constraints是界面上不可見的。這一點是Xcode5與Xcode4在Autolayout技術升級上最大的改進!Xcode4是系統強加constraints,往往會對開發者進行了干擾,因為強加的Constraints往往不是你想要的。Xcode5的這個改進方便了開發者按照自己的意圖去設計和實施:首先不用去修改系統強加的constraints;其次有些view的位置你不需要增加Constraints,就可以不用理會。注:這種自動給View加Constraints的方式只適用於你一個Constraints都沒加的情況,如果你加了x方向的,y方向的也需要手動添加。
- preview:preview可真方便,你一邊在左側(Portrait、4寸屏)設計實施,一邊在preview中看到lanscape的樣子或者在3.5寸屏中的樣子

- 可設置的constraints的類別:
- 幾個View之間對齊
- 邊緣對齊、中心對齊等
- 這幾個view寬、高相等等
- 相對距離。
- 距離最近的一個view的距離
- 兩個view之間的距離
- 距離頂端、底端、左邊緣、右邊緣的距離
- 自己的寬、高
- 幾個View之間對齊
接下來
以上是一些基礎要點,當你用Storyboard/Xib做設計的時候,基本就夠用啦。如果覺得這些要點不夠,可以參照Matthijs Hollemans在這兩篇文章中舉的例子,這個例子將帶你進行一步步操作。
有些特殊的場景,使用Storyboard/Xib的autolayout是無法實現,需要代碼方式的autolayout來實現。代碼實現主要圍繞著對NSLayoutConstraint對象的操作。具體如何實現,等需要的時候再找時間研究了。