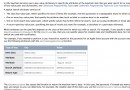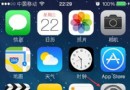IOS開發之表視圖愛上CoreData
編輯:關於IOS
在接觸到CoreData時,感覺就是蘋果封裝的一個ORM。CoreData負責在Model的實體和sqllite建立關聯,數據模型的實體類就相當於Java中的JavaBean, 而CoreData的功能和JavaEE中的Hibernate的功能類似,最基本是兩者都有通過對實體的操作來實現對數據庫的CURD操作。CoreData中的上下文(managedObjectContext)就相當於Hibernate中的session對象, CoreData中的save操作就和Hibernate中的commit,還有一些相似之處,在這就不一一列舉了。(上面是筆者自己為了更好的理解CoreData而做的簡單類比,如果學過PHP的ThinkPHP框架的小伙伴們也可以和TP中的ORM類比)。
那麼TableView為什麼會愛上CoreData呢?下面會通個代碼給出他們相愛的原因。就舉一個IOS開發中的經典的demo:通訊錄來說明問題。 1.在TableView沒遇到CoreData的時候我們怎麼通過動態表視圖來顯示我們的通訊錄的內容呢?也就是說我們通訊錄的數據結構該如何組織呢? 為了在TableView中顯示我們的信息我們這樣設計我們的數據結構: 1.整個TableView是一個可變的數組tableArray; 2.tableArray中的每個元素又是一個存放分組的字典sectionDictionary; 3.在sectionDictionary中我們存放著兩個鍵值對 header和items, header中存放的時section中的名字,items中存放的時每個section中的用戶信息 4.items中又是一個數組rowsArray, rowsArray中存放的又是一個字典userInfoDictionary, 在userInfoDictionary中存放著我們要顯示的信息 千字不如一圖,看到上面對我們要設計的數據結構的描述會有點迷糊,下面來張圖吧: 2.數據結構我們設計好了,那麼如何用代碼生成我們的測試數據(數據的組織形式如上圖所示),下面的代碼就是生成我們要在tableView中顯示的數據,生成的數組存儲在tableArray中,代碼如下: /* *手動創建我們在動態表視圖上顯示的數據格式 *整個數據存儲在一個數組中 *數組中每一個元素是一個自動,字典的key是sectionHeader的值,value是該section中以數組形式存的數據 *section中的每一行對應著一個數組元素,數組元素中又存儲著一個字典,字典中存儲著用戶的具體數據。 */ //為我們的數組分配存儲空間, 代表著有20個section self.telBook = [NSMutableArray arrayWithCapacity:26]; //為我們的section設置不同的header char header = 'A'; //計數 static int number = 0; for (int i = 0; i < 26; i ++) { //新建字典來存儲我們每個section中的數據, 假設每個section中有1個數組 NSMutableDictionary *sectionDic = [NSMutableDictionary dictionaryWithCapacity:1]; //創建字典中的數組,數組中以鍵值對的形式來儲存用戶的信息 NSMutableArray *rowArray = [NSMutableArray arrayWithCapacity:3]; for (int j = 0; j < 3; j ++) { //創建存儲用戶信息的字典 NSMutableDictionary *user = [NSMutableDictionary dictionaryWithCapacity:2]; //生成測試數據 NSString *name = [NSString stringWithFormat:@"User%03d", number]; NSString *tel = [NSString stringWithFormat:@"12345%03d", number++]; //加入字典中 [user setObject:name forKey:@"name"]; [user setObject:tel forKey:@"tel"]; //把字典加入數組 [rowArray addObject:user]; } //把rowArray添加到section字典中 NSString *key = [NSString stringWithFormat:@"%c",(header+i)]; [sectionDic setObject:key forKey:@"header"]; [sectionDic setObject:rowArray forKey:@"items"]; //把section添加到總的數組中 [self.telBook addObject:sectionDic]; } 3.把我們用代碼創建的模擬數據在我們的TableView中進行顯示,在相應的函數中根據我們生成的數據返回相應的值顯示在TableView中,顯示代碼如下: #pragma mark - Table view data source //返回Section的個數,即我們telBook數組元素的個數 - (NSInteger)numberOfSectionsInTableView:(UITableView *)tableView { return self.telBook.count; } //返回每個section中的行數,即section中的數組元素的個數 - (NSInteger)tableView:(UITableView *)tableView numberOfRowsInSection:(NSInteger)section { NSArray *rowArray = self.telBook[section][@"items"]; return rowArray.count; } //給每個分組設置header -(NSString *)tableView:(UITableView *)tableView titleForHeaderInSection:(NSInteger)section { //獲取每個section中的header NSString *title = self.telBook[section][@"header"]; return title; } //獲取cell並添加完數據發揮 - (UITableViewCell *)tableView:(UITableView *)tableView cellForRowAtIndexPath:(NSIndexPath *)indexPath { UITableViewCell *cell = [tableView dequeueReusableCellWithIdentifier:@"Cell" forIndexPath:indexPath]; //獲取secion中的數據數組 NSArray *items = self.telBook[indexPath.section][@"items"]; //獲取數組中的每一項的一個字典 NSString *name = items[indexPath.row][@"name"]; NSString *tel = items[indexPath.row][@"tel"]; //給sel設置值 cell.textLabel.text = name; cell.detailTextLabel.text = tel; return cell; } 4.上面給出的時關鍵代碼,至於怎麼配置TableView的Cell模板或者如何把TableViewController和Storyboard中的ViewController綁定,在前面的博客中都有介紹,在這小編就不做贅述。運行結果和上面的圖片是一樣的。 上面的東西只是這篇博文的引子,為了顯示上面的數據結構我們這樣做是不是太麻煩了,而且上面的數據是不能被持久化存儲的。如果給我們的數據都要轉換成上面的數據組織形式,想必由於所給數據結構的不確定,所以轉換起來是相當的復雜的。TableView之所以會愛上CoreData,是因為我們的CoreData會簡化我們對數據的操作,並且會持久化到sqlite中。CoreData相當於TableView和sqllite的紐帶,說的專業一些就是映射,那麼我們CoreData如何使用才會簡化我們的操作呢?下面將要介紹的才是這篇博客中的重點:我們如何使用CoreData才會讓TableView愛上它呢? 1.新建一個Empty Application, 在新建工程的時候,不要忘了把Use Core Data給選中,選中Use Core Data會自動引入Core Data框架庫和在AppDelegate.h和AppDelegate.m中進行相應的配置,並且同時還自動生成一個以本應用名命名的Data Model文件,我們可以在Data Model文件中添加我們的數據模型, 添加好的數據模型我們會在生成數據實體類時使用(和JavaBean類似) (1)AppDelegata.m中多出的部分代碼如下,從多出的部分代碼就可以看出,CoreData會把我們的數據實體和sqllite建立起一一對應的關系: // Returns the managed object model for the application. // If the model doesn't already exist, it is created from the application's model. - (NSManagedObjectModel *)managedObjectModel { if (_managedObjectModel != nil) { return _managedObjectModel; } NSURL *modelURL = [[NSBundle mainBundle] URLForResource:@"Demo083101" withExtension:@"momd"]; _managedObjectModel = [[NSManagedObjectModel alloc] initWithContentsOfURL:modelURL]; return _managedObjectModel; } // Returns the persistent store coordinator for the application. // If the coordinator doesn't already exist, it is created and the application's store added to it. - (NSPersistentStoreCoordinator *)persistentStoreCoordinator { if (_persistentStoreCoordinator != nil) { return _persistentStoreCoordinator; } NSURL *storeURL = [[self applicationDocumentsDirectory] URLByAppendingPathComponent:@"Demo083101.sqlite"]; NSError *error = nil; _persistentStoreCoordinator = [[NSPersistentStoreCoordinator alloc] initWithManagedObjectModel:[self managedObjectModel]]; if (![_persistentStoreCoordinator addPersistentStoreWithType:NSSQLiteStoreType configuration:nil URL:storeURL options:nil error:&error]) { NSLog(@"Unresolved error %@, %@", error, [error userInfo]); abort(); } return _persistentStoreCoordinator; } (2)我們可以通過 projectName.xcdatamodeld中創建我們的數據實體模型,如下圖所示 (3)通過創建好的數據實體模型來創建我們的實體類(和JavaBean類似的東西)創建過程如下圖,點擊下一步以後,選中創建的實體模型即可: 2.CoreData准備的差不多啦,該我們的TableView出場啦,在Empty Application中默認的時沒有storyboard, 如果你又想通過storyboard來簡化你的操作,得給應用創建一個storybaord才對,創建過程如下: (1)第一步創建一個storyboard文件,命名為Main,如下圖所示 (2)第二步:設置從storyboard來啟動, 在Main InterFace中選中我們創建的storyboard即可 (3) 第三步修改AppDelegate.m中的函數如下所示,把初始化的工作交給我們創建的storyboard進行: - (BOOL)application:(UIApplication *)application didFinishLaunchingWithOptions:(NSDictionary *)launchOptions { return YES; } 3.配置工作完成接下來就是TableView和CoreData相愛的過程啦,如何在storyboard中對TableView的cell進行配置在這兒就不贅述了,下面給出我們要通過TableView和CoreData來實現什麼功能。 (1)我們要實現對通訊錄的增刪改查,主要需求入下圖所示: (2)實現添加功能,點擊右上角的添加按鈕時會跳轉到添加頁面,在添加頁面中有兩個TextField來接受用戶的輸入,點擊添加按鈕進行數據添加。AddViewController.m中的主要代碼如下。 a.需要用到的屬性如下, 用NSManagedObejectContext的對象來操作CoreData中的數據,和Hibernate中的session的對象相似 @property (strong, nonatomic) IBOutlet UITextField *nameTextField; @property (strong, nonatomic) IBOutlet UITextField *numberTextField; //聲明CoreData的上下文 @property (strong, nonatomic) NSManagedObjectContext *managedObjectContext; b.獲取UIApplication的單例application, 然後再通過application獲取delegate, 最後通過delegate來獲取上下文,代碼如下: //通過application對象的代理對象獲取上下文 UIApplication *application = [UIApplication sharedApplication]; id delegate = application.delegate; self.managedObjectContext = [delegate managedObjectContext]; c.編輯點擊button要回調的方法,在點擊添加按鈕時首先得通過上下文獲取我們的實體對象,獲取完實體對象後再給實體對象的屬性賦上相應的值,最後調用上下文的save方法來存儲一下我們的實體對象。添加完以後還要通過navigationController來返回到上一層視圖,代碼如下 - (IBAction)tapAdd:(id)sender { //獲取Person的實體對象 Person *person = [NSEntityDescription insertNewObjectForEntityForName:NSStringFromClass([Person class]) inManagedObjectContext:self.managedObjectContext]; //給person賦值 person.name = self.nameTextField.text; person.number = self.numberTextField.text; person.firstN = [NSString stringWithFormat:@"%c", pinyinFirstLetter([person.name characterAtIndex:0])-32]; //通過上下文存儲實體對象 NSError *error; if (![self.managedObjectContext save:&error]) { NSLog(@"%@", [error localizedDescription]); } //返回上一層的view [self.navigationController popToRootViewControllerAnimated:YES]; } (3)實現上面的代碼只是通過CoreData往sqlite中添加數據,要想在我們的TableView中顯示還需要通過CoreData把我們的存儲在sqlite中的數據來查詢出來,再用CoreData給我們提供的方法把查詢結果做一個轉換,轉換成適合TableView顯示的數據,下面給出相應的獲取數據的代碼。 a.在TableViewController我們需要聲明如下兩個屬性,一個用於獲取上下文,一個用於存儲返回結果 //聲明通過CoreData讀取數據要用到的變量 @property (strong, nonatomic) NSManagedObjectContext *managedObjectContext; //用來存儲查詢並適合TableView來顯示的數據 @property (strong, nonatomic) NSFetchedResultsController *fetchedResultsController; b.在viewDidLoad中獲取上下文 //通過application對象的代理對象獲取上下文 UIApplication *application = [UIApplication sharedApplication]; id delegate = application.delegate; self.managedObjectContext = [delegate managedObjectContext]; c.在viewDidLoad中通過上下文來查詢數據,並存儲在fetchedResultsController中, 在獲取數據的過程中我們需要定義UIFetchRequest 和排序規則,代碼如下: /********* 通過CoreData獲取sqlite中的數據 *********/ //通過實體名獲取請求 NSFetchRequest *request = [[NSFetchRequest alloc] initWithEntityName:NSStringFromClass([Person class])]; //定義分組和排序規則 NSSortDescriptor *sortDescriptor = [[NSSortDescriptor alloc] initWithKey:@"firstN" ascending:YES]; //把排序和分組規則添加到請求中 [request setSortDescriptors:@[sortDescriptor]]; //把請求的結果轉換成適合tableView顯示的數據 self.fetchedResultsController = [[NSFetchedResultsController alloc] initWithFetchRequest:request managedObjectContext:self.managedObjectContext sectionNameKeyPath:@"firstN" cacheName:nil]; //執行fetchedResultsController NSError *error; if ([self.fetchedResultsController performFetch:&error]) { NSLog(@"%@", [error localizedDescription]); } #pragma mark - Table view data source - (NSInteger)numberOfSectionsInTableView:(UITableView *)tableView { //我們的數據中有多少個section, fetchedResultsController中的sections方法可以以數組的形式返回所有的section //sections數組中存的是每個section的數據信息 NSArray *sections = [self.fetchedResultsController sections]; return sections.count; } //通過獲取section中的信息來獲取header和每個secion中有多少數據 -(NSString *)tableView:(UITableView *)tableView titleForHeaderInSection:(NSInteger)section { NSArray *sections = [self.fetchedResultsController sections]; //獲取對應section的sectionInfo id<NSFetchedResultsSectionInfo> sectionInfo = sections[section]; //返回header return [sectionInfo name]; } - (NSInteger)tableView:(UITableView *)tableView numberOfRowsInSection:(NSInteger)section { NSArray *sections = [self.fetchedResultsController sections]; id<NSFetchedResultsSectionInfo> sectionInfo = sections[section]; //返回每個section中的元素個數 return [sectionInfo numberOfObjects]; } - (UITableViewCell *)tableView:(UITableView *)tableView cellForRowAtIndexPath:(NSIndexPath *)indexPath { UITableViewCell *cell = [tableView dequeueReusableCellWithIdentifier:@"Cell" forIndexPath:indexPath]; //獲取實體對象 Person *person = [self.fetchedResultsController objectAtIndexPath:indexPath]; cell.textLabel.text = person.name; cell.detailTextLabel.text = person.number; // Configure the cell... return cell; } (4) 經上面的代碼,我們就可以通過CoreData查詢sqlite, 然後把查詢測數據結果顯示到TableView中,可是上面的代碼有個問題,就是當通過CoreData來修改或著添加數據時,TableView上的內容是不跟著CoreData的變化而變化的,接下來要做的就是要綁定TableView和CoreData的關系。即通過CoreData修改數據的同時TableView也會跟著改變。 a.要想實現TableView和CoreData的同步,我們需要讓TableView對應的Controller實現協議NSFetchedResultsControllerDelegate, 然後再ViewDidLoad中進行注冊,在添加上相應的回調代碼即可。實現協議的代碼如下: #import <UIKit/UIKit.h> @interface MyTableViewController : UITableViewController<NSFetchedResultsControllerDelegate> @end b.進行委托回調的注冊,在viewDidLoad中添加 //注冊回調,使同步生效 self.fetchedResultsController.delegate = self; c.添加相應的委托回調的方法,我們可以到Help中的API中去復制, 查詢NSFetchedResultsControllerDelegate,找到相應的回調代碼復制過來然後再做簡單的修改即可, 實現回調的方法代碼如下: /* Assume self has a property 'tableView' -- as is the case for an instance of a UITableViewController subclass -- and a method configureCell:atIndexPath: which updates the contents of a given cell with information from a managed object at the given index path in the fetched results controller. */ //當CoreData的數據正在發生改變是,FRC產生的回調 - (void)controllerWillChangeContent:(NSFetchedResultsController *)controller { [self.tableView beginUpdates]; } //分區改變狀況 - (void)controller:(NSFetchedResultsController *)controller didChangeSection:(id <NSFetchedResultsSectionInfo>)sectionInfo atIndex:(NSUInteger)sectionIndex forChangeType:(NSFetchedResultsChangeType)type { switch(type) { case NSFetchedResultsChangeInsert: [self.tableView insertSections:[NSIndexSet indexSetWithIndex:sectionIndex] withRowAnimation:UITableViewRowAnimationFade]; break; case NSFetchedResultsChangeDelete: [self.tableView deleteSections:[NSIndexSet indexSetWithIndex:sectionIndex] withRowAnimation:UITableViewRowAnimationFade]; break; } } //數據改變狀況 - (void)controller:(NSFetchedResultsController *)controller didChangeObject:(id)anObject atIndexPath:(NSIndexPath *)indexPath forChangeType:(NSFetchedResultsChangeType)type newIndexPath:(NSIndexPath *)newIndexPath { UITableView *tableView = self.tableView; switch(type) { case NSFetchedResultsChangeInsert: //讓tableView在newIndexPath位置插入一個cell [tableView insertRowsAtIndexPaths:[NSArray arrayWithObject:newIndexPath] withRowAnimation:UITableViewRowAnimationFade]; break; case NSFetchedResultsChangeDelete: [tableView deleteRowsAtIndexPaths:[NSArray arrayWithObject:indexPath] withRowAnimation:UITableViewRowAnimationFade]; break; case NSFetchedResultsChangeUpdate: //讓tableView刷新indexPath位置上的cell [tableView reloadRowsAtIndexPaths:@[indexPath] withRowAnimation:UITableViewRowAnimationFade]; break; case NSFetchedResultsChangeMove: [tableView deleteRowsAtIndexPaths:[NSArray arrayWithObject:indexPath] withRowAnimation:UITableViewRowAnimationFade]; [tableView insertRowsAtIndexPaths:[NSArray arrayWithObject:newIndexPath] withRowAnimation:UITableViewRowAnimationFade]; break; } } //當CoreData的數據完成改變是,FRC產生的回調 - (void)controllerDidChangeContent:(NSFetchedResultsController *)controller { [self.tableView endUpdates]; } (5)經過上面的代碼就可以實現CoreData和TableView的同步啦,到此會感覺到TableView結合著CoreData是如此的順手,雖然配置起來較為麻煩,但還是比較中規中矩的,只要按部就班的來,是不難實現的。因此TableView深愛著CoreData. 上面我們完成了通過CoreData來對數據的插入和查詢並同步到TableView中,下面將會介紹到如何對我們的Cell進行刪除。 a.想通過TableView來刪除數據的話得開啟我們的TableView的編輯功能 //開啟編輯 // Override to support conditional editing of the table view. - (BOOL)tableView:(UITableView *)tableView canEditRowAtIndexPath:(NSIndexPath *)indexPath { // Return NO if you do not want the specified item to be editable. return YES; } b.開啟編輯功能以後我們就可以在tableView的對應的方法中來實現刪除功能啦,當點擊刪除時,我們需呀獲取cell對應的索引在CoreData中的實體對象,然後通過上下文進行刪除,在save一下即可。因為CoreData和TableView已經進行了同步,所以刪除後TableView會自動更新,刪除代碼如下: // Override to support editing the table view. - (void)tableView:(UITableView *)tableView commitEditingStyle:(UITableViewCellEditingStyle)editingStyle forRowAtIndexPath:(NSIndexPath *)indexPath { if (editingStyle == UITableViewCellEditingStyleDelete) { //通過coreData刪除對象 //通過indexPath獲取我們要刪除的實體 Person * person = [self.fetchedResultsController objectAtIndexPath:indexPath]; //通過上下文移除實體 [self.managedObjectContext deleteObject:person]; //保存 NSError *error; if ([self.managedObjectContext save:&error]) { NSLog(@"%@", [error localizedDescription]); } } } c.默認的刪除按鈕上顯示的是Delete, 可以通過下面的方法進行修改,代碼如下: 1 2 3 4 5 6 //設置刪除的名字 -(NSString *)tableView:(UITableView *)tableView titleForDeleteConfirmationButtonForRowAtIndexPath:(NSIndexPath *)indexPath { return @"刪除"; } (6)到這一步刪除功能算是完成了,還有最後一個功能點,就是更新我們的數據。更新數據通過點擊相應的cell,把cell上的數據傳到UpdateView的頁面上,然後進行更新即可。 a.下面的代碼是獲取數據我們選中的數據並通過KVC把參數傳到目的視圖中 #pragma mark - Navigation //把對應的cell上的值傳到修改的頁面上 // In a storyboard-based application, you will often want to do a little preparation before navigation - (void)prepareForSegue:(UIStoryboardSegue *)segue sender:(id)sender { //參數sender是點擊的對應的cell //判斷sender是否為TableViewCell的對象 if ([sender isKindOfClass:[UITableViewCell class]]) { //做一個類型的轉換 UITableViewCell *cell = (UITableViewCell *)sender; //通過tableView獲取cell對應的索引,然後通過索引獲取實體對象 NSIndexPath *indexPath = [self.tableView indexPathForCell:cell]; //用frc通過indexPath來獲取Person Person *person = [self.fetchedResultsController objectAtIndexPath:indexPath]; //通過segue來獲取我們目的視圖控制器 UIViewController *nextView = [segue destinationViewController]; //通過KVC把參數傳入目的控制器 [nextView setValue:person forKey:@"person"]; } } b.在UpdateViewController中把傳過來的實體對象進行更新,再保存。更新部分的代碼和添加部分的代碼差不多,在這就不往上貼啦。 經過上面的艱苦的歷程後我們的tableView就會深深的愛上CoreData, 可能上面的內容有些多,有疑問的可以留言交流。 上面所做的功能裡我們的真正的通訊錄還有些差距,看過上面的代碼的小伙伴會有個疑問:添加的頁面和更新的頁面能不能使用同一個呢? 當然啦,為了遵循Don`t Repeat Yourself的原則,下面我們就把兩個相似的頁面合並在一起,同時給我們每條記錄加上頭像和給整個tableView加上索引。 1.把更新頁面刪掉,做如下修改,點擊添加和修改都跳轉到我們的編輯頁面,同時添加一個自定義Button,點擊Button時,我們會調用ImagePickerController來從手機相冊獲取圖片: 2.為了把頭像持久化存儲,我們還得修改數據模型,從新生成Person類,添加一個存儲image的選項,是通過二進制的形式存儲的 3.在之前保存的ViewController中如果Person為空,說明是執行的添加記錄的方法我們就生成一個新的person, 如果Person不為空則不新建Person對象,直接更新完保存。 (1)為了獲取圖片,我們需要添加ImagePickerController對象,並在viewDidLoad中做相應的配置,代碼如下 //聲明ImagePicker @property (strong, nonatomic) UIImagePickerController *picker; 進行相關配置 //初始化並配置ImagePicker self.picker = [[UIImagePickerController alloc] init]; //picker是否可以編輯 self.picker.allowsEditing = YES; //注冊回調 self.picker.delegate = self; (2)點頭像會跳轉到我們定義好的ImagePickerController中,我們就可在圖片庫中選取相應的照片啦。 //點擊圖片按鈕設置圖片 - (IBAction)tapImageButton:(id)sender { //跳轉到ImagePickerView來獲取按鈕 [self presentViewController:self.picker animated:YES completion:^{}]; } (3)在ImagePickerController中點擊取消按鈕觸發的事件,跳轉到原來編輯的界面 //回調圖片選擇取消 -(void)imagePickerControllerDidCancel:(UIImagePickerController *)picker { //在ImagePickerView中點擊取消時回到原來的界面 [self dismissViewControllerAnimated:YES completion:^{}]; } (4)選完圖片把頭像設置成用戶選中的按鈕,並dismiss到原來界面 //實現圖片回調方法,從相冊獲取圖片 -(void) imagePickerController:(UIImagePickerController *)picker didFinishPickingMediaWithInfo:(NSDictionary *)info { //獲取到編輯好的圖片 UIImage * image = info[UIImagePickerControllerEditedImage]; //把獲取的圖片設置成用戶的頭像 [self.imageButton setImage:image forState:UIControlStateNormal]; //返回到原來View [self dismissViewControllerAnimated:YES completion:^{}]; } (5)把我們點擊保存按鈕回調的方法作如下修改,如果person為空,我們會新建一個新的person. - (IBAction)tapSave:(id)sender { //如果person為空則新建,如果已經存在則更新 if (self.person == nil) { self.person = [NSEntityDescription insertNewObjectForEntityForName:NSStringFromClass([Person class]) inManagedObjectContext:self.managedObjectContext]; } //賦值 self.person.name = self.nameTextField.text; self.person.tel = self.telTextField.text; self.person.firstN = [NSString stringWithFormat:@"%c", pinyinFirstLetter([self.person.name characterAtIndex:0])-32]; //把button上的圖片存入對象 UIImage *buttonImage = [self.imageButton imageView].image; self.person.imageData = UIImagePNGRepresentation(buttonImage); //保存 NSError *error; if (![self.managedObjectContext save:&error]) { NSLog(@"%@", [error localizedDescription]); } //保存成功後POP到表視圖 [self.navigationController popToRootViewControllerAnimated:YES]; } (6)因為是何更新頁面公用的所以我們要在viewDidLoad對TextField和Button的背景進行初始化,如果person中的imageData有值我們有用傳過來的圖片,否則用默認的圖片,添加數據初始化代碼如下: self.nameTextField.text = self.person.name; self.telTextField.text = self.person.tel; if (self.person.imageData != nil) { UIImage *image = [UIImage imageWithData:self.person.imageData]; [self.imageButton setImage:image forState:UIControlStateNormal]; } 4.上面的代碼就可以插入頭像了,我們需要在tableView中進行顯示即可,在tableView中從person對象中獲取相應的頭像,然後顯示即可,下面我們要加上索引。 (1)在cell中顯示頭像的代碼如下: if (person.imageData != nil) { UIImage *image = [UIImage imageWithData:person.imageData]; cell.imageView.image = image; } (2)實現添加索引回調的方法 //給我們的通訊錄加上索引,下面的方法返回的時一個數組 -(NSArray *) sectionIndexTitlesForTableView:(UITableView *)tableView { //通過fetchedResultsController來獲取section數組 NSArray *sectionArray = [self.fetchedResultsController sections]; //新建可變數組來返回索引數組,大小為sectionArray中元素的多少 NSMutableArray *index = [NSMutableArray arrayWithCapacity:sectionArray.count]; //通過循環獲取每個section的header,存入addObject中 for (int i = 0; i < sectionArray.count; i ++) { id <NSFetchedResultsSectionInfo> info = sectionArray[i]; [index addObject:[info name]]; } //返回索引數組 return index; } 經過上面的步驟,我們之前倆個頁面可以共用,而且加上了頭像和索引,運行效果如下: 上面的內容挺多的啦吧,別著急,我們的這個通訊錄還沒完呢,通訊錄中的查詢功能是少不了的,因為當存的用戶多了,為了方便用戶查詢我們還需要添加一個控件。接下來是我們Search Bar and Search 出場的時候了。UISearchDisplayController自己有一個TableView用於顯示查詢出來的結果,需要在通訊錄中添加一些代碼我們的Seach Bar就可以使用了。 1.在storyboard中添加Search Bar and Search,然後把屬性拖入我們對應的TableViewController中即可,新添加屬性如下: //添加Search Display Controller屬性 @property (strong, nonatomic) IBOutlet UISearchDisplayController *displayC; 2.編輯SearchBar內容改變後調用的方法,我們會通過用戶輸入的內容進行一個模糊查詢,把查詢的內容添加到我們之前的fetchResultController中 復制代碼 1 //當search中的文本變化時就執行下面的方法 2 - (void)searchBar:(UISearchBar *)searchBar textDidChange:(NSString *)searchText 3 { 4 //新建查詢語句 5 NSFetchRequest * request = [[NSFetchRequest alloc]initWithEntityName:NSStringFromClass([Person class])]; 6 7 //排序規則 8 NSSortDescriptor *sortDescriptor = [[NSSortDescriptor alloc] initWithKey:@"firstN" ascending:YES]; 9 [request setSortDescriptors:@[sortDescriptor]]; 10 11 //添加謂詞 12 NSPredicate * predicate = [NSPredicate predicateWithFormat:@"name contains %@",searchText]; 13 [request setPredicate:predicate]; 14 15 //把查詢結果存入fetchedResultsController中 16 self.fetchedResultsController = [[NSFetchedResultsController alloc] initWithFetchRequest:request managedObjectContext:self.managedObjectContext sectionNameKeyPath:@"firstN" cacheName:nil]; 17 18 NSError *error; 19 if (![self.fetchedResultsController performFetch:&error]) { 20 NSLog(@"%@", [error localizedDescription]); 21 } 22 } 復制代碼 3.因為UISearchDisplayController裡的TableView和我們之前的tableView用的是一個FetchedReaultsController,所以在UISearchDisplayController取消的時候要重載一下我們之前的TableView,或去通訊錄中的FetchedResultsController, 代碼如下: //當在searchView中點擊取消按鈕時我們重新刷新一下通訊錄 -(void)searchBarCancelButtonClicked:(UISearchBar *)searchBar { [self viewDidLoad]; } 4.因為通過search查詢的結果集會顯示在UISearchDisplayController自己的tableView中,所以加載cell時要進行相應的選擇,search中的cell是我們自定義的cell, 選擇代碼如下: 復制代碼 1 //根據不同的tableView來設置不同的cell模板 2 if ([tableView isEqual:self.tableView]) 3 { 4 5 cell = [tableView dequeueReusableCellWithIdentifier:@"Cell" forIndexPath:indexPath]; 6 7 } 8 else 9 { 10 cell = [tableView dequeueReusableCellWithIdentifier:@"SearchCell" forIndexPath:indexPath]; 11 12 } 復制代碼 5.在我們的查詢後的列表中,如果還想點擊cell以後跳轉到編輯頁面,我們該如何做呢? 添加下面的回調方法,用代碼進行跳轉,代碼如下: 復制代碼 1 -(void)tableView:(UITableView *)tableView didSelectRowAtIndexPath:(NSIndexPath *)indexPath 2 { 3 if ([tableView isEqual:self.displayC.searchResultsTableView]) 4 { 5 Person *person = [self.fetchedResultsController objectAtIndexPath:indexPath]; 6 UIStoryboard * s = [UIStoryboard storyboardWithName:@"Main" bundle:[NSBundle mainBundle]]; 7 8 //獲取要目標視圖 9 UIViewController *destination = [s instantiateViewControllerWithIdentifier:@"EditViewController"]; 10 11 //鍵值編碼傳值 12 [destination setValue:person forKeyPath:@"person"]; 13 14 [self.navigationController pushViewController:destination animated:YES]; 15 } 16 }- 上一頁:IOS 字典快速轉換為Model
- 下一頁:IOS設計模式學習(10)外觀
相關文章
+